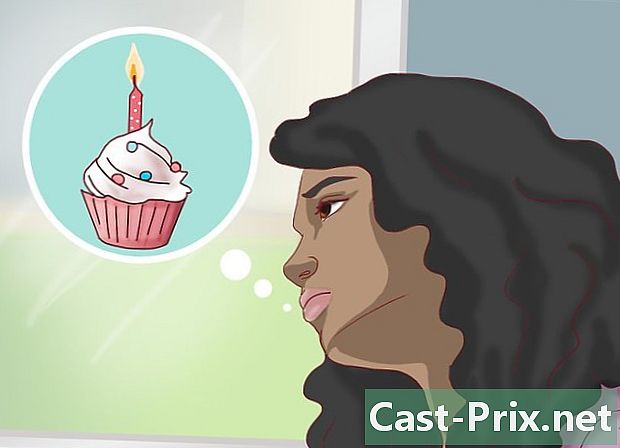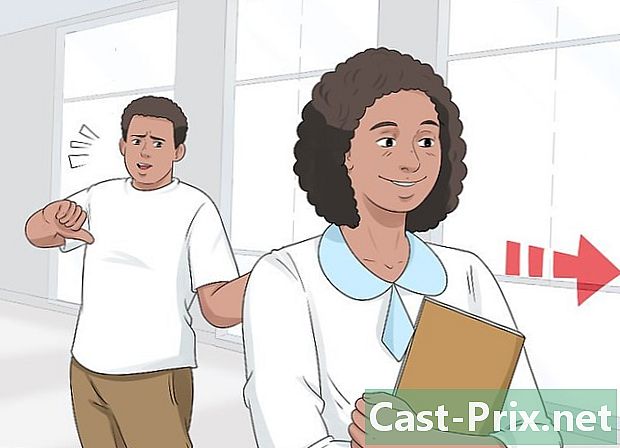Како пронаћи и ажурирати управљачке програме рачунара
Аутор:
Eugene Taylor
Датум Стварања:
15 Август 2021
Ажурирати Датум:
1 Јули 2024

Садржај
- фазе
- 1. метод Ажурирајте управљачке програме на Виндовс-у
- 2. метод Ажурирајте управљачке програме на Мацу
- 3. метод Користите Виндовс Девице Манагер
- Метода 4 Користите ажурирања произвођача
Да бисте решили проблеме са компатибилношћу или извукли максимум из својих уређаја, можете да ажурирате управљачке програме за рачунар. Управљачки програми су програми који омогућавају везу између вашег уређаја и спољних уређаја (звучници, спољни чврсти дискови итд.). Генерално, они се аутоматски инсталирају и ажурирају сваки пут када повежете уређај, али ако то не ураде, морат ћете користити алатку за ажурирање на рачунару. На рачунару са оперативним системом Виндовс могуће је прегледати и ажурирати управљачке програме из Управитеља уређаја, али на Виндовс или Мац уређаје можете преузети и инсталирати директно са веб локације произвођача.
фазе
1. метод Ажурирајте управљачке програме на Виндовс-у
-

Отворите мени почетак
. У доњем левом делу екрана кликните на Виндовс логотип да бисте отворили мени почетак.- У Виндовс-у 10 чаробњак за ажурирање управља готово свим ажурирањима управљачких програма. Процес се обавља аутоматски, али могуће је консултовати у сваком тренутку најновије исправке.
-

Кликните на podešavanja
. Доње лево од менија почетак, кликните на икону зарезане фелне да бисте отворили прозор поставки. -

одабрати Ажурирање и сигурност
. Ова опција се налази у прозору поставки.- ако podešavanja отвара се на одређеном менију, прво кликните на добродошао у горњем левом делу прозора.
-

Кликните на Виндовс Упдате. opcija Виндовс Упдате је у навигационом менију са леве стране прозора. -

одабрати Потражите исправке. Ова опција се налази на врху странице и започиње тражење нових ажурирања (укључујући исправке управљачких програма).- Процес може трајати неколико минута, посебно ако неко време нисте тражили ажурирања.
-

Кликните на Инсталирајте одмах ако је потребно. Ако Виндовс нађе исправке, видећете да се ово дугме појављује на врху странице. Кликните на њу да бисте преузели датотеке.- Могуће је да ће се преузимање аутоматски покренути у зависности од верзије оперативног система Виндовс.
- Након инсталирања исправки, од вас ће се затражити да поново покренете рачунар.
2. метод Ажурирајте управљачке програме на Мацу
-

Отворите Аппле-ов мени
. У горњем левом делу екрана кликните на Апплеов лого да бисте отворили падајући мени.- Аппле управља свим доступним ажурирањима управљачких програма за ваш Мац.
-

Кликните на Апп Сторе .... Ова опција је у падајућем менију и омогућава вам отварање Апп Сторе-а на вашем Мац-у. -

Идите на картицу Ажурирања ако је потребно. Ако се Апп Сторе не отвори на картици Ажурирања, прво кликните на врху прозора да бисте погледали сва на чекању или доступна ажурирања, укључујући ажурирања за управљачке програме. -

одабрати УПДАТЕ АЛЛ. Ово је сиво дугме у крајњем десном углу прозора Апп Сторе. Сва ажурирања ће бити преузета.- Ако желите да инсталирате само ажурирања управљачког програма, кликните на УПДАТЕ право управљачких програма да започну преузимање.
-

Причекајте преузимање и инсталацију ажурирања. Процес може потрајати неко време и могуће је да ће се ваш Мац поново покренути након инсталације.- Ако ваш Мац блокира инсталацију управљачког програма, вероватно зато што његов програмер није идентификован. Ако и даље желите да инсталирате управљачки програм, можете допустити његову инсталацију.
3. метод Користите Виндовс Девице Манагер
-

Знајте када користити ову методу. Девице Манагер вам омогућава да на Интернету потражите управљачке програме које је одобрио Мицрософт, али требало би да их користите тек када покренете Виндовс Упдате јер Виндовс Упдате боље може да нађе праве управљачке програме први пут. -

Кликните на мени почетак
. Кликните на Виндовс логотип у доњем левом делу екрана.- Такође можете десним кликом на икону менија почетак.
-

Отворите Управитељ уређаја. У пољу за претрагу менија почетак, тип управитељ уређаја затим кликните на Управитељ уређаја која се појављује на врху прозора.- Ако сте кликнули десним кликом на икону менија почетак, одаберите Управитељ уређаја у менију цонуел који се појављује.
-

Потражите уређај који желите да ажурирате. Помичите се према прозору Управитеља уређаја до категорије хардвера којој уређај припада.- На пример, ако желите да ажурирате управљачке програме за Блуетоотх уређај, потражите заглавље блуетоотх.
-

Два пута кликните на заглавље. Испод заглавља видећете списак свих уређаја који су повезани (или претходно повезани) на рачунар.- Прескочите овај корак ако је листа уређаја већ видљива испод наслова.
-

Изаберите свој уређај. Кликните на име уређаја чији управљачки програми желите да ажурирате.- Ако не видите уређај, то значи да није инсталиран на рачунару. Затворите Управитељ уређаја, повежите уређај или упарите уређај са рачунаром, следите све упуте на екрану, а затим поново отворите категорију уређаја у управитељу пре него што наставите.
-

Идите на картицу акција. Ова картица налази се при врху прозора Девице Манагер и отвара падајући мени. -

Кликните на Ажурирајте управљачки програм. opcija Ажурирајте управљачки програм налази се у падајућем менију и отвара нови прозор. -

одабрати Аутоматски тражите ажурирани управљачки програм. Ова опција је на средини прозора и омогућава вам претрагу управљачких програма за изабрани уређај. -

Придржавајте се свих упутстава за инсталацију. Ако Виндовс пронађе управљачке програме, од вас ће се тражити да их инсталирате. У зависности од изабраног уређаја, можда ћете требати да кликнете на више прозора пре него што инсталација почне.- На крају процеса, од вас ће се тражити да поново покренете рачунар.
- Ако видите Најбољи управљачки програми за ваш уређај су већ инсталирани за приказ, то значи да Виндовс није пронашао прави управљачки програм. Ако и даље мислите да су управљачки програми за ваш уређај застарели, увек можете потражити веб локацију произвођача.
Метода 4 Користите ажурирања произвођача
-

Знајте који материјал желите да ажурирате. Када ручно инсталирате управљачке програме, датотеке преузимате директно са веб локације произвођача. Морате знати произвођача и модел хардвера који желите ажурирати.- На пример, ако користите тастатуру Разер, драјвере ћете пронаћи на веб локацији Разер.
- Ако користите лаптоп, сви потребни драјвери могу се пронаћи на страници произвођача лаптопа.
- Информације о вашем хардверу обично се налазе у документацији коју сте добили уз куповину. Ако Виндовс препозна ваш хардвер, ове информације пронаћи ћете у Девице Манагер-у.
-

Посетите веб локацију произвођача. Једном када утврдите да ће се материјал ажурирати, све што требате учинити је отићи на локацију за подршку произвођача. Испод је листа најпознатијих страница (ако произвођач вашег материјала није наведен овде, можете брзо претражити Интернет).- матичне плоче
- гигабите — гигабите.цом/суппорт-довнлоадс/довнлоад-центер.аспк?цк=2
- интел — довнлоадцентер.интел.цом
- МСи — мси.цом/сервице/довнлоад/
- МСИ — асроцк.цом/суппорт/довнлоад.асп
- асус — суппорт.асус.цом/довнлоад/оптионс.аспк?СЛангуаге=ен&типе=1
- графика
- АМД — нвидиа.цом/Довнлоад/индек.аспк?ланг=ен-ус
- Интел / АМД — суппорт.амд.цом/ен-ус/довнлоад
- Преносни рачунари
- делл — делл.цом/суппорт/хоме/ус/ен/19/Продуцтс/лаптоп?апп=дриверс
- пролаз — гатеваи.цом/ворлдвиде/суппорт/
- kS — ввв8.хп.цом/ус/ен/суппорт-дриверс.хтмл
- леново — суппорт.леново.цом/ус/ен/продуцтс?табНаме=Довнлоадс
- тосхиба — суппорт.тосхиба.цом
- Мрежне картице
- линксис — линксис.цом/ус/суппорт/
- нетгеар — довнлоадцентер.нетгеар.цом/
- реалтек — реалтек.цом.тв/довнлоадс/
- Д-Линк — тренднет.цом/довнлоадс/
- Оптичке диск јединице
- самсунг — самсунг.цом/ус/суппорт/
- сони — сони.сторагесуппорт.цом/моделс/21
- Самсунг — лг.цом/ус/суппорт
- Привод — ус.литеонит.цом/ус/сервице-суппорт/довнлоад
- периферије
- креативан — суппорт.цреативе.цом/велцоме.аспк
- логитецх — суппорт.логитецх.цом/
- плантроницс — плантроницс.цом/ус/цатегори/софтваре/
- Туртле Беацх — суппорт.туртлебеацх.цом/филес/
- матичне плоче
-

Претражите одјељак Преузето или возачи. Процес варира од једне до друге локације, али углавном секције Преузето или возачи можете наћи на врху главне странице. Можда ћете прво требати да одаберете или кликнете подршка.- Да бисте отворили страницу са управљачким програмима, можда ћете се морати помакнути до дна странице и кликнути подршка или возачи.
-

Преузмите управљачке програме. Да бисте покренули преузимање, кликните на име управљачких програма које желите да преузмете или на везу (или икону) Довнлоад.- Већина управљачких програма доступна је као инсталационе датотеке или се испоручују са софтвером дизајнираним за хардвер. Старији или мање уобичајени управљачки програми компримованих у ЗИП фасциклу.
- Софтвер дизајниран за хардвер понекад се наводи одвојено од управљачких програма.
-

Покрените инсталацијску датотеку управљачког програма. Двапут кликните на преузету датотеку и следите сва упутства на екрану. Ако сте преузели управљачке програме у ЗИП формату, прво ћете их морати издвојити.- На рачунару са оперативним системом Виндовс : два пута кликните на ЗИП фолдер, кликните на екстракт, одаберите Извуците све затим кликните на екстракт када ћете бити позвани.
- На Мацу Двапут кликните на ЗИП фолдер и сачекајте да се екстракција заврши.
-

Проверите управљачке програме (на Мацу). Ако користите Мац рачунар и појављује се порука о грешци када покушавате да инсталирате управљачки програм, можете да решите проблем пратећи ове кораке:- кликните на у реду на грешци
- идите у Аппле мени

затим изаберите Систем Преференцес - кликните на Сигурност и поверљивост
- одабрати дозвола поред Учитавање системског софтвера ... је блокирано при дну прозора
- инсталирајте управљачке програме (можда ћете морати двапут да кликнете инсталацијску датотеку управљачког програма)
-

Ручно инсталирајте управљачке програме на Виндовс. Ако сте преузели управљачке програме у .зип формату, морат ћете их ручно инсталирати помоћу Управитеља уређаја.- У Девице Манагер-у одаберите хардвер који желите да ажурирате.
- Кликните на акција.
- одабрати Ажурирајте управљачки програм.
- Када буде затражено, кликните на Пронађите рачунар на мом рачунару.
- Потражите ЗИП датотеку коју сте извукли и кликните на било коју датотеку ани.инф док држите цтрл притисне.
- Кликните на отворен.