Како опоравити случајно избрисане датотеке на Мац ОС Кс
Аутор:
Roger Morrison
Датум Стварања:
22 Септембар 2021
Ажурирати Датум:
1 Јули 2024

Садржај
- фазе
- 1. метод Употребите Мацинков кош за смеће
- Метод 2 Коришћење времеплова
- 3. метод Користите програм за опоравак података
Власници рачунара марке Аппле, сигурно ћете једног дана обрисати датотеке које, нажалост, не би требало да буду. Наравно, прво што треба да урадите јесте да проверите да ли су ваше датотеке заиста нестале из смећа. Ако је то случај, имајте на уму да се то може пронаћи аутоматским сигурносним копијама Тиме Мацхине-а или треће стране за опоравак.
фазе
1. метод Употребите Мацинков кош за смеће
-
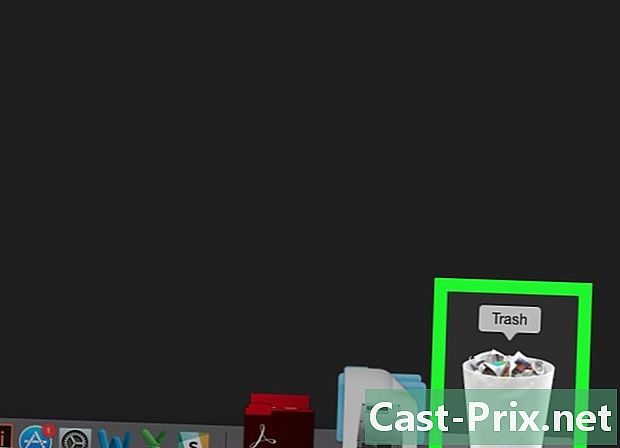
Покажите садржај корпе. Двапут кликните на икону смећа на једном крају вашег Мац Доцка. Тада ће се његов садржај приказати у одређеном прозору. -
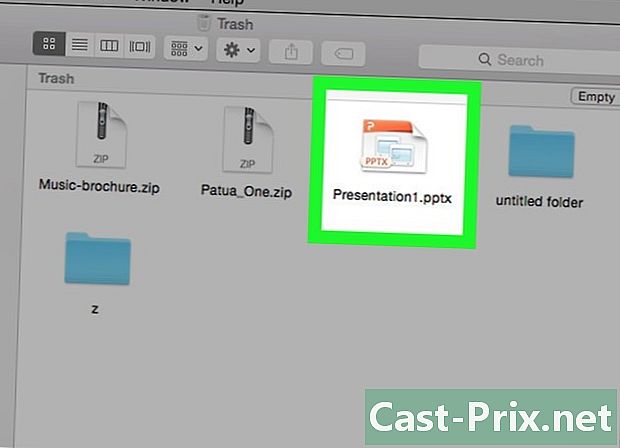
Потражите избрисане датотеке. Ако је смеће пуно, помичите се кроз садржај прозора и потражите те датотеке. Такође можете да откуцате име датотека у траци за претрагу на врху прозора.- Ако датотеке више не постоје, можда ћете их моћи вратити захваљујући Тиме Мацхине-у.
-
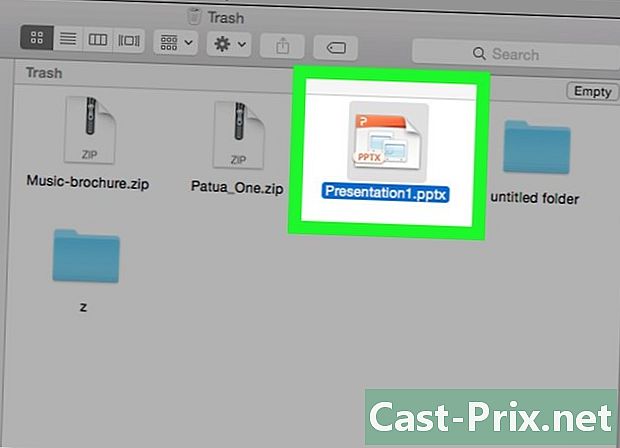
Одаберите избрисане датотеке. Кликните на датотеку и држитећи тастер миша одаберите датотеке које ћете вратити. У супротном, можете притиснути тастер ред и кликните на сваку од датотека које вас занимају.- Ако желите да вратите све датотеке, без изузетка, кликните на прозор и направите комбинацију тастера ред и .
-
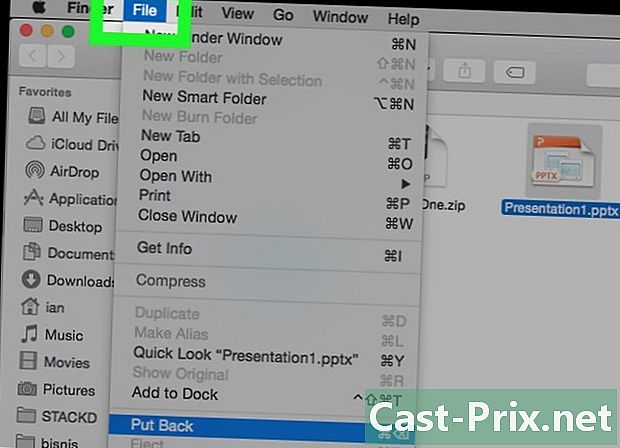
Кликните на фајл. Ово је други мени опште траке менија у горњем левом углу екрана. Отворите падајући мени. -
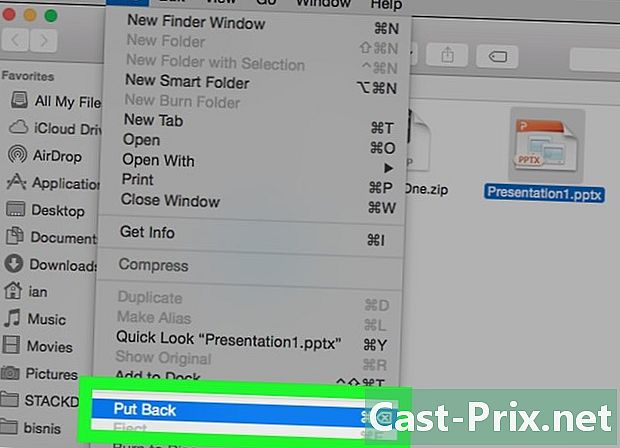
Кликните на ресетовање. Ову опцију ћете наћи у петој ставци менија фајл. Ако га изаберете, вратит ћете сваку датотеку из смећа на њихово посљедње мјесто.- Ако је опција ресетовање је засивљено на екрану, извадите датотеке из смећа и ставите их на радну површину. Одаберите их и кликните ресетовање.
Метод 2 Коришћење времеплова
-
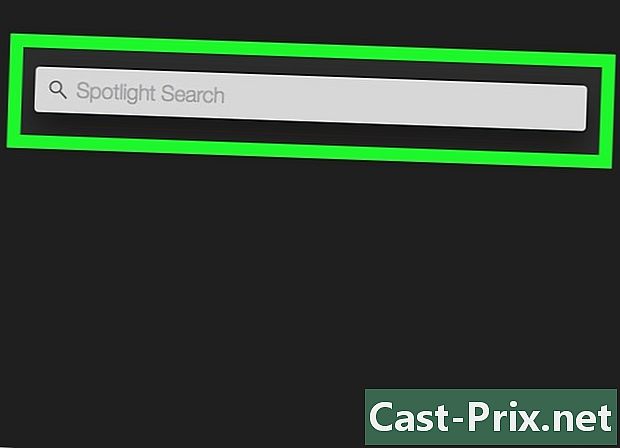
Отворени рефлектор (
). Кликните на икону повећала у горњем десном углу екрана. Поље за претрагу појавиће се у врху екрана. -
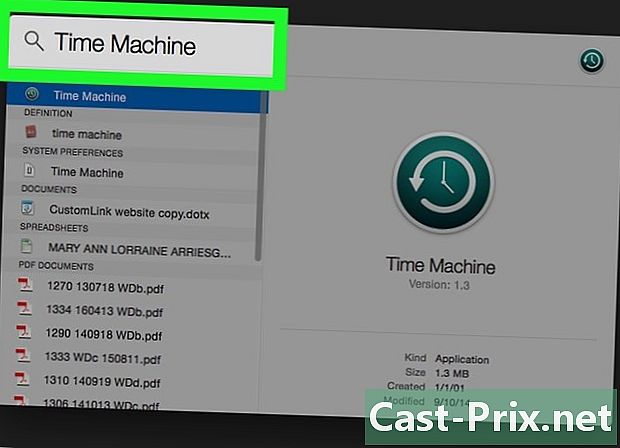
тип времеплов. Апликација Тиме Мацхине приказује се на врху теме Најбољи резултати. -
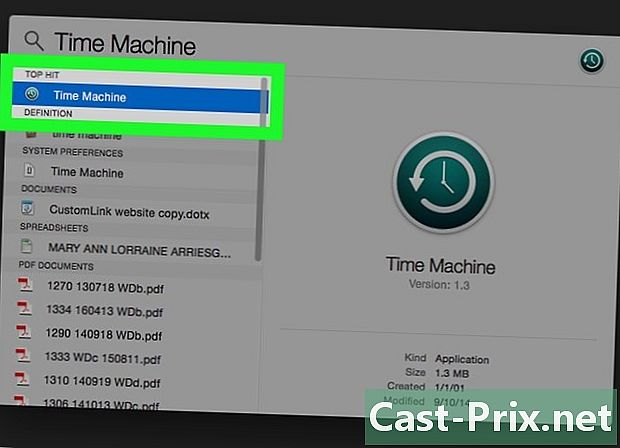
Кликните на Временска машина. Његов лого је врста сата на зеленој позадини. Обично се чини да ова апликација доноси боље резултате. Кликните на име и Тиме Мацхине ће се отворити. -
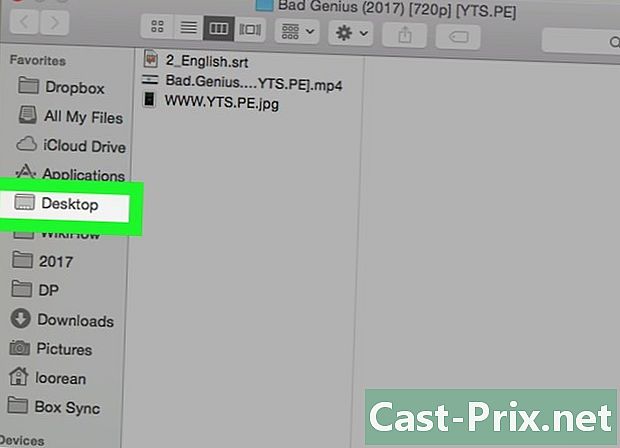
Изаберите фасциклу која садржи датотеке. Да бисте то учинили, на левој страни прозора Тиме Мацхине једноставно кликните на дотичну фасциклу. Садржај мапе се овог пута појављује са десне стране. -
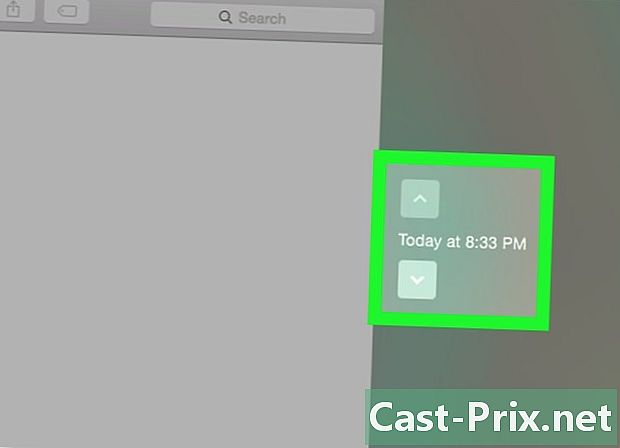
Пронађите праву резервну копију. Пронађите прилично стару која садржи све избрисане датотеке. На десној страни тренутних докумената вратите се на резервне копије кликом на белу стрелицу која је окренута према горе да бисте видели избрисане датотеке.- Ако се ваше датотеке не појављују у најстаријој сигурносној копији, тада се ваше датотеке неповратно губе.
-
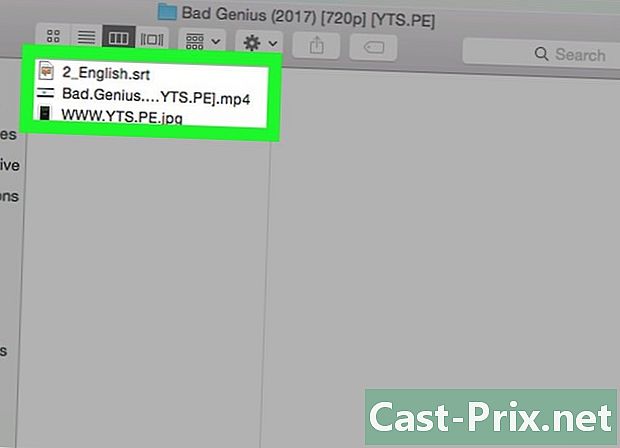
Изаберите датотеке које желите да опоравите. Кликните тастер миша и превуците поље за одабир да бисте одабрали датотеке које желите, у супротном притисните тастер ред и кликните на сваку од датотека. -
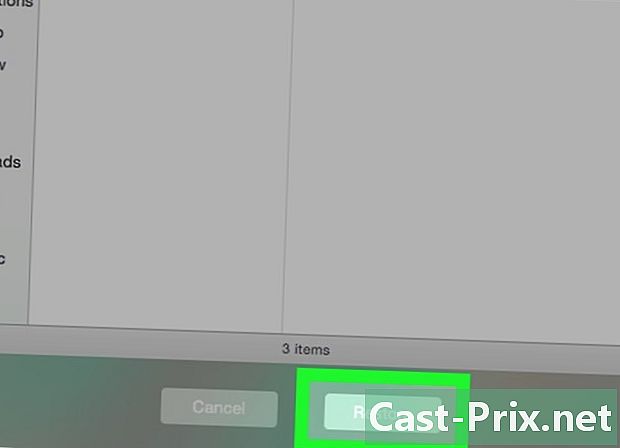
Кликните на повратити. Ово је сиво дугме на дну прозора Временске машине. Тада започиње жељени процес рестаурације.- Ова манипулација треба поновити са мапама приказаним у Тиме Мацхине-у које садрже избрисане датотеке.
3. метод Користите програм за опоравак података
-
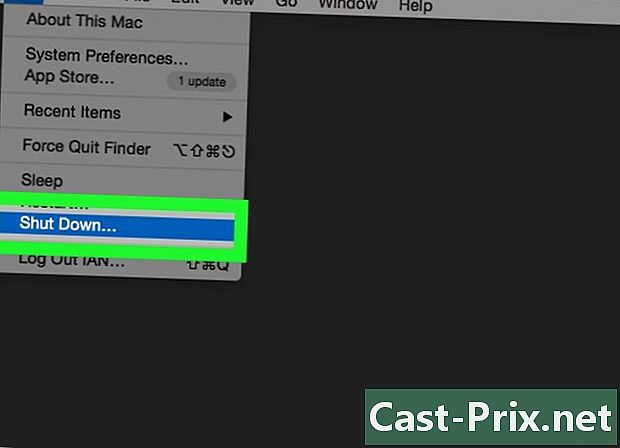
За сада не користите Мац. Да бисте максимално повећали своје шансе за обнављање избрисаних датотека, морате престати да било шта сачувате. Не преузимајте ништа, не стварајте нове фасцикле, не правите нове резервне копије датотека. Заиста, то би могло довести до њиховог снимања на записима тврдог диска (говоримо о преписивању) на којима су још увек ваше избрисане датотеке. -
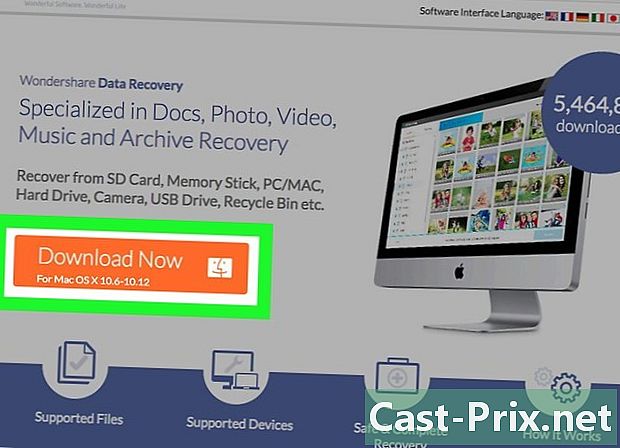
Преузмите програм за опоравак датотека. Најбољи су често плаћени. Да не бисте урушили своје шансе за опоравак, преузмите програм за опоравак на неки други рачунар, не би било уклањање датотека писањем на чврсти диск дотичног програма. Међу најпопуларнијим програмима су:- ПхотоРец (бесплатно)
- Диск бушилица (накнада, око 80 €)
- Спашавање података (накнада, око 100 €)
- ЕасеУС (накнада, око 70 €)
-

Инсталирајте програм опоравка на УСБ тастеру. Вјежбајући на овај начин, ширите ризик од откривања датотека на вашем Мац-у.- Ако је ваш УСБ кључ премали да би могао да држи читав програм, пренесите инсталацијску датотеку на свој Мац. То није идеално, али нужност је понекад закон. Користите УСБ тастер великог капацитета.
-
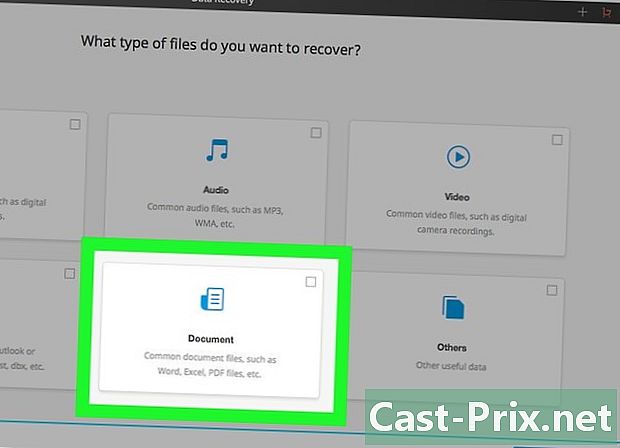
Анализирајте чврсти диск. Овисно о одабраном програму, поступак може варирати, али принцип је увијек исти: одаберете медиј на којем су датотеке ненамјерно уништене, затим кликнете на гумб који се чешће назива скенирати.- У зависности од програма за опоравак, можете одабрати друге опције које су мање или више корисне, у зависности од случаја.
-

Изаберите датотеке које ћете вратити. Након анализе дотичне подршке, видећете листу датотека које се могу повратити са могућим процентом опоравка. Једноставно морате одабрати датотеке које вас занимају, оне ће бити враћене у проценат.- Уобичајено је да се имена датотека уништавају, па ћете морати да проверите сваки документ да бисте видели које од њих желите да вратите.
- Ретко се обнављају све датотеке.
-
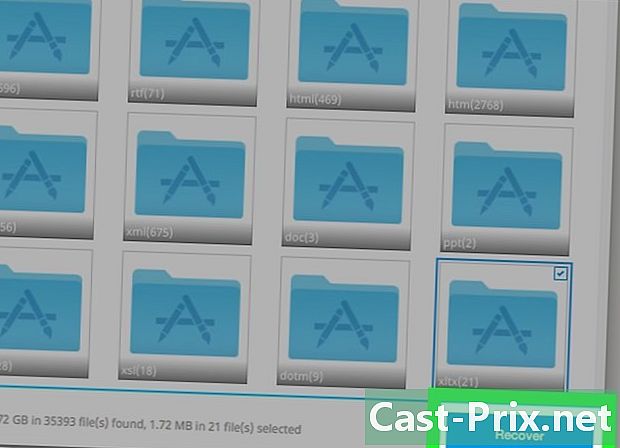
Сачувајте датотеке. Једном када су датотеке изабране, бићете упитани где их желите ставити. Ако имате друге датотеке за враћање, избегавајте чување оних који су већ пронађени на оригиналном медију. Спремите их на спољни чврсти диск или УСБ флеш диск.- Ако требате да набавите пуно докумената, размислите о враћању оних који су вам најважнији. Заиста, може се догодити да током поступка враћања датотеке које ће се опоравити нестају због преписивања: чим се најважније датотеке затворе.

