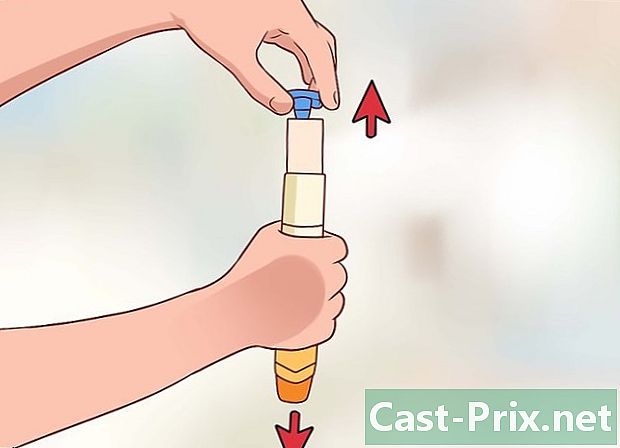Како се користе АирПодс
Аутор:
Louise Ward
Датум Стварања:
9 Фебруар 2021
Ажурирати Датум:
28 Јуни 2024

Садржај
- фазе
- Део 1 Упаривање АирПод-ова са иОС 10.2 иПхоне-ом
- Део 2 Упаривање АирПод-ова са другим иПхоне-ом
- Део 3 Упаривање Аирподса са Мац рачунаром
- Део 4 Упаривање АирПод-ова са рачунаром Виндовс 10
- Део 5 Коришћење АирПод-ова
- Део 6 Учитајте АирПодс
Управо сте купили најновије бежичне слушалице од Аппле-а и желите да научите како да их користите? АирПодс се може користити као и било који други Блуетоотх уређај, али све функције, попут повезивања са Сири-ом, доступне су само ако их повежете на иПхоне или иПад са оперативним системом иОС 10.2 (или новији) или Мац под мацОС Сиерра.
фазе
Део 1 Упаривање АирПод-ова са иОС 10.2 иПхоне-ом
-
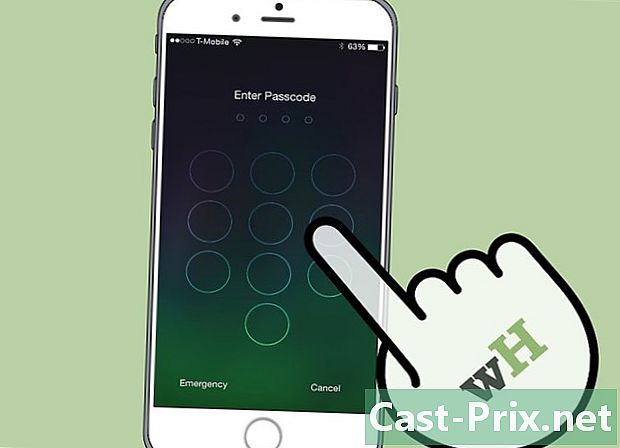
Откључајте свој иПхоне. Притисните тастер Хоме помоћу Тоуцх ИД-а или унесите приступни код на закључаном екрану. -

Притисните почетно дугме. Ово ће се приказати на почетном екрану ако то још није био случај. -

Држите футролу АирПодс поред свог иПхоне-а. АирПодс морају бити у свом случају са затвореним поклопцем. -

Отворите поклопац кућишта АирПодс. На вашем иПхоне-у ће се покренути чаробњак за подешавање. -

Тапните на Пријава. Процес повезивања ће започети. -

Изаберите ОК. Ваш иПхоне је сада упарен са АирПодс-ом.- Ако сте повезани на иЦлоуд, АирПодс ће аутоматски бити упарени са свим осталим уређајима који раде на иОС 10.2 или новијој верзији или мацОС Сиерра (на Мац-у) и повезани на иЦлоуд са истим Аппле ИД-ом.
Део 2 Упаривање АирПод-ова са другим иПхоне-ом
-
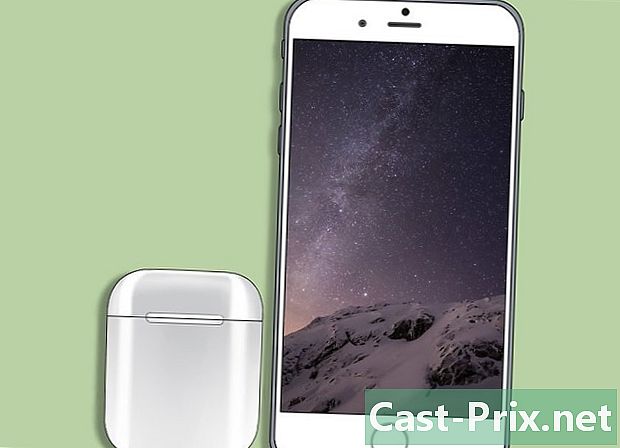
Поставите футролу АирПодс поред вашег иПхоне-а. АирПодс морају бити у њиховом случају, а поклопац мора бити затворен. -
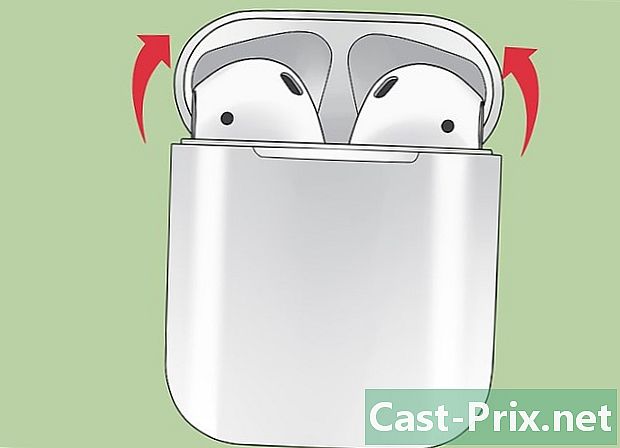
Отворите поклопац кућишта АирПодс. -

Притисните и држите тастер за конфигурацију. Ово је мало заобљено дугме на полеђини кућишта АирПодс. Притисните и задржите док лампица нотификације не упали бело светло. -
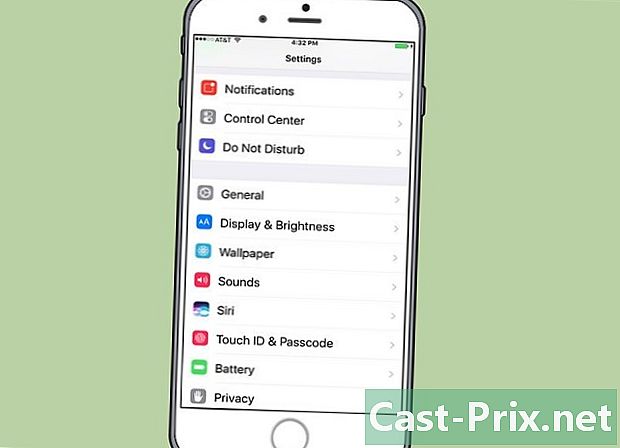
Отворите подешавања вашег иПхоне-а. Додирните сиву ирезану икону точка (⚙) која је обично на почетном екрану. -
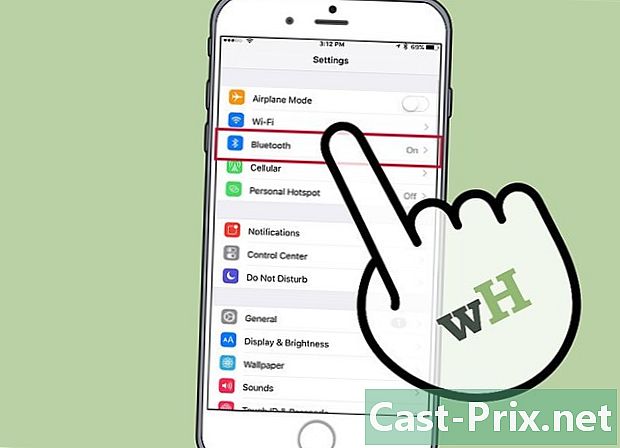
Тапните на Блуетоотх. opcija блуетоотх се налази на врху менија. -
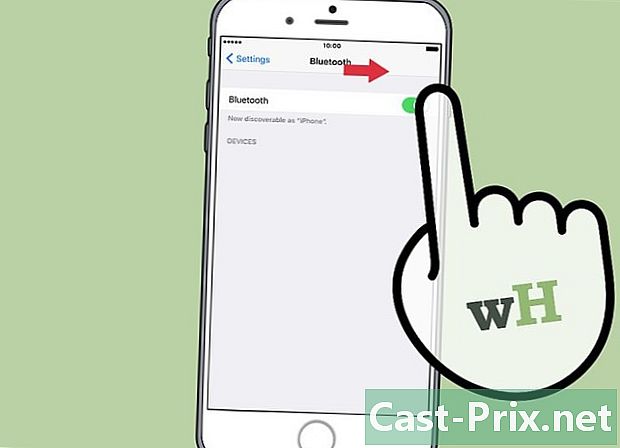
Померите прекидач у положај један. Зелено ће означити да је Блуетоотх сада омогућен. -

Изаберите АирПодс. Видјет ћете их како се појављују у одјељку ОСТАЛИ УРЕЂАЈИ.- Једном када АирПоди упарију са вашим иПхоне-ом, видећете их у одељку МОЈЕ УРЕЂАЈЕ из менија.
Део 3 Упаривање Аирподса са Мац рачунаром
-
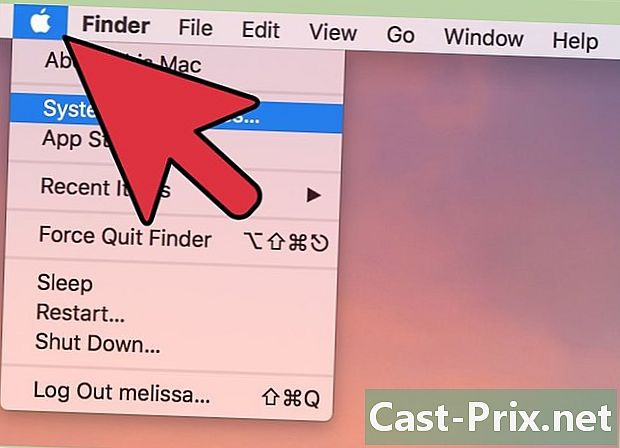
Кликните на Аппле мени. Ово је икона јабуке у горњем левом делу екрана. -
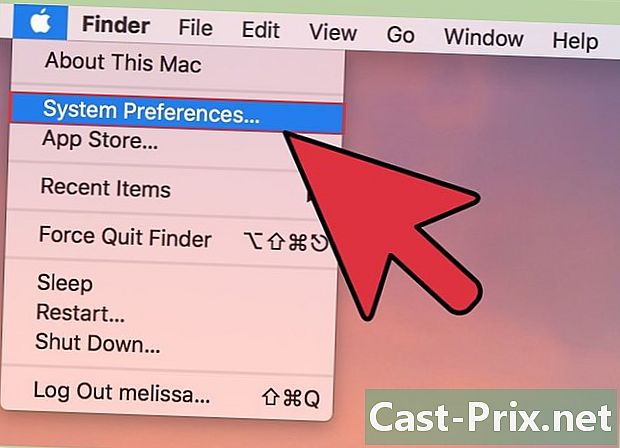
Изаберите Систем Преференцес. Ова опција се налази на врху падајућег менија. -
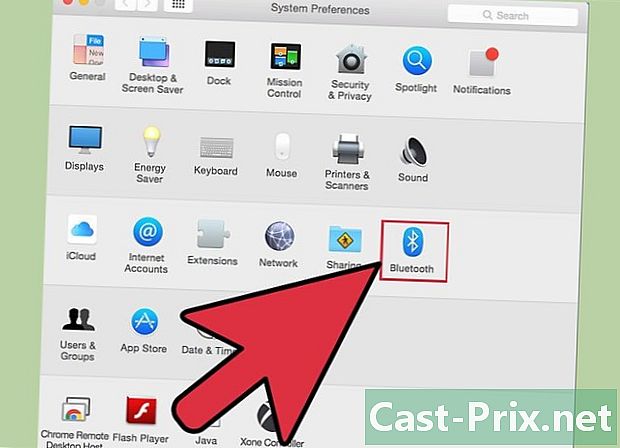
Изаберите Блуетоотх. opcija блуетоотх је у средини прозора. -
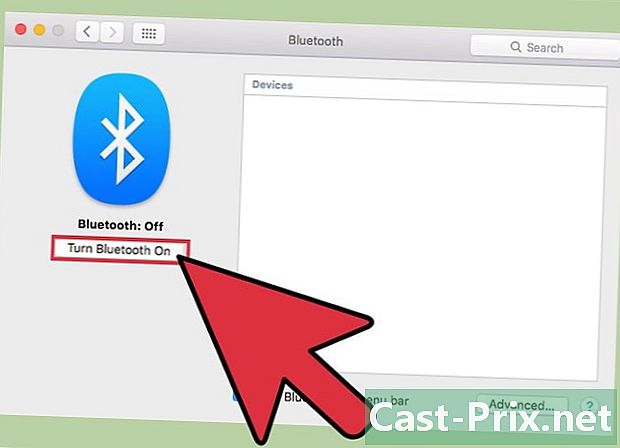
Кликните на Укључи Блуетоотх. Ово је опција са леве стране дијалошког прозора. -

Држите поље АирПодс поред Мац рачунара. АирПодс морају бити у свом случају, а поклопац кућишта мора бити затворен. -

Отворите кућиште АирПодса. -

Притисните и држите тастер за конфигурацију. Дугме за подешавање је мали округли тастер на полеђини кућишта АирПодс. Држите је притиснутим док бело светло не почне да трепери. -
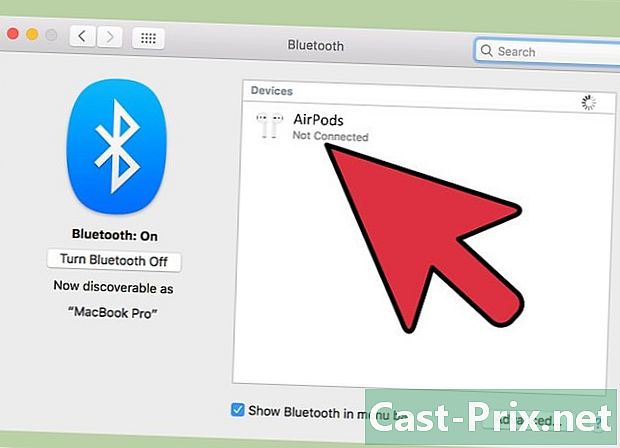
Кликните на АирПодс. Ова опција ће се појавити у одељку уређаји на десној страни Блуетоотх дијалога за ваш Мац. -

Изаберите Паир. Ваши АирПод-ови су сада упарени са вашим Мац рачунаром.- Означите поље Прикажите Блуетоотх на траци менија на дну дијалошког оквира. Ово ће активирати падајући мени из којег можете одабрати АирПодс као аудио излаз са Мац рачунара без проласка кроз системске поставке.
Део 4 Упаривање АирПод-ова са рачунаром Виндовс 10
- Отворите кућиште својих АирПод-ова. Затим притисните дугме за упаривање на рачунару. Ако видите да вас један тражи да се пријавите користећи СвифтПаир, прихватите га. То је исто што и упаривање оловке, тастатуре или миша.
- Идите на Блуетоотх подешавања. Кликните на podešavanja > периферије > Блуетоотх и други уређаји.
- Притисните Додајте уређај.
- изабрати блуетоотх.
- Изаберите АирПодс.
- Дозволите Виндовс Упдате да заврши процес упаривања.
- Почните да користите своје АирПодс. Ваши АирПод-ови су управо успешно упарени са рачунаром Виндовс 10.
Део 5 Коришћење АирПод-ова
-
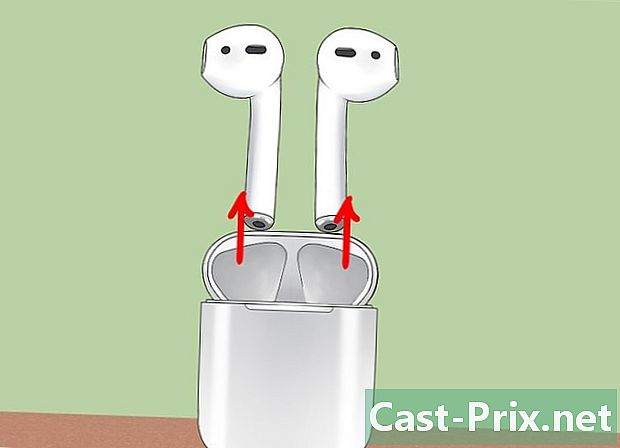
Извадите АирПодс из њиховог кућишта. АирПодс се аутоматски укључују када их уклоните из кућишта. Спремни су за употребу одмах. -
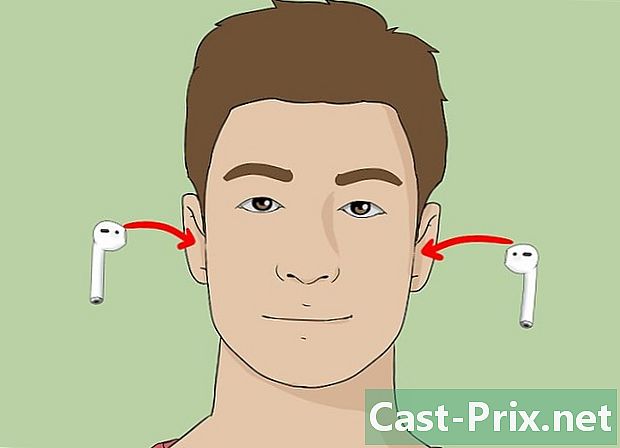
Уметните АирПодс у уши. Једном када буду постављени, аутоматски ће бити повезани са аудио излазом упареног уређаја који користите. Нису потребне додатне манипулације да бисте чули пасивне звукове попут нотификација упозорења и мелодија звона.- Почните да репродукујете песму, подцаст, видео или другу аудио датотеку на упареном уређају и слушајте је са својим АирПодс-ом.
- АирПодс се истовремено повезује на иПхоне и Аппле Ватцх. То значи да ћете чути звук са свог иПхоне и Аппле Ватцх-а на АирПодс уређајима без потребе да прелазите између њих или их поново упарујете.
-

Додирните АирПод два пута. Ова манипулација вам омогућава да активирате Сири, одговорите на долазни позив, прекинете везу или одговорите на други позив.- АирПодс су дизајнирани тако да се контролишу Сири. Наредбе попут „Прочитај моју листу репродукције“, „Пребаци на следећу песму“ или „Повећај гласноћу“ (и друге) могу се адресирати помоћу функције Сири АирПодса.
- Да бисте променили функцију двоструког додиривања за репродукцију или паузирање музике, идите на подешавања када су следећи АирПодс, притисните блуетоотх, одаберите АирПодс и притисните Плаи / паусе у одељку ТОУЦХ 2 Кс ЗРАКОПЛОВИ.
-

Уклоните АирПод из уха. Репродукција звука ће бити паузирана на упареном уређају. -

Извадите 2 АирПод-а из ушију. Репродукција звука ће бити заустављена на упареном уређају.
Део 6 Учитајте АирПодс
-

Поставите АирПодс у њихово кућиште. АирПодс ће се аутоматски искључити једном у њиховом случају. -

Затворите поклопац кућишта. Кутија служи и као пуњач који напуни АирПодс кад је поклопац затворен. -
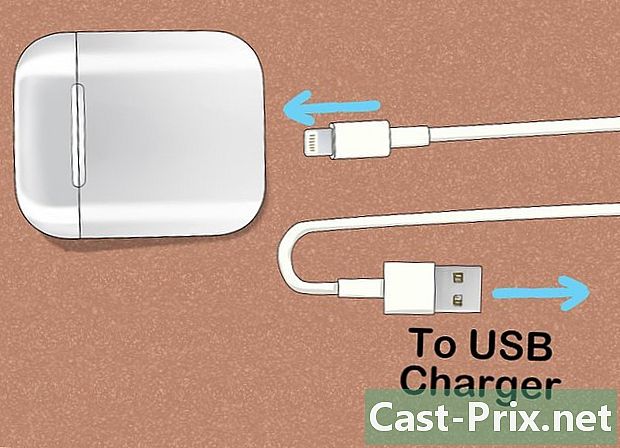
Опуните случај. Користите УСБ / Лигхтнинг кабл који се испоручује са АирПодс уређајима да бисте истовремено напунили кућиште и АирПодс.- УСБ крај може да се повеже на исправљач или столни рачунар.