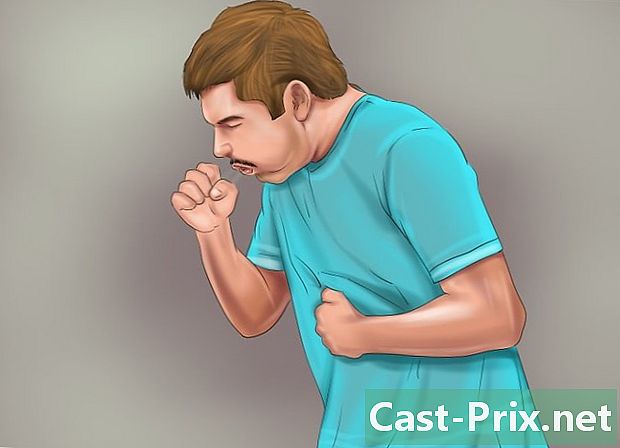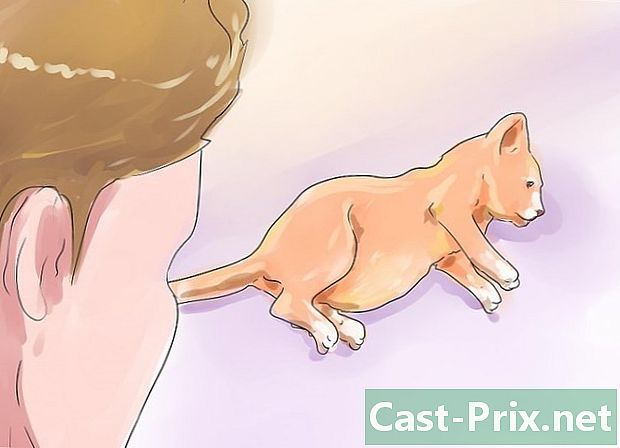Како уклонити белу позадину у програму Мицрософт Паинт
Аутор:
Randy Alexander
Датум Стварања:
25 Април 2021
Ажурирати Датум:
26 Јуни 2024

Садржај
У овом чланку: Употреба боје 3Д 3Д употреба МС боје
Питате се како учинити бијелу позадину провидном у програму Мицрософт Паинт? Ако користите Виндовс 10, имат ћете побољшану верзију МС Паинт (која се назива Паинт 3Д) која уклања позадину у неколико кликова. Ако користите старију верзију Виндовс-а, нећете моћи да сачувате слику на провидној позадини у програму Паинт. Међутим, предмет слике можете да исечете и залепите на другу позадину.
фазе
1. метод Коришћење боје 3Д
-

Отворите 3Д боју. Виндовс 10 долази са побољшаном верзијом МС Паинт под називом МС Паинт 3Д. Пронаћи ћете га у менију почетак или откуцавањем „Боје 3Д“ у траци за Виндовс.- Ову методу можете користити са било којом позадином пуне боје.
-

Кликните на отворен. Ово је други оквир са леве стране екрана добродошлице. -

одабрати Прегледајте датотеке. Ова опција се налази на врху десног окна. -

Одаберите датотеку, а затим кликните на отворен. Изабрана слика ће се отворити у програму. -

Идите на картицу Подручје цртања. Ово је икона хасх-а (#) на алатној траци при врху прозора апликације. -

Активирај опцију Прозирно подручје цртања
. Ова опција је са десне стране испод Подручје цртања и омогућава вам да искључите боју позадине (нећете је одмах приметити). -

Поништите потврдни оквир Промените величину слике са површином за цртање. Ово је оквир на средини десне плоче. -

Превуците ивице подручја цртања. Кликните на једно од поља у угловима подручја за цртање и повуците их према унутра да бисте их приближили делу слике који желите да задржите. -

Кликните на Магични избор. Ова опција је на светлосивом делу алатне траке у врху екрана. Његова икона изгледа попут силуете некога ко гледа његов одраз. Чаробни панел за одабир отвориће се са десне стране. -

одабрати следећи. Дугме следећи налази се на десном панелу. -

Поништите потврдни оквир Аутоматско попуњавање позадине. Наћи ћете ову опцију у десном окну. -

Кликните на у реду. Ово ће уклонити одабрани део позадинске слике из позадине и поставити је на нову позадину (која је такође бела). -

Врати се на картицу Подручје цртања. Ово је знак фунте у траци на врху прозора. -

Онемогући опцију Покажи подручје цртања
. Пронаћи ћете га на врху десне плоче. Онемогући приказивање само одабраног дела слике на сивој позадини. -

Кликните на дугме мени. Дугме мени изгледа као мапа и налази се у горњем левом делу Паинт 3Д. -

одабрати Сачувај као. Ова опција је на средини менија. -

изабрати слика. Ово је кутија са иконом у облику планина. -

Означите поље поред провидност. На десној је плочи и приказује карирану позадину (што значи да је прозирна). Означена позадина неће бити снимљена објектом. -

Кликните на запис. Дугме запис је у доњем десном углу. -

Унесите име датотеке. Затим кликните на Спреми да бисте сачували слику с потпуно прозирном позадином.
Метода 2 Коришћење МС боје
-

Опен Паинт. Можете брзо да отворите Паинт тако што ћете у траку за Виндовс укуцати „боју“, а затим у резултатима претраге кликнути на „Боја“.- Ако користите Виндовс 10, умјесто тога користите Паинт 3Д.
- У МС Паинт није могуће учинити бијелу позадину транспарентном. Ова метода ће вас научити да исечете део слике који желите да задржите, а затим га залепите на другу позадину.
-

Кликните на фајл. opcija фајл налази се у горњем левом делу боје. -

одабрати отворен. -

Изаберите слику, а затим кликните отворен. Обавезно одаберите слику са белом позадином. -

Кликните на Боја 2. Ова опција се налази на траци са алаткама на врху екрана, поред палете боја. -

Изаберите алат с пипетама. Ово је алат за бирање боја и наћи ћете га на алатној траци при врху екрана (на екрану) алат). -

Кликните на празан део беле позадине. Боја позадине ће се појавити у пољу Боја 2.- Чак и ако је боја кутије већ бела, то је додатна предострожност у случају да позадина слике има нијансе сиве или друге.
-

Кликните на стрелицу
под одабрати. Налази се на траци са алаткама на врху прозора. Кликните испод за приказ падајућег менија. -

изабрати Транспарентни избор. Ова опција се налази на дну падајућег менија. Поред опције ће се појавити квачица која означава да је изабрана. алат Транспарентни избор занемарите белу позадину приликом копирања слика у Паинт и залепите их на другу слику.- алат Транспарентни избор игнорише белу позадину приликом копирања слика у Паинт како би их залепила на другу слику.
-

Кликните поново на
под одабрати. Падајући мени ће се поново појавити испод алатне траке. -

изабрати Правокутни избор. Ова опција се налази на врху менија. Омогућује вам цртање правоугаоника за одабир око предмета слике. -

Изаберите део слике који ћете задржати. Кликните и превуците преко слике да бисте одабрали део слике који желите задржати. Правокутне тачкице ће се појавити око одабраног подручја.- Све у избору које нема исту боју као кутија Боја 2 ће се задржати. Ако позадина није потпуно бела (на пример ако садржи сенке или предмете које не желите да задржите), изаберите Бесплатан избор да бисте могли да прилагодите део слике који желите да задржите.
-

Кликните на копија. Ова опција се налази у горњем левом делу боје, на табли цлипбоард. Кликните на њу да копирате свој избор. -

Креирајте или отворите нову датотеку. Сада када је ваш избор копиран, можете отворити слику у коју желите да је уметнете. Прво ће се од вас тражити да задржите или обришете измене у уређивању слике.- Кликните на фајл у горњем десном углу.
- изабрати нови да креирате нову датотеку или кликните на отворен да отворите другу слику.
-

одабрати пасте. Ова опција се налази у горњем левом делу прозора Боја. Кликните на њу да залепите одабрани део претходне слике на нови.- Кликните и превуците залијепљени одабир да бисте га премјестили на нову слику.
- Могуће је да око лепљене слике још увек постоји нешто бело. Прочитајте како бисте сазнали како решити проблем!
-

Кликните на Боја 1. Ова опција је поред палете боја на врху екрана. -

Изаберите алат с пипетама. -

Кликните на позадину поред белих ивица. Ако на ивицама слике коју сте залепили још увек има белу боју, кликните на позадину поред белог обруба да бисте одабрали боју која се налази одмах иза. То ће вам омогућити да обојите бела подручја тако да имају исту боју као одабрана. -

Изаберите алат у облику четкице. Пронаћи ћете га са десне стране панела алат на врху прозора Боја.- Можете да кликнете стрелицу испод четке да бисте одабрали различите врсте четкица.
-

Ставите четкицу по белим ивицама. Користите четкицу за фарбање преосталих белих делова око предмета који сте залепили.- Увећајте и покушајте да не бојите слику.
- Ако боја позадине није чврста, мораћете да користите алат за одабир боја више пута.
- Кликните на стрелицу испод величина за промену величине четкице. Користите шири кист да бисте обојили преостале беле ивице, а затим зумирали и помоћу мање четке ради тачности.
- Потражите беле делове слике као алат Транспарентни избор није копирао. Употријебите четку да бисте их обојили.
- Ако сте случајно обојали део слике, притисните цтрл+А да бисте отказали промену.