Како се ручна кочница користи на Мац рачунару
Аутор:
John Stephens
Датум Стварања:
26 Јануар 2021
Ажурирати Датум:
1 Јули 2024

Садржај
У овом чланку: Отворите изворну датотекуЕнцоде видеоРеференцес
Ако имате колекцију ДВД филмова, можда сте их већ желели да пребаците на преносиви уређај или рачунар како бисте их касније могли погледати. Након копирања филма, морат ћете га кодирати да буде компатибилан с другим уређајима. Овде ће ХандБраке бити корисна. Користите ХандБраке за кодирање видео датотека у форматима компатибилним са било којим уређајем. Овај водич ће објаснити како се то ради.
фазе
1. метод Отворите изворну датотеку
-

Кликните на дугме Извор. Налази се у горњем левом углу прозора Ручна кочница. У менију који се појави одаберите фасциклу или одређену датотеку.- Ручна кочница може да отвори ДВД ИСО слике, ДВД и некодиране Блу Раи дискове и готово било који видео формат.
- Нећете моћи да користите ХандБраке за копирање заштићеног ДВД или Блу Раи диска. Пре него што копирате садржај диска, мораћете да користите други програм. ХандБраке ће претворити видео датотеку у формат који је компатибилан с другим уређајима.
-
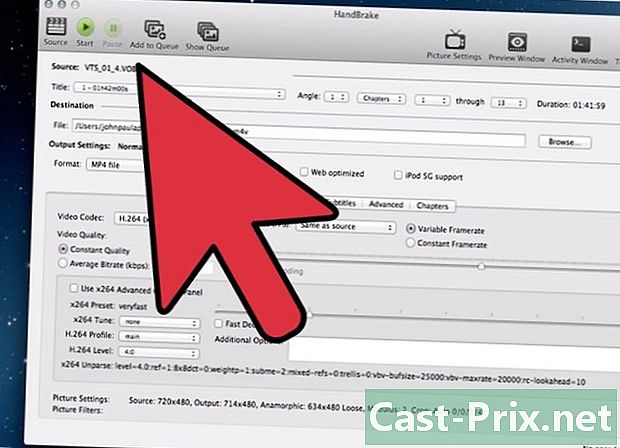
Изаберите поглавља. Ако је изворна датотека подијељена на поглавља, можете одабрати оне које желите претворити.- Ако постоји неколико углова, изаберите један.
-

Изаберите одредиште. Изаберите где желите да сачувате конвертирану датотеку. Дајте му име које нећете заборавити.
2. метод Кодирати видео
-
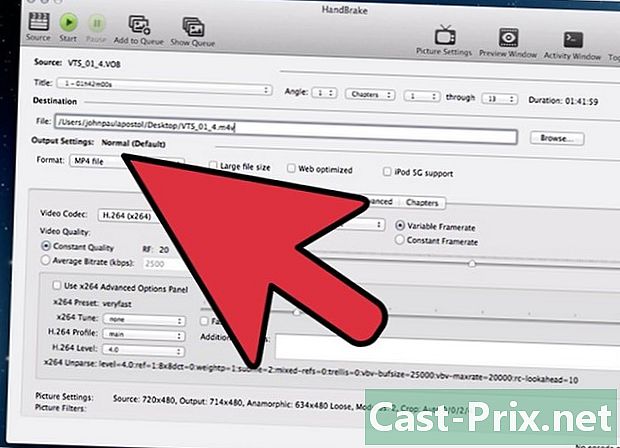
Одаберите унапред подешена подешавања. Да бисте олакшали поступак, одаберите уређај на који ће датотека бити циљана на листи са десне стране прозора. Ова поставка ће датотеку учинити потпуно компатибилном са одабраним уређајем.- МП4 је најпопуларнији формат, тако да ће га у подешавањима увек бирати према заданим поставкама. Ако желите да кодирате видео који ће се преносити на ИоуТубе или неку другу платформу за стриминг, потврдите оквир „Оптимизовани веб“.
- Ако кодирате видеозапис за приказ на рачунару или стримујете на ИоуТубе, изаберите претходно подешена подешавања за Нормал или Хигх Профиле.
-

Погледајте преглед. Можете да кликнете на дугме Превиев да бисте погледали мали преглед видеа који ћете добити. Моћи ћете проверити квалитет пре него што започнете поступак. Кодирање може трајати дуго, посебно ако кодирате видео високе квалитете. Израда прегледа може потрајати неколико тренутака. -

Подесите подешавања. Ако вам преглед не прија, можете да користите картице да бисте подесили подешавања. Свака картица одговара једном аспекту видеа.- Слика: На овој картици можете променити резолуцију видео записа и обрезати га да бисте, на пример, уклонили црне обрубе.
- Филтри: Ови филтери служе за репродукцију видео записа. Они могу елиминисати слојеве који показују да је видео снимак.
- Видео: Ова картица вам омогућава да промените кодек видео записа, али такође садржи и опције квалитета као што су број кадрова у секунди и оптимизација видео записа. Једно од најважнијих подешавања на овој картици је Одељак о квалитету. Овде сте поставили брзину бита коначне датотеке. Што је већа брзина бита, то ће бити и већи квалитет, али датотека ће бити много већа од ниске брзине бита.
- Аудио: На картици Аудио можете подесити аудио записе који се налазе у изворном видео запису. Такође можете уклонити нежељене записе (као што су други језици) или прилагодити квалитет без обзира на квалитет видео записа.
- Титлови: На овој картици можете додати датотеке титлова у своје видео записе. Те се датотеке обично налазе у изворној мапи видео записа.
- Поглавља: Овде ћете наћи списак поглавља у вашем видео снимку. ДВД ИСО слике обично садрже поглавља. Можете га и сами увести.
- Напредно: Ова картица је обично онемогућена. Можете је активирати ако потврдите одговарајући оквир на картици Видео. Ова картица ће вам омогућити да подесите све што је везано за к264 кодек.
- Промјеном унапријед постављених видео записа може се учинити нечитљивим за одабрани уређај. Овај ризик постаје сигурно ако сте променили број слика у секунди или величину слике.
-
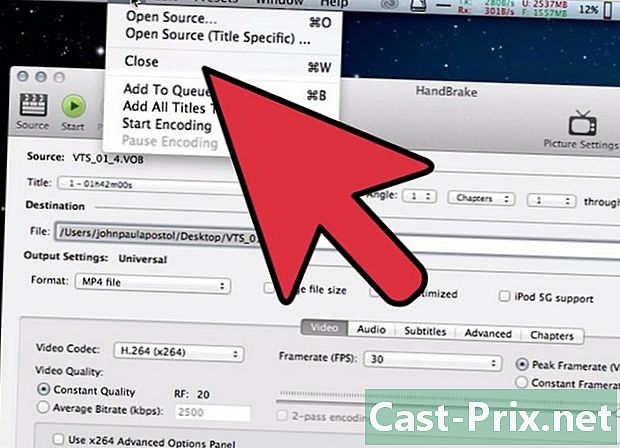
Додајте пројекат у ред. Ако кодирате више датотека одједном, кликните дугме Додај у ред након прилагођавања унапред подешених поставки. Пројекат ће бити додан у ред осталих видео записа који ће се кодирати када покренете програм.- Можете да кликнете Прикажи ред да бисте приказали листу пројеката који су у току.
-
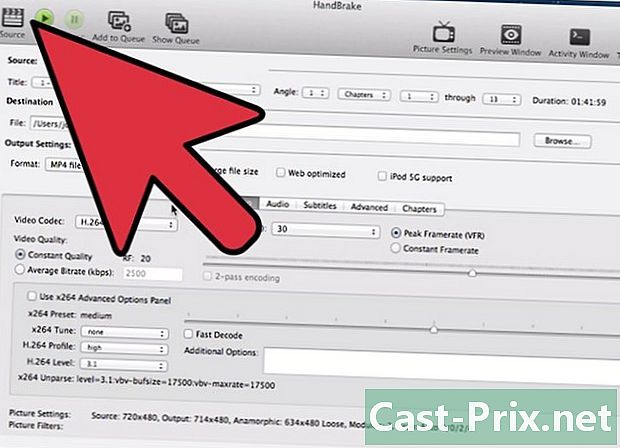
Покрените кодирање. Кликните на дугме Старт да бисте започели кодирање видео записа у ред. Кодирање може трајати веома дуго и користиће много ресурса на вашем рачунару. Ако у међувремену користите рачунар, успорит ћете кодирање и могу проузроковати грешке. -
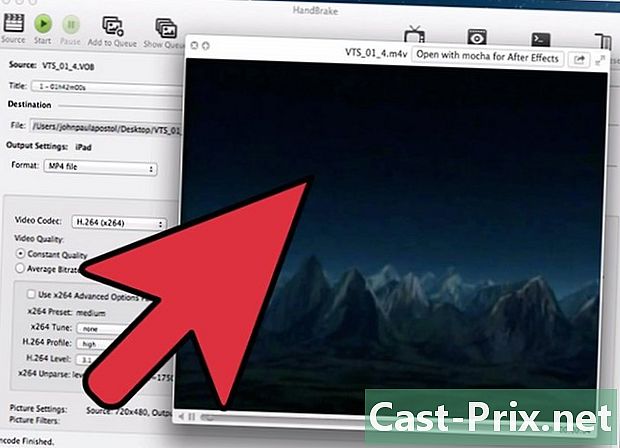
Испитајте шифрирану датотеку. Након што завршите кодирање, пренесите га на уређај или отворите на рачунару. Проверите да ли вам је квалитет одговара и да не садржи грешке.

