Како се користи Нотепад
Аутор:
John Stephens
Датум Стварања:
26 Јануар 2021
Ажурирати Датум:
19 Може 2024
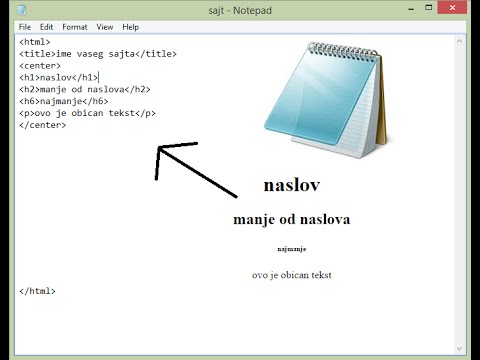
Садржај
У овом чланку: Покрените НотепадУсе НотепадУсе пречицеРеференцес
Нотепад је основни програм за е-обраду који долази као апликација са Виндовс оперативним системима. Ово је идеално средство за писање малих докумената које желите да сачувате на чистини. Нотепад такође има неке функције од којих можете имати користи. Међутим, ово је само алат за обраду који није компатибилан са сликама. Будући да је Нотепад доступан подразумевано на Виндовс 7 и Виндовс 8.1, једина приметна разлика је у начину на који се програм покреће.Учење основа Нотепад-а је брзо и једноставно!
фазе
Део 1 Покрените Нотепад
-

Отворите Нотепад. У Виндовс-у 7 отворите свој мени почетак а затим уђите нотес у траци за претрагу. одабрати нотес за отварање програма. Такође можете да прегледате фолдер прибор у менију почетак и изабери нотес са листе програма.- У Виндовс 8.1 унесите нотес у траци за претрагу на почетном екрану.
-

Истражите кориснички интерфејс за Нотебоок. Једном нотес је отворен, видећете једноставан екран са ограниченим бројем опција за лечење. Пронаћи ћете меније попут фајл, издање, формат, Преглед и помоћ. -

Отворите мени фајл. Појавит ће се падајућа листа и пронаћи ћете опције попут нови, отворен, запис, Сачувај као, Изглед и принт. Ово су основне опције за обраду е. одабрати нови да креирате документ.- Кад год датотеку сачувате притиском на запис или Сачувај као, Виндовс ће аутоматски сачувати датотеку у формату .ткт, што ће му омогућити отварање са Нотепад-ом.
- Можете одлучити да спремите Нотепад документе у ХТМЛ кликом на Сачувај као и избор Све датотеке на листи избора да коначно сачувате датотеку са екстензијом .хтм или .хтмл. Унесите свој ХТМЛ код директно у документ као што бисте то учинили са јасним е.
- Да бисте сачували свој документ у ХТМЛ-у како треба, требали бисте активирати опцију Аутоматски повратак на линију. Имаћете више детаља о томе како активирати ову функцију мало касније.
-

Подесите своје Изглед. Идите на опцију Изглед преко менија фајл. Пронаћи ћете само неколико једноставних опција форматирања. Изаберите величину, оријентацију, заглавље и подножје које желите из овог менија. -

Додајте заглавље и подножје. Бележница има подразумевано заглавље које је име документа и датум штампања. Подножје подножја е је број странице. Можете променити ове подразумеване податке одабиром опција заглавље и Фоотер у менију фајл која се налази у траци менија и бришући кодове који су били тамо. Сви параметри заглавља и подножја морају се ручно унијети сваки пут када желите исписати документ. Ова подешавања се не могу сачувати. Да бисте променили заглавља и подножја, изаберите Изглед из менија фајл и унесите поља које желите да унесете у поља е опција заглавље и Фоотер. Ево кратке листе команди за заглавље и подножје:- & л: поравнајте заглавље или подножје улево
- & ц: поравнајте заглавље или подножје у средини
- & р: поравнајте заглавље или подножје десно
- & д: уметните тренутни датум
- & т: уметните време које је сат означио на рачунару
- & ф: уметните назив датотеке
- & п: уметните бројеве страница
- Ако напустите опције е зона заглавље и Фоотер празан, ваш документ неће имати ни заглавље ни подножје када се штампа.
- Можете убацити речи у поље за унос заглавље и Фоотер и они ће изаћи на додељено место након штампања. Не морате користити велика слова која прате знак &.
- У Нотепад-у је заглавље центрирано без обзира на кодове за обликовање које користите ако они нису први елемент у зони заглавља. На пример, за поравнавање наслова лево од странице користите & лТитре оф е.
Део 2 Коришћење белешке
-

Упознајте се са картицом издање доступно у траци са менијима. отказати је прва опција коју ћете пронаћи на падајућој листи издање налази се у траци са менијима. Можете користити и пречицу Цтрл + З на тастатури да бисте извршили ову радњу. Једном када притиснете отказатинаћи ћете повратити као алтернативна опција.- Остале опције менија које су Изрежите, копирајте, залепите, избришите, пронађите, пронађите следеће, замените, идите, одаберите све и Време / Дата су стандардни у скоро свим Виндовс програмима који обрађују Ворд документе.
- opcija домет је доступан само ако Аутоматски повратак на линију је онемогућен и ваш документ садржи нумерисане линије. Бележница има грешке када је опција Аутоматски повратак на линију је онемогућено.
-

Активирајте опцију Аутоматски повратак на линију. Ако ова опција није омогућена, сви ес који унесете биће на истој линији све док не притиснете тастер. збрисати да се линија креће у недоглед. Да бисте то прилагодили, отворите следећу падајућу листу на траци са менијима. Прва опција коју ћете пронаћи је Аутоматски повратак на линију. Само морате да је притиснете и промена ће се применити на ваш документ. -

Подесите фонт. одабрати полиција од лонглет-а формат из вашег менија. Сада можете извршити свој избор са листе унапред дефинисаних фонтова. Имате избор између Нормална, полукондензована коса, полукондензована смиља и полукондензована обложена масти. Такође можете да одаберете величину фонта у истом прозору.- Промјена фонта утјече на цијели документ. Не можете да користите један тип фонта у једном делу документа, а други у другом делу.
- У падајућем менију под називом скрипта која је на прозору полицијанаћи ћете знакове који нису доступни у стандардним стиловима фонта западни.
-

Користите картицу Преглед која се налази у траци са менијима. Једина опција коју ћете наћи је позвана Трака статуса. Ова опција је такође доступна само када је опција Аутоматски повратак на линију је онемогућено. Када је онемогућено, нотификација ће се појавити у доњем делу прозора вашег документа која приказује положај курсора у документу. -

Почните грабити. Да бисте то учинили, препоручује се активирање опције Аутоматски повратак на линију. Прилагодите фонт онако како сматрате прикладним и запамтите шта ће бити у складу са целим документом.- Имајте на уму да је додир табулатор помераће ваш показивач десет размака на вашој е линији, за разлику од Мицрософт Ворд-а који га помера пет размака.
-

Сачувајте свој документ. Једном када завршите са уносом, одрадите Сачувај као од лонглет-а фајл у траци са менијима. Користи нотебоок Моји документи као задана фасцикла на Виндовс 7 и фасцикла онедриве под Виндовсом 8.1.- Ако желите да сачувате свој документ на другу локацију, само претражите своју омиљену фасциклу кроз прозор Сачувај као затим га изаберите. Нотепад ће тај избор узети у обзир за будуће документе.
- Не заборавите да ће све ваше датотеке бити сачуване са екстензијом .ткт.
-

Испишите свој завршни документ. Кликните на мени фајл затим одаберите опцију принт на падајућој листи. Ово ће вас преусмерити у посебан прозор у којем можете одабрати штампач и опције које желите, а затим кликните на принт. Да бисте променили подешавања која одређују начин штампања вашег документа, кликните на мени фајл онда даље Изглед :- да бисте променили величину папира, притисните или кликните на величину са падајуће листе опција величина
- да бисте променили извор папира, тапните на или кликните на име или утоваривач на листи опција извор
- да бисте вертикално исписали датотеку, кликните на портрет а да бисте штампали на хоризонтали, кликните на пејзаж
- да бисте променили маргине, унесите ширину у било који од поља са опцијама марже
Део 3 Коришћење пречица
-

Употријеби кључ бекство. Можете да користите кључ бекство као једноставан и брз начин за затварање дијалога. Овај тастер делује као дугме близу. Можете и да притиснете тастер бекство да сакријете излазе. Додир бекство се обично налази у горњем левом делу тастатуре. -

Идите до другог прозора. Да бисте прешли на следећи прозор, можете да користите Цтрл-Таб или Цтрл-Ф6. Притисните и држите ове тастере заједно да бисте активирали пречицу. С обзиром на ваше могућности, ово ће скенирати документе редоследом недавног прозора Виндовс или користити систем из прозора Висуал-Студио.- Можете притиснути тастер Схифт помоћу било које од ових комбинација да бисте се кретали кроз прозор у супротном смеру.
-

Пребаците излазни прозор. Притисните тастер Ф8 на врху тастатуре и тастер Схифт на левој страни да бисте се кретали кроз прикључне прозоре који се могу прикључити и појединачне излазне прозоре. -

Сазнајте више комбинација. Употребом комбинација смањује се време које трошите на мала прилагођавања током рада на документу. Нотепад има велики број комбинација које се крећу од једноставних до сложених радњи. Ево неких од најчешће коришћених комбинација у Нотепад-у:- Ф2 Прелазак на следећу обележивач
- Ф3 Пронађите следеће
- Ф8 Пребаците излазни прозор
- Цтрл + В Затворите прозор
- Алт + Ф6 Тоггле пројекат
- Алт + Ф7 Пребацивање прозора е Цлип
- Алт + Ф8 Пребацује прозор пронађених резултата
- Цтрл + Алт + Ц Копирај као РТФ
- Алт + Ф9 Пребацивање прозора Цтагс
- Цтрл + Схифт + Т Копирајте линију
- Алт + Ф10 Пребацивање прозора скрипте
- Алт + Ентер Прикажи својства документа
- Алт + Г Скочи на (тагове)
- Цтрл + Ф2 Постави обележивач
- Цтрл + Ф4 Затворите прозор
- Цтрл + Ф6 Прелазак на следећи прозор
- Цтрл + Спаце АутоЦомплете
- Цтрл + Таб Прелазак на следећи прозор
- Цтрл + Убаци копију
- Схифт + Ф3 Пронађите претходни
- Цтрл + / Брза претрага
- Цтрл + А Изабери све
- Цтрл + Ц Цопи
- Цтрл + Д Дуплирање линије
- Цтрл + Ф Преузимање дијалога
- Цтрл + Н Креирајте нову датотеку
- Цтрл + Х Замените дијалог
- Цтрл + Ф6 Прелазак на следећи прозор
- Цтрл + Л Пресећи линију
- Цтрл + О Отвори датотеку
- Цтрл + В Налепи
- Цтрл + П Штампање
- Цтрл + Р Замените дијалог
- Цтрл + С Спреми
- Цтрл + И Врати
- Цтрл + З Откажи
- Цтрл + Схифт + С Спреми све

