Како да пренесете Мицрософт Оффице на други рачунар
Аутор:
Lewis Jackson
Датум Стварања:
5 Може 2021
Ажурирати Датум:
1 Јули 2024
![[PS2] FREE MC BOOT ЗАПУСК ИГР БЕЗ ПРОШИВКИ БЕЗ ДИСКА ИГРЫ С ФЛЕШКИ ЖЕСТКОГО ДИСКА](https://i.ytimg.com/vi/JJZV4G2tnnk/hqdefault.jpg)
Садржај
- фазе
- Део 1 Онемогућите Мицрософт Оффице на вашем старом рачунару
- Део 2 Деинсталирање Оффицеа на Виндовс-у
- Део 3 Деинсталирање Оффицеа на Мацу
- Део 4 Инсталирајте Оффице на свој нови рачунар
Да бисте пренели Мицрософт Оффице на нови рачунар, прво морате да онемогућите приступ са старог рачунара вашем Оффице Оффице 365 налогу, након чега га можете инсталирати на свој нови рачунар. Неке старије верзије Мицрософт Оффицеа не могу се пренети са једног рачунара на други.
фазе
Део 1 Онемогућите Мицрософт Оффице на вашем старом рачунару
-
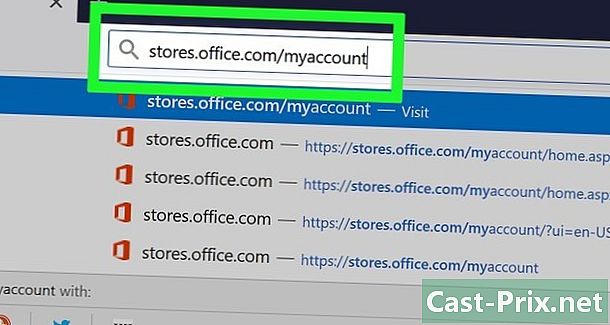
Видимо се хттпс://логин.ливе.цом/. Употријебите претраживач на свом старом рачунару на којем је тренутно инсталиран Мицрософт Оффице да бисте отворили ову страницу. -
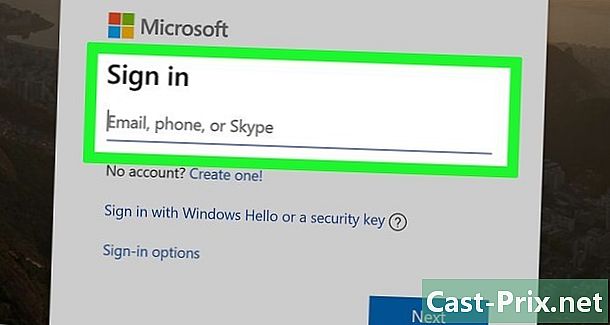
Пријавите се у Мицрософт Сторе. Пријавите се помоћу адресе е-поште и лозинке повезане са вашим Мицрософт Оффице налогом. Једном када буде повезан, страница ће приказати активне инсталације. -
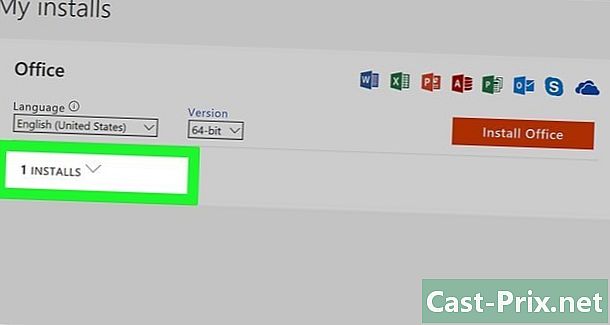
Кликните на Управљање уређајима. Веза је у левој колони. -

Искључите Мицрософт Оффице. У одељку уређајикликните на Прекини везу с Оффицеом. -

Искључите рачунар. Појавиће се прозор и приказати се Прекини везу с Оффицеом на ккк (ккк је име рачунара) Потврдите прекид кликом на Прекини везу с Оффицеом. Ово ће онемогућити Оффице. Оффице ће сада имати ограничене могућности када га користите.
Део 2 Деинсталирање Оффицеа на Виндовс-у
-

Кликните на траку за претрагу. То је дугме које личи на пешчани сат или круг. Налази се поред менија почетак. -

Пронађи Цонтрол Панел. тип Цонтрол Панел у траци за претраживање на дну новоотвореног прозора. -

Кликните на Цонтрол Панел (контролна табла). Ово је плава икона која садржи графику. -
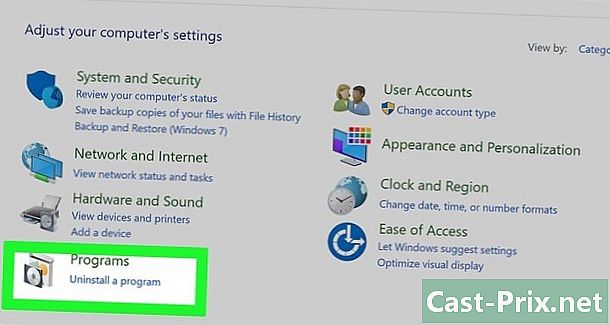
Кликните на апликације. Веза је на левој страни прозора. Ово ће приказати све програме инсталиране на вашем рачунару.- Ако га не видите, откуцајте апликације у траци за претрагу при врху екрана.
-
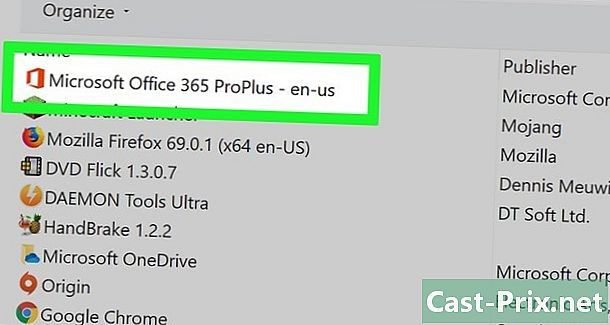
Потражите везу канцеларија. То се такође може назвати Мицрософт Оффице 365, Мицрософт Оффице 2016 или назив верзије система Оффице на коју сте претплаћени. -
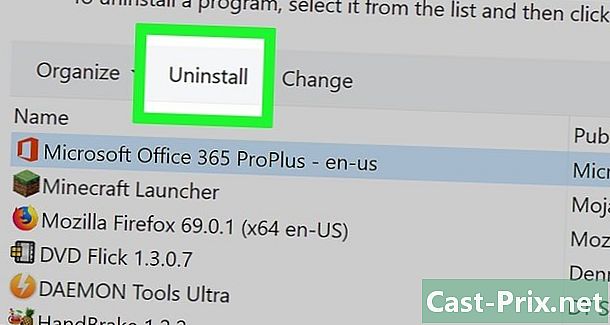
Кликните на канцеларија. Кликом на канцеларија, ово ће вам показати дугме Унинсталл. -

Кликните на Унинсталл. Појавиће се прозор са захтевом да потврдите свој избор. Потврдите и то ће покренути поступак деинсталације. -
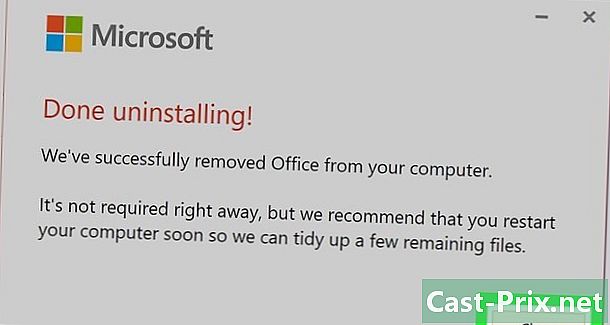
Кликните на близу. Када је поступак деинсталације завршен, кликните на близу.
Део 3 Деинсталирање Оффицеа на Мацу
-
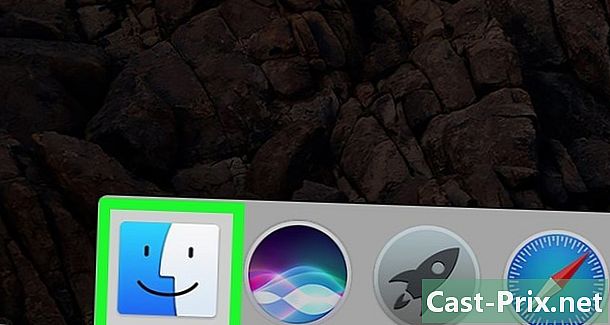
Кликните на налазач. Ово је програм са плаво-белом иконом која представља насмејано лице. На пристаништу је. -
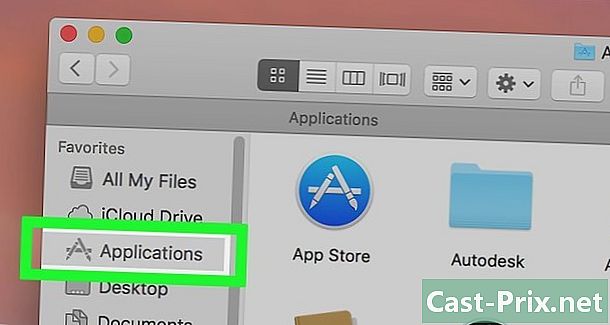
Кликните на programi. Дугме је у левој колони. -

Кликните десним тастером миша на Мицрософт Оффице. Може бити да приказује Мицрософт Оффице 365, Мицрософт Оффице 2016 или било коју другу верзију система Оффице коју сте инсталирали.- Ако користите а чаробни миш или трацкпад, кликните десним кликом кликом два прста.
-
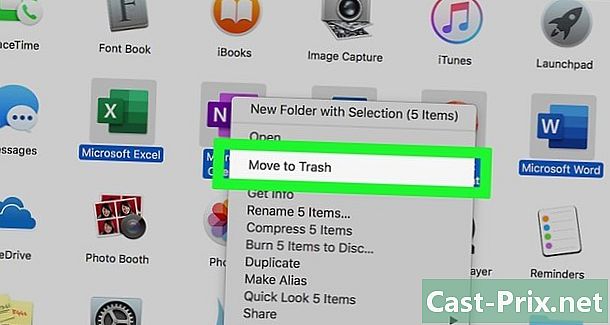
Кликните на Пошаљи у смеће. Ова наредба ће започети деинсталацију Мицрософт Оффице-а. Након тога можете испразнити смеће да бисте ослободили простор на тврдом диску.
Део 4 Инсталирајте Оффице на свој нови рачунар
-
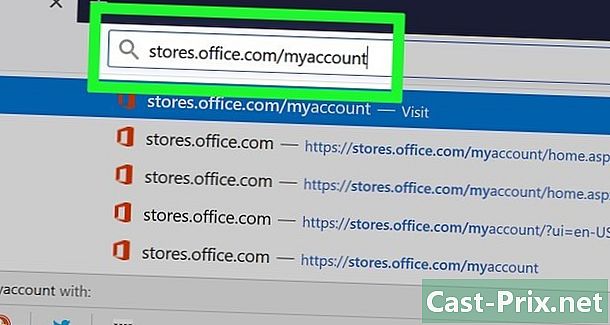
Видимо се хттпс://логин.ливе.цом/. Покрените прегледач на рачунару на који желите да инсталирате Мицрософт Оффице. -
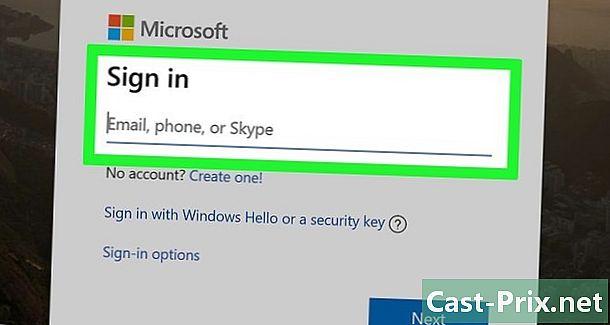
Пријавите се у Мицрософт Сторе. За пријаву користите адресу е-поште и лозинку повезане са вашим Мицрософт налогом. -

Кликните на Сви уређаји. Линк је у колони уређаји. -
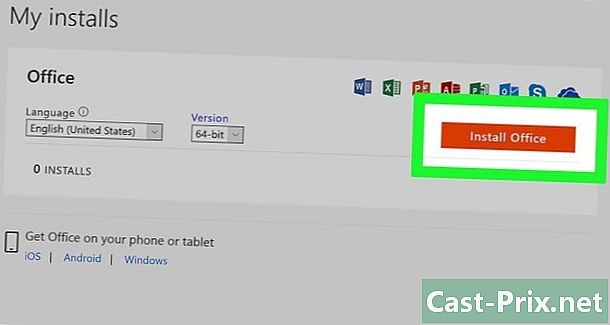
Инсталирајте Оффице. Кликните на свој уређај из прозора који се приказују. Ово ће почети са преузимањем инсталационог програма. -
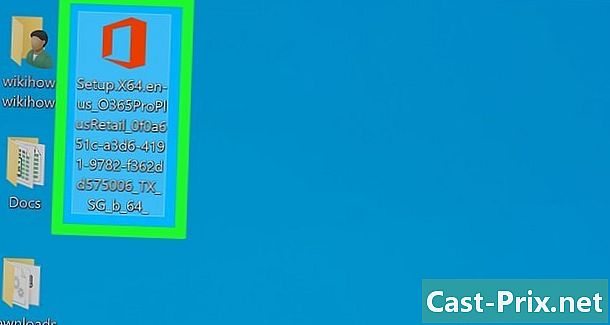
Кликните на намештаљка. Ово је датотека .еке управо сте преузели. По дефаулту су све преузете датотеке у вашој мапи Преузето. Такође се може појавити на дну прозора прегледача, у зависности од прегледача који користите. -
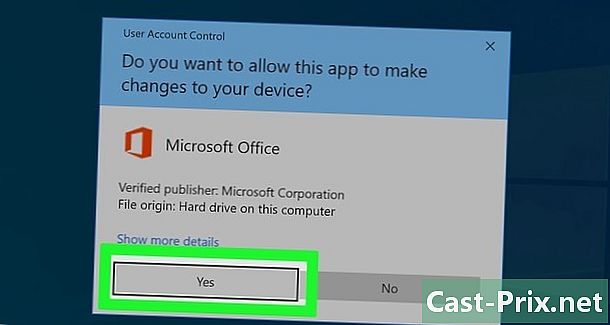
Притисните Покрените инсталацију. Ово ће покренути Мицрософт Оффице Инсталлер. -
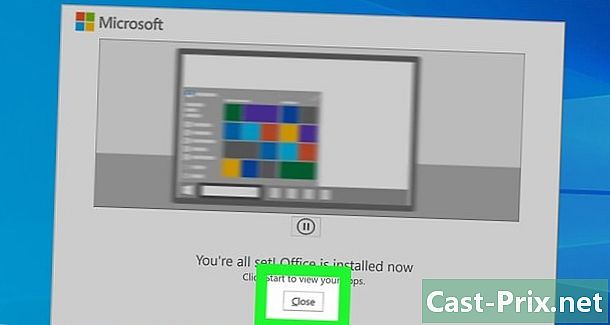
Кликните на следећи. Ово дугме ће се појавити након што Мицрософт Оффице заврши инсталацију. Ово ће покренути видео презентацију. Кликните поново на следећиако желите прескочити презентацију -

Притисните Пријава. Ово је наранџасто дугме у прозору који се управо отворио. -

Сигн ин. Пријавите се помоћу адресе е-поште и лозинке повезане са вашим Мицрософт Оффице налогом. Сада можете да користите Мицрософт Оффице на свом новом рачунару. Међутим, програм може неко време да остане у позадини. Немојте поново покретати или искључивати рачунар све док се Мицрософт Оффице потпуно не инсталира.

