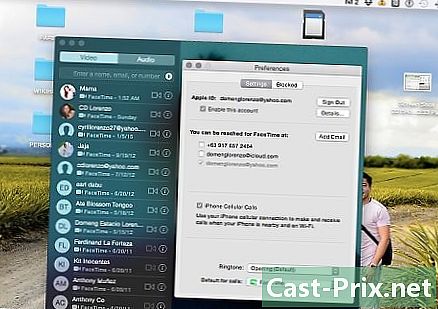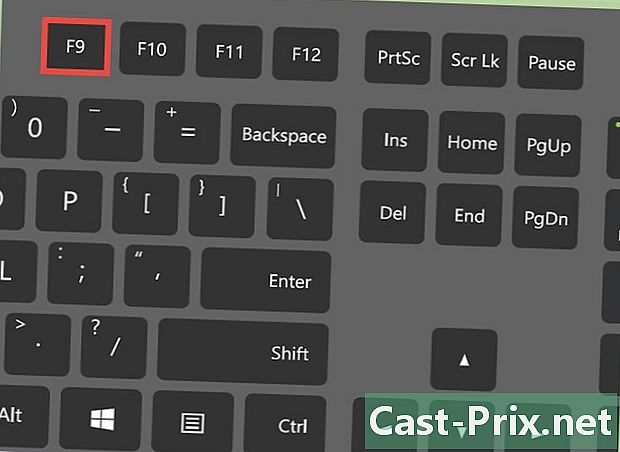Како откуцати фракције тастатуре
Аутор:
Randy Alexander
Датум Стварања:
3 Април 2021
Ажурирати Датум:
26 Јуни 2024

Садржај
- фазе
- 1. метод Унесите фракције на ПЦ
- 2. метод Унесите фракције на Мац
- 3. метод Користите методу копирате
И даље може бити корисно знати како откуцати фракције на рачунару. Наставници и студенти могу их користити за домаће задатке или истраживање, али и за хемијске или геометријске формуле. Кувари могу да га користе за писање професионалних рецепата. Фракције се такође могу наћи у финансијским извештајима и статистикама. Неки се могу претворити у децимале тако да се лакше куцају. Међутим, неки морају остати у облику бројача / називника да би задржали своје значење. Симболе фракција можете уписати користећи функцију аутоматског обликовања неких програма или притиском на посебно дизајниране тастере да бисте написали фракције које су вам потребне.
фазе
1. метод Унесите фракције на ПЦ
-
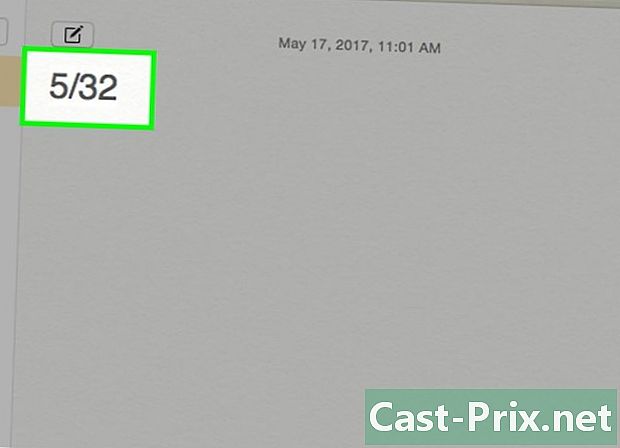
Користите симбол поделе. То можете учинити тако да упишете бројник (број на врху), коса црта (/) и називник (број испод). Ево примера: 5/32.- Ако желите да унесете цео број са фракцијом, једноставно га откуцајте у размаку иза којег следи фракција као што је приказано горе. На пример: 1 1/2.
-
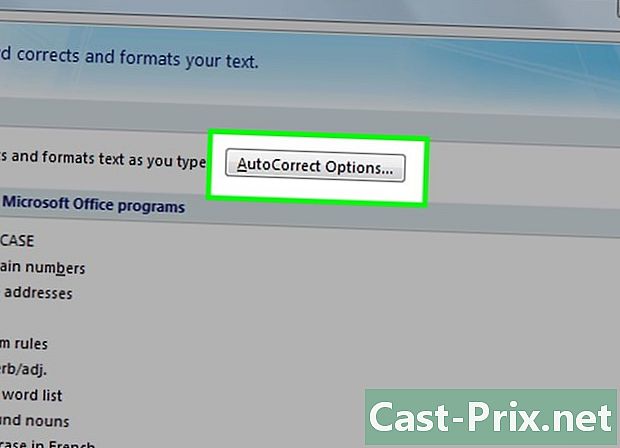
Користите Ворд-ово аутоматско форматирање. Ово је функција која вам омогућује да опишете фракцију помоћу косог нагиба (као у горњем кораку) прије него што га претворите у симбол фракције с бројачем и називником раздвојеним водоравном траком.- Ова функција је обично омогућена подразумевано. Међутим, можете то да проверите да бисте били сигурни да ће функционисати тако да одете на Ворд опције. У приказаном прозору кликните на корекција, онда даље Опције аутоматске корекције. Одатле га можете активирати и деактивирати или такође можете уредити начин на који се врши неко форматирање.
- Имајте на уму да ова функција можда неће радити за све фракције.
-
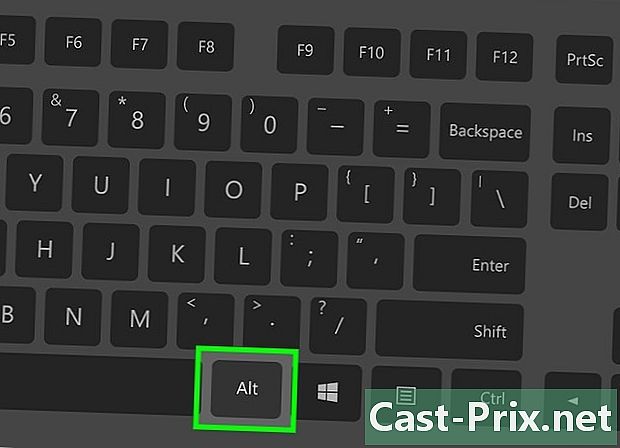
Користите пречице на тастатури. Постоје широко коришћене фракције које имају своје пречице на тастатури и можете их откуцати притиском алт и на одговарајући код.- 1/2 = алт+0189
- 1/4 = алт+0188
- 3/4 = алт+0190
-
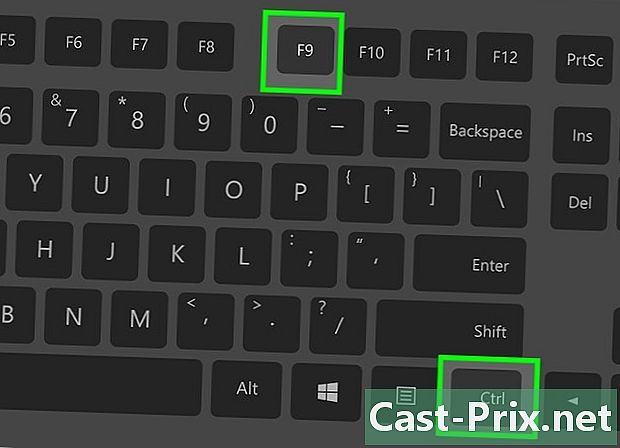
Употријебите поље за једначину Ворда. Једнаџбу можете креирати и помоћу поља једначења доступног у Ворду.- Поставите курсор на место где желите да уметнете фракцију.
- Притисните цтрл+Ф9 истовремено убацити пар заграда.
- Ставите курсор унутра и откуцајте ЕК Ф (н, д). "Н" означава бројник, а "д" називник.
- Морате користити велика слова и имати "ЕК" праћен размаком.
- Притисните ⇧ Схифт+Ф9 истовремено да се створи фракција.
-
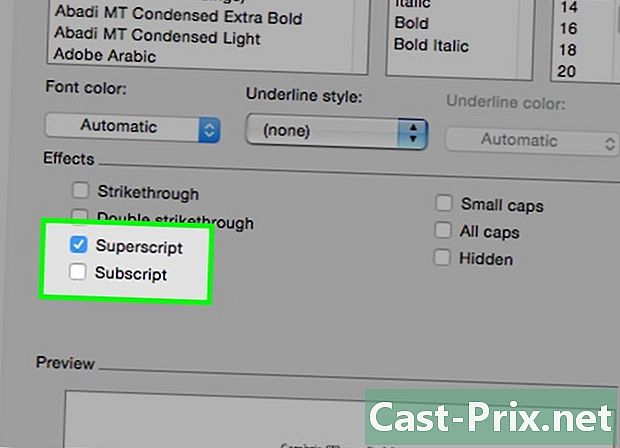
Користите форматирање са надкриптом и претплатите се. У Ворду такође можете форматирати фонт како бисте е приказали на врху или на дну линије. Након тога можете манипулирати фонтом за који желите део.- Унесите бројник и одаберите га.
- изабрати формат у менију, а затим кликните на полиција и експонент.
- Притисните Цтрл и размакницу да бисте у следећем кораку уклонили форматирање.
- Упишите косину (/).
- Упишите називник и изаберите га. изабрати форматирањеонда полиција и УПИСАНИ.
- Притисните цтрл+простор да бисте уклонили форматирање и наставили са куцањем.
2. метод Унесите фракције на Мац
-

Видимо се Систем Преференцес. Овде ћете пронаћи сва подешавања рачунара.- одабрати Језици и региони.
- Кликните на Подешавања тастатуре.
- Изаберите картицу која се зове Улазни извори.
- Уверите се да је поље поред Прикажите мени за унос у траци са менијима је проверен.
- Изађите из подешавања система.
- Сада када сте то учинили, застава ваше земље требало би да се појави на траци са менијима у горњем десном углу екрана.
-
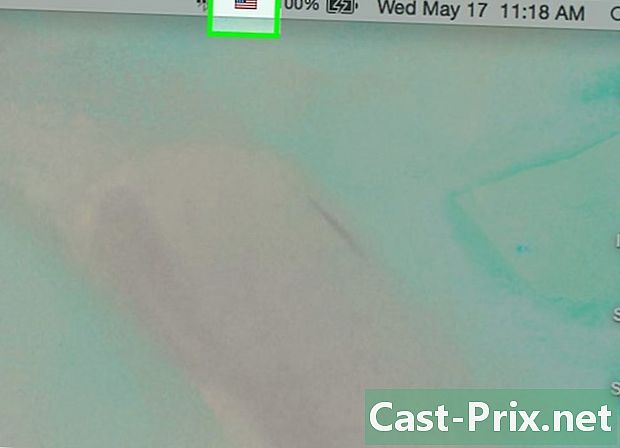
Кликните на мени за унос у траци. Ово вам омогућава приступ посебним симболима на вашем Мац-у.- Кликните на Покажите емојисе и симболе.
- У поље за претрагу откуцајте део који тражите, на пример 1/2 = половина, 1/8 = осма, 1/4 = четвртина. У резултатима претраге требали бисте видјети уломак који желите уметнути у документ.
- Двапут кликните на део који сте управо пронашли и он би требао бити уметнут у документ на којем радите.
-
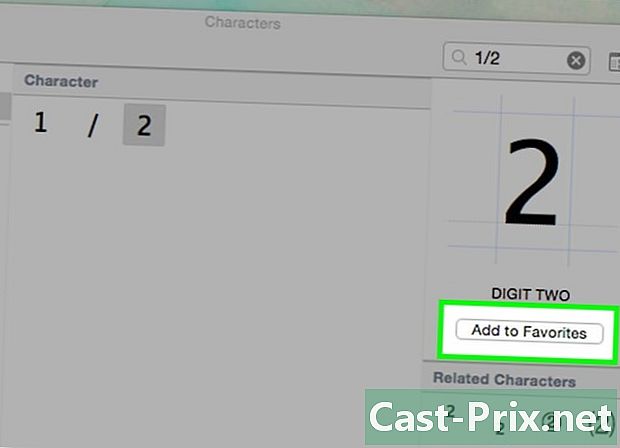
Сачувајте то као омиљено. То ће вам омогућити лак и брз приступ фракцијама које често користите без потребе за њима. -
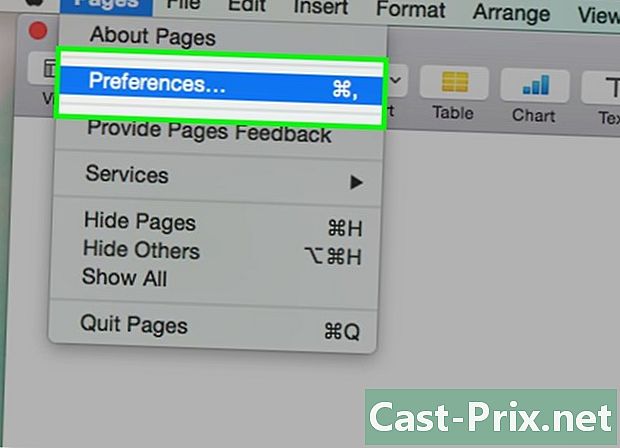
Омогућите аутоматску корекцију на Пагес. У већини стандардних Мац апликација (нпр. Пошта, Сафари, измена, итд.) Ова је функција већ омогућена, али ако користите Странице, морате је активирати ручно.- Једном на Пагес кликните на Подешавања.
- одабрати Аутоматска корекција.
- Отвориће се прозор са различитим опцијама. Морате потврдити поље поред Симболи и замјене е.
- Затим проверите симболе и замјене које вас занимају. У овом случају, потврдите избор у пољу фракције.
-
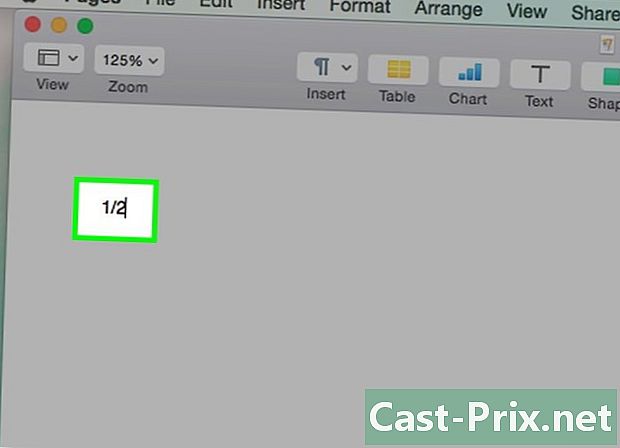
Упишите фракцију у документу. Сад сте спремни. Започните куцањем бројача (број на врху), коса црта (/) и називник (број испод). Странице би га требале аутоматски окретати тако да изгледа као део.
3. метод Користите методу копирате
-
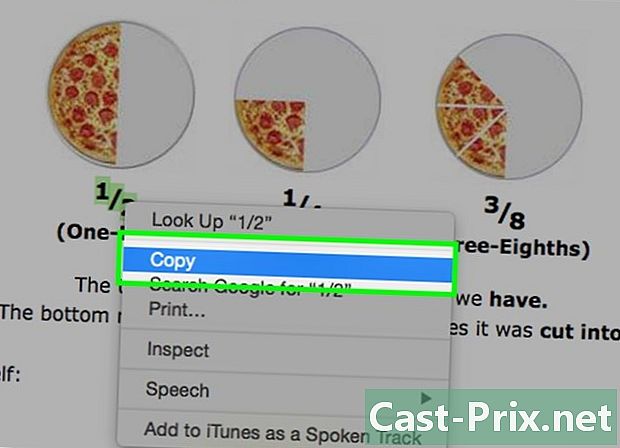
Копирајте и залепите фракцију. Ако имате проблема са једном од горе наведених метода, фракцију можете и даље копирати и залепити из другог документа или веб странице. -
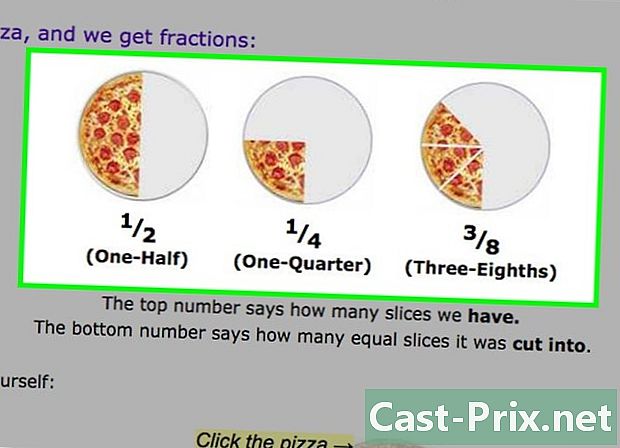
Пронађите део. Ако се онај који желите појави негде другде у истом документу или у другом документу, можете брзо да га копирате и залепите.- Изаберите фракцију коју желите да користите.
- Кликните десним тастером миша на одабрани е и кликните на копија.
- Кликните на свој документ и поставите курсор на место где желите да видите е. Кликните десним тастером миша и изаберите пасте.
- Ако е није погодан за величину документа на којем радите, одаберите нови уломак и промените фонт или величину фонта у е.
-
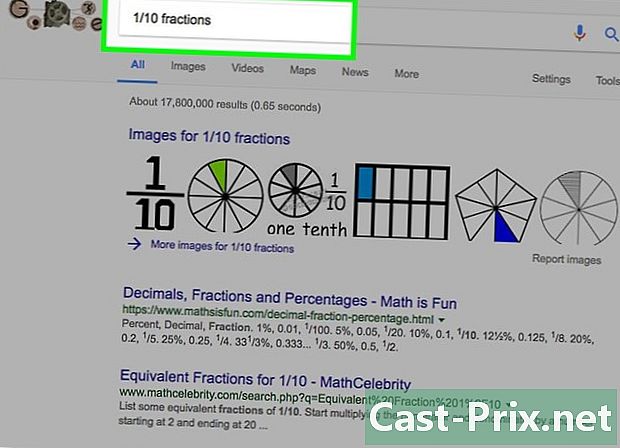
Претражите на Интернету. Ако фракција нема при руци у другом документу, можете је пронаћи на веб страници тако што ћете потражити уломак који следи реч „фракција“. На пример, ако желите да напишете 1/10, претражите 1/10 фракција.- Помичите се кроз резултате док не пронађете жељени уломак. Затим, као што је претходно описано, можете да је копирате и залепите у свој документ.
- Ако морате да промените форматирање, изаберите га и промените величину фонта или величине фонта. По потреби га можете ставити подебљано (или уклонити масноћу).