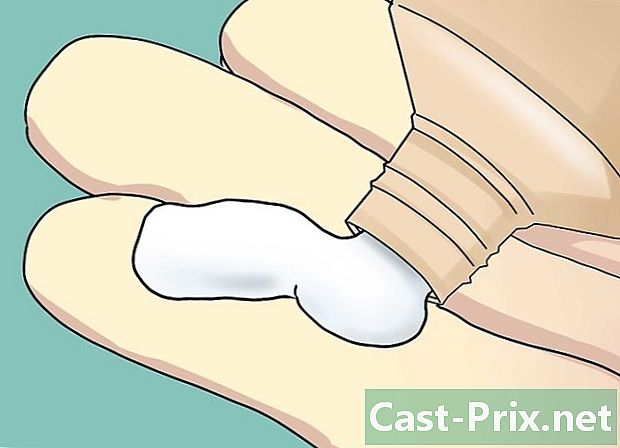Како се користи Фрапс
Аутор:
Peter Berry
Датум Стварања:
20 Август 2021
Ажурирати Датум:
1 Јули 2024

Садржај
- фазе
- Дио 1 Снимање секвенци игара
- Део 2 Приказ информација о брзини освежавања
- Трећи део Израда снимка заслона
Фрапс је софтвер за снимање екрана, који ради на ДирецтКс-у или ОпенГЛ-у, а често се користи за креирање видео секвенце игара. Програм се нуди у бесплатној верзији (преузмите на званичној веб локацији програмера) чија се ограничења могу укинути. иде на плаћену верзију. Фрапс је посебно популаран међу љубитељима игара који воле снимати своје подвиге за дељење на Интернету. Врло је једноставан за употребу и овај чланак ће вам пружити неколико основних упутстава која ће вам омогућити да креирате сопствене видео записе са екрана.
фазе
Дио 1 Снимање секвенци игара
-
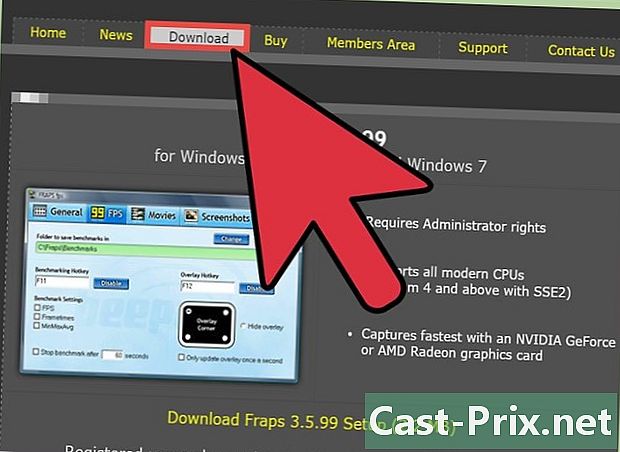
Преузмите Фрапс са службене странице софтвера. У зависности од ваших потреба, можете се договорити за бесплатну верзију или можете одабрати плаћену верзију. Бесплатна верзија Фрапс-а намеће следећа ограничења:- снима до 30 секунди
- натпис на воденом жигу на врху сваког видео снимка
- Функција снимања у петљи је онемогућена
- Сва ова ограничења не постоје у плаћеној верзији.
-

Старт Фрапс. Након што инсталирате Фрапс (класична инсталација и без икаквих потешкоћа), идите у фасциклу Ц: Фрапс (а не Ц: Програм Филес Фрапс) која је задана инсталациона директорија. Ако на радној површини не постоји пречац до програма, можете кликнути на извршну датотеку у фолдеру Ц: Фрапс. -

Изаберите тастер за пречицу за функцију снимања видео записа. Када играте, на пример, само морате да притиснете овај тастер да бисте започели снимање секвенце игре. Да бисте поставили ову пречицу, кликните на поље е са ознаком „Хоткеи“ Хот Цакеи ”, а затим притисните тастер. тастатура- Подразумевано је пречица за запис тастер Ф9.
- Изаберите тастер за пречице који се не користи у игри.
-

Смањите прозор Фрапс. Притисните тастер (-) поред крста (к) у горњем десном углу софтверског прозора. Будући да је Фрапс софтвер за снимање екрана, дизајниран је да ради док је његов прозор скривен. -
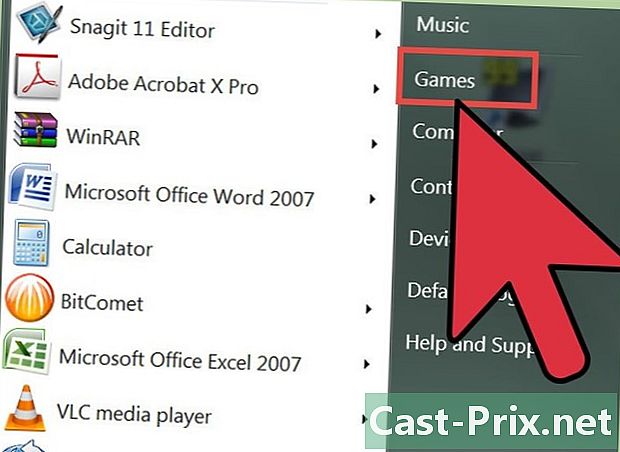
Започните игру У једном од углова екрана требало би да видите жути број, који показује брзину освежавања слика у игри. -
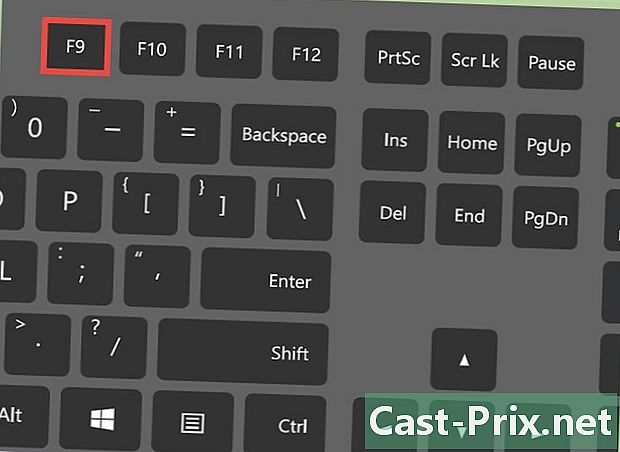
Када желите да снимите видео, притисните пречицу коју сте претходно изабрали. Прекривени број постаје црвен, што указује да су снимци екрана у току. Да бисте зауставили снимање, једноставно поново притисните тастер за пречицу.- Не заборавите да бесплатна верзија Фрапс-а омогућава само снимање видео записа у дужини од 30 секунди.
Део 2 Приказ информација о брзини освежавања
-
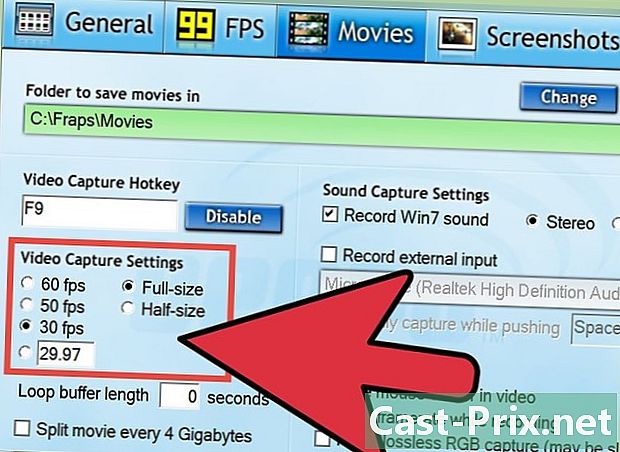
Старт Фрапс. Кликните на картицу "ФПС", која садржи жуту 99, на врху софтверског прозора. Видећете поставке „Хоткеи Бенцхмаркинг Хоткеи“ и „Бенцхмарк Сеттингс“.- Брзина кадрова је број кадрова који се приказују на екрану у трајању од једне секунде. Обично се изражава у ФПС (Фраме Пер Сецонд = број приказаних слика у секунди). Покрети на екрану вашег рачунара су заправо генерисани низом фотографија које се међусобно прате довољно брзо да се створи утисак флуидности и континуитета због феномена постојаности мрежнице. Што је већи број приказаних слика у секунди, то је флуиднији покрет и мања је могућност треперења.
- Претисак ФПС броја даје брзину освежавања слика приказаних као део игре. Игре секвенце са врло богатом графиком и интензитетом процесора одговарају ниским стопама освежавања што је јасно назначено бројем ФПС постављених .
- Параметар „бенцхмаркинг“ је заправо просечна брзина освежавања израчуната током неколико секунди (подразумевано 60с).
-

Подесите тастере за пречице за функције бенцхмаркинга и ФПС. Да бисте то учинили, кликните на поље „Хоткеи Бенцхмаркинг Хоткеи“ и притисните тастер на тастатури, а затим кликните поље „Прекривање Хоткеи“ пре него што притиснете другу тастатуру на тастатури. Два тастера која сте притиснули омогућиће вам да покренете или зауставите приказ просечног и тренутног СПФ-а током сесије игре.- Подразумевано, функције одређивања и преклапања одговарају типкама Ф11 и Ф12.
- Изаберите тастере за пречице који се не користе у игри.
-

Конфигуришите додатне опције за функције вредновања и преклапања. У зависности од својих преференција, можете да одаберете или омогућите или онемогућите одређене опције тако што ћете потврдити или поништити потврдни оквир једним кликом миша. Можете да одлучите да прекинете вредновање након неког времена, уместо да га пустите да ради током читаве игре, а трајање бенчмаркинга можете одредити означавањем у пољу. Можете одабрати друге мере које ће се приказати у углу екрана који сте одредили.- За ФПС постављен, изаберите угао екрана где неће покривати важне информације које пружа игра.
-

Смањите прозор Фрапс-а и започните игру. Током игре, када желите покренути референтну вриједност или приказати ФПС, притисните одговарајућу типку за пречицу. Информације о фрапсима прекривају се на сликама игре.
Трећи део Израда снимка заслона
-
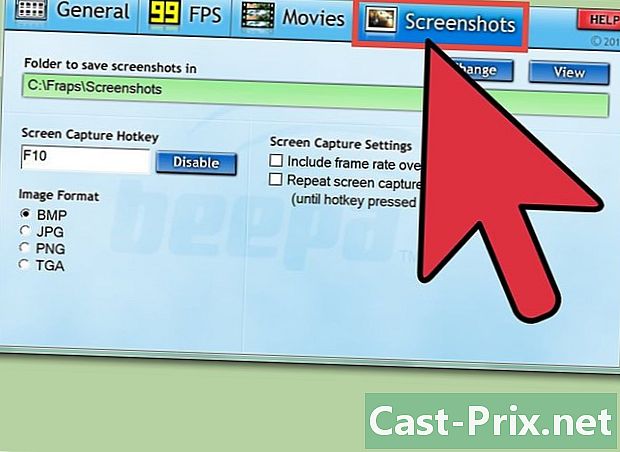
Старт Фрапс. Притисните картицу „Снимке екрана“ у траци на врху софтверског прозора. Тада можете извршити подешавања за снимке екрана.- Снимак екрана је појединачна слика или фотографија онога што се приказује у одређеној тачки у игри.
- Бесплатна верзија Фрапс-а омогућава вам снимање слика игре у битмап формату, тј. БМП. Уз плаћену верзију, такође можете добити слике у форматима.ЈПГ, .ПНГ и.ТГА.
-
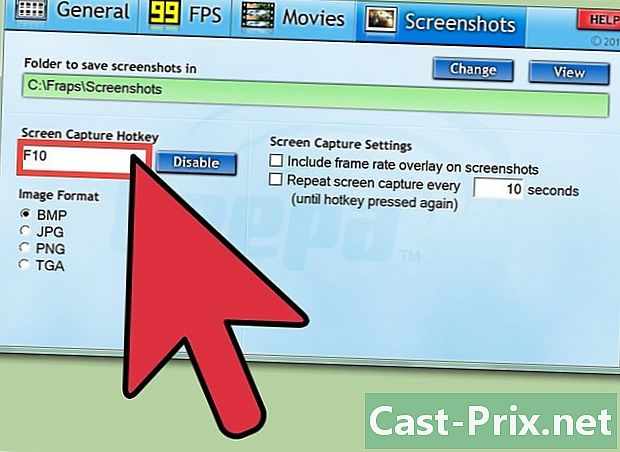
Одаберите пречицу за снимање екрана. Кликните на поље е "Типка за пречац екрана", а затим притисните тастер на тастатури који можете да употребите за покретање екрана током игре.- Овај тастер за пречице је подразумевано Ф10.
- Не бирајте кључ који ће се користити као део игре.
-

Конфигуришите опције снимања екрана. Плоча „Снимке екрана“ нуди неколико поставки за прилагођавање функције екрана Фрапс. Можете:- промените формат добијених слика (у плаћеној верзији Фрапс-а)
- изаберите да ли желите да прикажете ФПС на екрану
- подесите временски интервал за аутоматске снимке екрана
-

Смањите прозор Фрапс-а и започните игру. Фрапс ће наставити да ради у позадини. -

Чим желите да снимите снимак игре, притисните пречицу коју сте претходно изабрали. Прекривајући број који даје ФПС постаће бели за кратко време што показује да сте управо снимили слику на екрану.