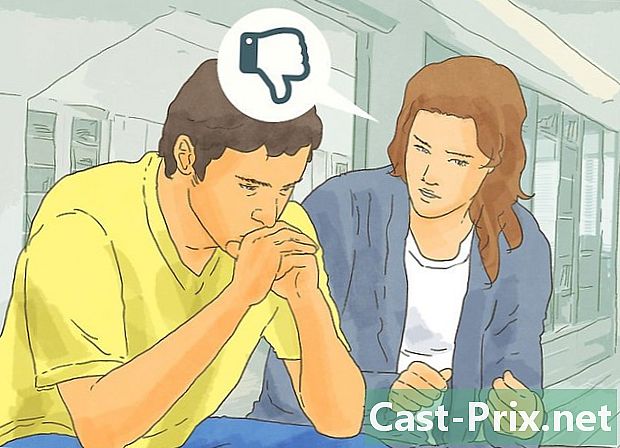Како одвојити слику од позадине на Пхотосхопу
Аутор:
Peter Berry
Датум Стварања:
19 Август 2021
Ажурирати Датум:
10 Може 2024

Садржај
У овом чланку: Одаберите елемент сликеИзвучи слику5 Референце
Одвајање елемента од позадине слике једна је од основних вештина које треба знати о Пхотосхопу. Ако тек почињете, то је добар начин да се упознате са алатима и слојевима за одабир. Ако требате само побољшати, ова вежба ће вас научити да правите прецизне одабире и користите пречице на тастатури.
фазе
Део 1 Изаберите елемент слике
-

Учините избор. То ће се материјализовати испрекиданом линијом која ће окружити одабрани елемент. Све унутар ове линије може се мијењати, сјећи или одвојити од осталих. Ако сте већ задовољни кораком одабира, можете прећи директно на следећи део. У програму Пхотосхоп постоји неколико алата за одабир, а сваки од њих има своје предности и мане.- Алат за избор правоугаоника - Његов симбол је тачкасти правоугаоник. Можете да кликнете и задржите да бисте приступили више облика.
- Лассо алат - Постоји много опција у овом алату. Свака врста ласоса захтева да кликнете мишем и нацртате обрис елемента који желите да одаберете. Поновним кликом ствара се прикључна тачка, а затим можете наставити са довршетком одабира.
- Алат за брзи избор - Његов симбол изгледа као четка са испрекиданим кругом. Ова функција аутоматски ствара избор из облика елемента слике.
- Магични алат за штапић - Скривен помоћу претходног алата, омогућава вам да одаберете све пикселе који имају боју сличну оној коју кликнете.
- Пен Тоол - Симболизује је врх пера оловке. Ово је најмоћнији алат софтвера, али и један од најкомпликованијих за употребу. Овај алат ствара плоче са сидреним тачкама које се могу преместити у било које време. То вам омогућава већу контролу над својим одабиром од осталих алата.
-

Користите алат Брзи избор ако су границе оштре. Овај алат лоцира различите елементе слике ако се добро разликују један од другог. На пример, када су боје врло различите, можете користити овај алат. Да бисте га користили, једноставно морате да кликнете на део који желите да одаберете.- Да бисте уклонили неке од одабира, држите алт или ⌥ Опт и кликните.
-

Користите алат Пен за сложеније изборе. Овај алат је користан за прецизан избор предмета који желите издвојити. Уверите се да је опција „плот“ активирана у менију у горњем левом делу. Затим кликните на ставку коју желите да одаберете. Ако сте погрешили, сачекајте цтрл и кликните на предметну тачку да бисте преместили ручке повезане у тачку. Ово ће вам омогућити да промените криву линије. Да бисте додали нову тачку, једноставно кликните негде на линији. Када завршите, кликните десном типком миша на линију и кликните Дефинишите избор. Ова радња претвара ваш пут у избор.- Такође можете да користите алат Фрее перо за криве. Овај алат се налази у истом делу као и оловка.
-

Користите алат Чаробни штапић за разграничење једноставних објеката. Овај алат тражи пикселе сличне оном на који кликнете. Омогућава брзо бирање сличних делова слике. Као и код других алата можете је одржавати цтрл + М Цмд да додате још једну ставку у свој избор и алт + ⌥ Опт да елиминишу неке од њих.- Промените толеранцију да би чаробни штапић био мање или више тачан. Високи ниво (између 75 и 100) бираће више различитих пиксела један од другог, док ће нижи ниво учинити ограниченији избор.
Део 2 Извуците слику
-

Користите команду Изаберите тему. Ова функција ће вам омогућити да обришете одабрану слику и да аутоматски попуните позадину позадином коју генерише софтвер. Овај алат користи пикселе око вашег избора како би створио реалну позадину на свом месту.- Идите на мени избор затим кликните на продужити. Затим додајте 5 до 10 пиксела да бисте је увећали.
- Затим кликните на Филл ... у менију издање.
- одабрати Садржај који се узима у обзир у падајућем менију на врху прозора.
- Затим притисните у реду извршити пуњење.
- Помоћу ове функције поново извршите промену, на пример, промену непрозирности ставке. Када користите функцију "Садржај узет у обзир", софтвер насумично бира пикселе. Морат ћете почети поново док не будете задовољни.
-

Кликните десним тастером миша на ваш избор да бисте га издвојили. Овај корак је најосетљивији. Једном када је ваш елемент окружен селективном линијом, постоји неколико начина за поступање.- Копирајте слој - Ова функција дуплира избор и генерише његову копију поврх оригинала. Позадина не утиче.
- Слој лепљењем - Ова опција уклања елемент из његове позадине и претвара избор у нови слој. У дну слике ће бити рупа.
-

Користите маске да ништа не изгубите. Маска на вашем слоју омогућава вам подешавање, па чак и брисање позадине, без губитка пронађених информација. Захваљујући маскама, увек ћете моћи да опоравите дно као што је било на почетку.- Изаберите део који желите да елиминишете.
- У прозору Слојеви кликните Додајте маску. Ово дугме је на дну прозора и има облик правоугаоника са испрекиданим кругом.
- Затим кликните на црно-белу сличицу која се појавила на вашем слоју. Сада можете да користите алат четка или оловка цртати изнад слоја, на маски. Све што је црно брише слику, а оно што је бело враћено враћа се у позадину.
-

Одвојите слојеве. Да бисте то учинили, кликните и превуците их у нови прозор Пхотосхопа. Ако желите да створите нову композицију из слоја, то једноставно морате да урадите. Ако је слој већ одвојен од позадине, повуците га из позадине. Можете га отворити на Иллустратору или поставити на нови Пхотосхоп слој. Такође можете да обришете друге слојеве, а затим их користите Сачувај као .... -

Користите алатку за жигове. Ако желите да уклоните елемент и задржите позадину без стварања рупе, морате пронаћи начин да попуните тај јаз. Ово није нужно врло једноставан корак, зависно од порекла. За једноставну позадину, као што је трава или океан, Алат за печате ће вам омогућити да копирате део позадине и дуплирате га да попуни празнину.