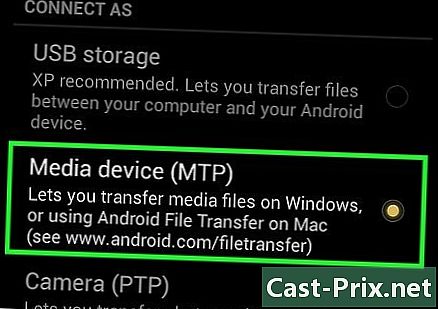Како решити проблем са звуком у оперативном систему Виндовс
Аутор:
Roger Morrison
Датум Стварања:
2 Септембар 2021
Ажурирати Датум:
21 Јуни 2024

Садржај
- фазе
- Метода 1 Проверите јачину
- Метода 2 Покрените решавање проблема
- 3. метод Онемогућите аудио побољшања
- Метода 4 Прилагодите својства звучника
- 5. метод Ажурирајте аудио драјвере
Ако из неког разлога рачунар изненада престане да звучи, морате предузети неке кораке да бисте покушали да решите проблем. Међутим, имајте на уму да је хардверски проблем можда превише тежак за дијагнозу и поправљање. У том случају, рачунар ћете морати да понесете професионалном сервисеру.
фазе
Метода 1 Проверите јачину
-

Проверите да ли је јачина звука
није у тихом режиму. Пронађите икону звучника на траци задатака оперативног система Виндовс (обично лево од сата). Ако видите Кс поред себе, то значи да је рачунар у нечујном режиму. Притисните тастер за јачину звука више пута или кликните икону звучника, а затим превуците клизач удесно. На екрану би се требао приказати индикатор јачине звука.- Ако се икона за јачину звука није појавила на траци задатака, кликните десним тастером миша на траци задатака, изаберите Подешавања траке задатакакликните на Изаберите иконе за приказ на траци задатака затим превуците у режиму један прекидач обим.
- Већина тастатура има тастере за смањење или повећање / смањење јачине звука. Ови тастери често омогућавају друге функције. На пример, на тастерима се могу видети звучне иконе ←+→+↑+↓. Генерално, требаћете да притиснете фн истовремено са дугметом за појачавање или искључивање гласноће.
-

Десним кликом на икону јачине звука
. Затим изаберите Отвори миксер за јачину звука у доњем десном углу екрана. -

Помоћу клизача подесите јачину звука. Икону сваке отворене апликације видећете петокраки клизач. Ако је клизач крајње лево на дну прозора мешалице, то значи да је главна јачина у тихом режиму.- Да бисте повећали јачину звука вашег система, кликните и превуците клизач према опцији "Звучник".
- Ако је ваш проблем решен, кликните на к горе десно да затворите миксер за јачину.
-

Проверите везе звучника. Ако из звучника или слушалица не чује звук, проверите да ли су прикључени у одговарајући порт (а не на прикључак за микрофон!) И да ли су утикачи правилно уметнути.- Ако је рачунар повезан са звучницима помоћу сопствених тастера за јачину звука, проверите да ли су укључени, укључени и да јачина звука није у нечујном режиму.
- Можда ћете морати да повежете и звучнике на други аудио излаз.
-

Поново покрените рачунар. Пре него што размислите о другој методи, покушајте поново покренути рачунар да бисте ресетовали његове аудио функције. Ако чујете звук покретања, то ће значити да је проблем решен и да нећете морати да настављате.
Метода 2 Покрените решавање проблема
-

Кликните десним тастером миша на мени почетак
. Изаберите Систем да бисте отворили поставке рачунара.- Алат за решавање проблема са звуком водиће вас кроз неколико корака ка решавању проблема са звуком. Можда ћете морати да прилагодите нека побољшања, омогућите или онемогућите функције и унесете неке промене у јачини. Алат за решавање проблема ће решити већину проблема са звуком.
-

Уђи његов. Ова опција је на врху у левој колони. -

Кликните на помоћ. opcija помоћ налази се испод клизача за јачину звука на врху у десном окну. Виндовс ће покушати да открије проблеме са звуком. -

Изаберите аудио уређај који желите да поправите. Ако имате више аудио излаза, од вас ће се тражити да провјерите сваки засебно. Изаберите интегрисани излаз на рачунару да бисте наставили. -

Следите упутства на екрану. Ако решавање проблема не враћа звук, покушајте са другом методом.
3. метод Онемогућите аудио побољшања
-

Кликните десним тастером миша на мени почетак
. Изаберите Систем да бисте отворили поставке рачунара. -

Кликните на његов. његов налази се на врху у левој колони. -

Идите на опцију Звукови на контролној табли. Пронаћи ћете је под насловом Сродне поставке. -

Кликните на подразумеване звучнике. Затим изаберите Својства. -

Уђи побољшања. Ако не видите ову картицу, можда ћете имати картице за одређена побољшања, као што су Долби Аудио. -

Онемогућите расположива побољшања. Ако видите опцију Онемогућите сва побољшања, одаберите га. У супротном, искључите једно по једно доступна побољшања и поново тестирајте систем. Ако овај трик не обнови звук, укључите побољшања и испробајте други метод.
Метода 4 Прилагодите својства звучника
-

Отворите подешавања рачунара. Кликните десним тастером миша на мени почетак
затим изаберите Систем. -

Уђи његов. Ово је једна од опција у левој колони. -

одабрати звучници. У горњем менију у десном окну изаберите звучници под Изаберите свој излазни уређај. Ако имате више од једног улаза за звучнике, изаберите онај за уграђене звучнике, а не за оне које сте повезали. -

Кликните на Својства уређаја. Ова опција је испод менија Изаберите свој излазни уређај.- Пре него што наставите, уверите се да је поље „Онемогућено“ на врху у десном окну немој бити цхецкед.
-

Кликните на Додатна својства уређаја. Ову опцију ћете наћи под насловом Сродне поставке. Кликните на њу да отворите прозор Својства звучника. -

Идите на картицу развијен. Ова картица налази се на врху прозора. -

Омотајте поље испод Подразумевани формат. Ово поље ће сигурно назначити нешто попут „24-битни, 44.100 Хз (студијски квалитет)“ или „16-битни, 48.000 Хз (ДВД квалитет)“. -

Изаберите нову фреквенцију. Ако је поље указало на "24-битну" опцију, изаберите "16-битну" опцију (или обрнуто). -

Кликните на проба. Ова опција је на десној страни прозора. Кликните на њу да бисте репродуковали звук и видели да ли звучници раде. -

Поновите тест са сваком фреквенцијом. Ако пронађете фреквенцију која враћа звук, то значи да сте решили проблем рачунара.- Кликните на у реду да затворите прозор кад завршите.
5. метод Ажурирајте аудио драјвере
-

Притисните Победа+Н да бисте отворили Виндовс претрагу. Траку за претрагу такође можете да отворите кликом на икону повећала или на круг поред менија почетак. -

тип управитељ уређаја у траци за претрагу. Листа резултата подударности ће се појавити испод оквира за претрагу. -

Кликните на Управитељ уређаја. Ово ће приказати листу уређаја повезаних са рачунаром. -

Померите се низ листу. Кликните стрелицу поред контролера за аудио, видео и игре. -

Погледајте својства звучне картице. Кликните десним тастером миша на звучну картицу и изаберите Својства. Назив ваше звучне картице требало би да изгледа нешто попут "Реалтек Хигх Дефинитион Аудио". -

Идите на картицу пилот. Ово је једна од картица на врху дијалошког прозора. -

Кликните на Ажурирајте управљачки програм. Ова опција се налази на врху картице пилот. -

одабрати Аутоматски тражите ажурирани управљачки програм. Ово је прва опција. Кликните на њу како бисте рекли Виндовс-у да потражи најновије аудио драјвере на Интернету и рачунару. -

Инсталирајте нове управљачке програме. Ако се то од вас затражи, почните инсталирати нове управљачке програме. Можда ћете морати да потврдите своју одлуку кликом на да или даље инсталирати. Међутим, нови управљачки програми обично се инсталирају сами.- Ако Виндовс не може да нађе нови аудио драјвер, повежите се на веб локацију произвођача рачунара да бисте пронашли најновије управљачке програме.
-

Поново покрените рачунар. Након инсталирања управљачких програма, морат ћете поново покренути рачунар да бисте довршили имплементацију промјена. Ако су били укључени пилоти, ваша машина би сада требала поново да производи звук.