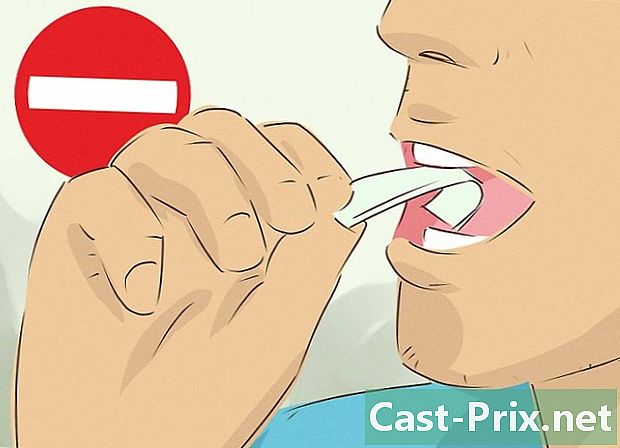Како преносити датотеке са рачунара на Мац
Аутор:
Robert Simon
Датум Стварања:
18 Јуни 2021
Ажурирати Датум:
1 Јули 2024

Садржај
- фазе
- 1. метод са чаробњаком за Виндовс Мигратион
- 2. начин Пребацивање директоријума директном везом
- Метода 3 Са спољним чврстим диском
- Метода 4 Снимање ЦД-ова и ДВД-ова
- 5. метод Пренос датотека путем поште
Купили сте нови рачунар и пребацили се са рачунара на Мац. Или сте се можда повезали са мрежом код куће или на послу? Па се питате како пребацити датотеке са рачунара на Мац. Следите ове кораке који ће објаснити различите начине преноса ваших података.
фазе
1. метод са чаробњаком за Виндовс Мигратион
- Преузмите Виндовс Мигратион Визард-а на свој рачунар. Овај програм постоји за Виндовс и Мац рачунаре и омогућава вам слање датотека и подешавања на ваш Мац. Током операције, на Мац рачунару ће се створити нови корисник и све информације биће пребачене на рачун овог новог корисника.
- Од свих овде описаних метода, једини је који омогућава пренос личних података као што су обележивачи, ставке календара, контакт картице и системска подешавања.
- Мац рачунари долазе са чаробњаком.
- Овај програм може се преузети директно са веб локације Аппле. Након преузимања покрените програм и инсталирајте га. Након инсталације чаробњак за миграцију ће се аутоматски отворити.
-

Затворите све остале програме. Уверите се да је пренос несметан: онемогућите антивирусни програм и заштитни зид на рачунару. -

Имајте лозинку администратора. Зависно од садржаја који желите да пренесете и места на којем желите да сачувате, требаће вам лозинка администратора за ПЦ и Мац. -

Повежите рачунаре. Да би Виндовс Мигратион Хелпер радио, оба рачунара морају бити на истој мрежи. Најпоузданији начин да то урадите је директно повезивање оба рачунара помоћу ЦАТ6 Етхернет кабла. Оба рачунара се такође могу повезати на исту мрежу путем рутера. Можете их повезати и бежично, али то се не препоручује с обзиром на количину података коју ћете пренијети и ризик од губитка везе. -

Покрените чаробњака за миграцију. Када отворите чаробњака у Виндовс-у, кликните на наставити и пусти га да пронађе Мац. На Мацу отворите чаробњака за миграцију у мапи комуналне услуге. у налазач отвори фасциклу комуналне услуге. Покрените чаробњака за миграцију.- изабрати Са другог Мац-а, ПЦ-а, Тиме Мацхине-а или друге подршке и кликните наставити. Након уноса лозинке администратора, изаберите Са другог Мац или ПЦ рачунара и кликните наставити.
-

Затворите све остале програме. Лассистант на Мацу тражиће од вас дозволу за затварање осталих покренутих програма. Лассистант неће радити исправно ако су отворени други програми. -

Наведите свој рачунар. Лассистант на Мацу тражиће да са листе изаберете свој рачунар. Сачекајте да се појави лозинка. Исту лозинку бисте требали видети на екранима Мац и ПЦ рачунара. Када потврдите да је то иста лозинка, кликните на наставити у ПЦ асистенту. -

Изаберите шта желите да пренесете. Једном када је Мац скенирао рачунар, на екрану ће се појавити листа података. Можете да одаберете или поништите одабир података које желите да пренесете. Када је све тачно, кликните на наставити на Мацу. Трансфер ће почети. Прозор ће вам показати еволуцију операције. -

Пријавите се на свој нови налог. Када је пренос завршен, можете се пријавити на нови налог и подесити поставке. Систем ће од вас тражити да креирате нову лозинку када се први пут пријавите на нови налог.
2. начин Пребацивање директоријума директном везом
-

Припремите мапе које желите да пребаците. Прегледајте мапе које желите да пребаците на Мац. Када сте га пронашли, обавезно кликните и изаберите својства у менију. У менију својства, иди на лонглет deljenje. -

Кликните на Напредно дељење да отворите нови прозор. Означите поље Делите ову мапу. Мапу можете преименовати различито када се налази на Мацу. -

Повежите рачунаре. Узмите ЦАТ6 Етхернет кабл и повежите га на Мац, а затим на ПЦ. Обавезно повежите кабл на Етхернет порт. -

Пронађите ИП адресу рачунара. Притисните тастере Виндовс и Р да бисте отворили алат извршити. У поље унесите „цмд“ и притисните улазак. Ово ће отворити програм Цмд. Напишите "ипцонфиг" и притисните улазак за мрежне податке ПЦ рачунара који ће се приказати. Потражите ИП адресу или ИПв4 адресу: то су 4 секвенце цифара раздвојене тачком. На пример: 192.168.1.5 -

Отворите везу са сервером са Мац рачунаром. otvoreno налазач, затим идите на мени Го. одабрати Повежите се са сервером .... Отвориће се прозор за тражење адресе. У одговарајуће поље напишите "смб: //", а затим ИП адресу рачунара. На основу горњег примера, ово би дало „смб: //192.168.1.5“. Кликните на Пријава. -

Попуните своје податке за пријаву. За пријаву ће вам требати корисничко име и лозинка за ваш ПЦ. Сервер ће се појавити на канцеларија. Бићете у могућности да прегледате и копирате све мапе које сте поделили.
Метода 3 Са спољним чврстим диском
-

Форматирајте диск. Постоје два власничка датотечна система за екстерне чврсте дискове које користе Маци и ПЦ рачунари. НТФС је систем датотека који користи Виндовс. ФАТ32 је систем датотека који функционише на свим системима оператора.- Мац рачунаре може читати НТФС хард дискове, али нису модификовани. То значи да можете копирати податке са НТФС хард диска на свој Мац, али не можете да стављате податке са Мац рачунара. ФАТ32 се може читати и уређивати са Маца и ПЦ рачунара.
-

ФАТ32 је ограничен на 4 ГБ. То значи да ако желите да пренесете датотеке веће од 4 ГБ, морат ћете користити НТФС. Ово ће учинити да ваш хард диск буде неупотребљив са Маца док га поново не форматирате, али можете га и даље користити за пренос датотека са ПЦ-а на Мац. -

Повежите чврсти диск са рачунаром. Једном када је чврсти диск повезан, на њега можете копирати датотеке и мапе. Сачекајте да се све копира, а затим искључите чврсти диск. -

Повежите чврсти диск са Мац рачунаром. Након што је чврсти диск повезан, можете копирати датотеке и мапе на свој Мац. Сачекајте да се све копира, а затим искључите чврсти диск.
Метода 4 Снимање ЦД-ова и ДВД-ова
-

Проверите да ли имате одговарајући хардвер. За снимање ЦД-а или ДВД-а требат ће вам снимач. Данас је већина читалаца граверица. Поред хардвера, проверите да ли имате прави софтвер. Могућност снимања ДВД-а уграђена је у Виндовс Виста и новије верзије. Виндовс КСП може да снима ЦД-ове, али не и ДВД-ове: требат ће вам посебан програм за снимање ДВД-а с Виндовс КСП-ом. -

Уметните празан диск. Прозор би се требао аутоматски отворити тако да можете додати датотеке и мапе на диск да их записујете. Ако то није случај, отворите компјутер а затим отворите диск. Можете превући датотеке у њу, а затим кликнути на Енграве за покретање операције.- ЦД-ови обично имају капацитет од 750 МБ, ДВД-ови око 4,7 ГБ.
-

Сачекајте док се операција не заврши. Овисно о количини коју сагорите и брзини вашег горионика, може проћи неколико минута. -

Уметните диск у свој Мац. Требало би да се појави на вашем канцеларија, тако да можете да отворите и копирате датотеке на Мац рачунару.
5. метод Пренос датотека путем поште
-

Прво проверите да датотеке нису превелике. Ако имате само неколико малих датотека за пренос, биће много лакше послати их е-поштом. Многи провајдери поште ограничавају количину на 250 МБ или мање. -

Отворите програм за пошту на рачунару. Направите нову адресу е-поште и ставите своју адресу као примаоца. Додајте датотеке као прилоге. Када будете спремни, пошаљите пошту.- Зависно од вашег добављача е-поште и количине е-поште, потребно је да прође неколико минута.
-

Отворите програм за пошту на Мац рачунару. Отворите поруку е-поште коју сте управо послали. Преузмите прилоге са Мац рачунара.

- Не можете преносити програме, само документе и податке.
- Неке датотеке раде само у оперативном систему Виндовс, попут датотека .еке.
- Рачунар са Виндовс-ом
- Мац
- Етхернет кабл