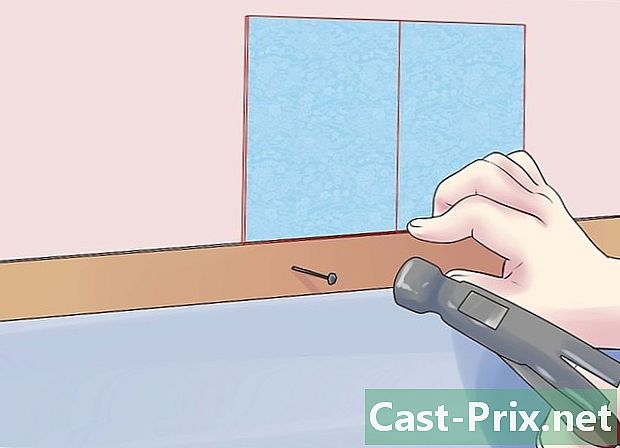Како смањити величину видео записа
Аутор:
Roger Morrison
Датум Стварања:
25 Септембар 2021
Ажурирати Датум:
21 Јуни 2024
![[TuT] Kako smanjiti veličinu video zapisa (konvertovat) preko Movie makera](https://i.ytimg.com/vi/qhuSJYVKnI8/hqdefault.jpg)
Садржај
- фазе
- 1. метод Смањите видео запис у оперативном систему Виндовс
- 2. метод Смањите видео на Мац рачунару (Ручна кочница)
- 3. метод Смањите видео на Мац-у (иМовие)
- 4. метод Смањите видео запис на Андроид-у
- 5. метод Смањите видео запис на иПхонеу и иПаду
Постоји много софтверских програма које можете користити за смањење величине видео записа, укључујући његову резолуцију и коначну величину датотеке.
фазе
1. метод Смањите видео запис у оперативном систему Виндовс
-

Видимо се хандбраке.фр/. Хандбраке је бесплатан програм који вам омогућава да кодирате видео датотеке како бисте добили мању резолуцију и мању величину. -

Кликните на Преузми ручну кочницу. -

Кликните на инсталациони програм. Видећете га на дну прегледача након преузимања. Такође га можете пронаћи у датотеци за преузимање. -

У прозору кликните Да. -

Кликните Нект за инсталирање. -

Кликните Финисх на крају инсталације. -

Двапут кликните на икону на радној површини. -

Кликните на Извор. Наћи ћете га у горњем левом делу прозора. -

Кликните на Датотека. -

Пронађите датотеку коју желите да измените. -

Кликните на дугме Отвори након избора. -

У прозору одредишта кликните Прегледај. -

Изаберите локацију конвертиране датотеке. -

Пронађите одјељак за величину. Налази се на картици Слика под називом "Величина". -

У поље Видтх унесите мањи број. Ово смањује резолуцију видео записа, што ће у великој мери смањити величину датотеке. На пример, ако кренете од 1920 до 1280, имаћете видео од 1080 до 720 п, што вам омогућава да добијете много мању датотеку. Промене резолуције ће бити посебно уочљиве на већим екранима.- Постоје и друге вредности које бисте могли да покушате да промените однос величине и слике, на пример 1024, 1 152, 1 366, 1 600 и 1 920. Имајте на уму да су то популарне видео резолуције за широки екран . Ако ваши видео снимци имају различита извештаја, на пример на вертикалном екрану мобилног телефона, требало би да користите различите вредности.
-

Кликните на Видео. -

Превуците клизач Стални квалитет улево. Када повећате ову вредност, смањујете квалитет видео записа, због чега ћете добити мању датотеку.- 20 сматрамо квалитетом ДВД-а. Ако ћете гледати видеозапис на малом екрану, можете их прећи до 30. У супротном, не прелазите 22.
-

Превуците клизач к264 Пресет на десно. Нижа вредност овог клизача, коначна датотека ће бити мања. Подесите га на најмању могућу вредност. -

Кликните на Превиев. Видећете дугме на врху прозора. -

Кликните на поље Користи системски подразумевани плејер. -

Кликните на Плаи. -

Погледајте преглед. Ово ће вам омогућити да процените квалитет. -

Подесите подешавања. Ако нисте задовољни, подесите подешавања и покрените нови преглед. -

Кликните Старт када сте задовољни. Кодирање ће започети. Потребно време ће се разликовати у зависности од величине видео записа, подешавања кодирања и снаге вашег рачунара. -

Отворите нови видео. Пронаћи ћете га у фасцикли коју сте одабрали на почетку. Покрените га да бисте осигурали квалитет и добро кодирање. Такође би требало да приметите приметну промену у величини датотеке.
2. метод Смањите видео на Мац рачунару (Ручна кочница)
-

Видимо се хандбраке.фр/. Ово је веб локација посвећена бесплатном софтверу Ручна кочница која вам омогућава промену величине видео датотека. -

Кликните на дугме Преузми ручну кочницу. Ово ће вам омогућити да преузмете инсталациони програм за Мац. -

Кликните на инсталациони програм. Требало би да га видите у доњем десном углу ваше канцеларије. Наћи ћете је и у фасцикли за преузимање. -

Повуците ручну кочницу у директоријум апликација. -

Двапут кликните на ручна кочница. -

Кликните на дугме Отвори. -

Пронађите видео који желите да претворите. Претраживач ће се отворити чим покренете Ручну кочницу. -

Изаберите датотеку и кликните Отвори. -

У поље Дестинатион упишите име које желите дати конвертираној датотеци. Ако не промените име, Ручна кочница ће изменити оригиналну датотеку. -

Кликните на Поставке слике. Наћи ћете га на врху прозора. -

Унесите мању резолуцију ("ширина"). Када промените резолуцију видео снимка, он ће изгледати много мање на екрану, а његова величина ће се знатно смањити. Можда нећете приметити промену у резолуцији ако ћете гледати видео на мобилном уређају, што га чини одличним начином за промену његове величине.- На пример, ако је резолуција 1.920, покушајте да пребаците на 1.280. Ово ће прећи са 1080п на 720п видео. Остале опције резолуције екрана укључују 1.024, 1.152, 1.366, 1.600 и 1.920.
- Обавезно кликните у пољу "Задржи однос перспективе". Ово ће аутоматски променити висину видео записа да би се прилагодила новој ширини тако да пропорције остају исте.
-

Притисните дугме Кс. Ово ће затворити поставке и сачувати нова.- Промјена резолуције видеа не мора нужно смањити величину датотеке, али може помоћи.
-

Превуците клизач Стални квалитет улево. Што је већи број, слабији је квалитет и датотека је мања. Покушајте прилагодити ово подешавање неколико пута док не пронађете квалитет који вам одговара.- 20 сматрамо квалитетом ДВД-а. Такође можете смањити квалитет до 30 и добити видеозапис који увек можете са задовољством гледати на малом екрану.
- Ако га желите гледати на већем екрану, не бисте требали подизати клизач изнад 22.
-

Превуците клизач Унапред постављене опције енкодера. Ако је могуће, изаберите нижу опцију од „споро“. Што су спорије подешавања компресије, то ће датотека бити мања. -

Кликните на прозор Превиев. -

Кликните Ливе Превиев. -

Гледајте преглед након кодирања. -

Подесите подешавања. У зависности од квалитета прегледа можете се вратити и извршити потребна прилагођавања како бисте постигли резултат који вам одговара. -

Кликните на Старт. Ово ће започети кодирање с одабраним подешавањима. Потребно време ће се разликовати у зависности од трајања видео записа и квалитета који сте одабрали.
3. метод Смањите видео на Мац-у (иМовие)
-

Отворите иМовие. иМовие је софтвер за обраду видео записа који је укључен у мацОС оперативни систем. Наћи ћете га у фолдеру апликација. -

Кликните на дугме Пројецтс. -

Кликните +. -

Кликните на Филм. -

Кликните на Нема теме. -

Унесите име нове датотеке. -

Отворите фасциклу која садржи видео. -

Изаберите датотеку. Превуците датотеку у оквир у горњем левом делу прозора диМовие. -

Превуците клип у фриз. -

Кликните на фајл. -

Кликните на удео → фајл. -

Кликните на мени резолуције. Изаберите нижу резолуцију. Ово ће смањити величину видео снимка, а истовремено смањити величину датотеке. Након смањене резолуције нећете приметити разлику на малим екранима. -

Кликните на мени квалитет. Изаберите нижи квалитет. То ће смањити визуелни квалитет видео записа и добити мању датотеку. -

Кликните на мени компреса. одабрати Набавите мању датотеку. -

Кликните на дугме Даље. -

Унесите име датотеке. -

Кликните на дугме Сачувај. -

Сачекајте крај конверзије. Ово може трајати дуже за веће датотеке.
4. метод Смањите видео запис на Андроид-у
-

Отворите Плаи Сторе. Наћи ћете га на листи апликација на почетном екрану. НИЦО изгледа као џеп са логотипом Гоогле Плаи-а на себи. -

Тапните на Сеарцх. -

уђите видео облог. -

Тапните Видео Цомпресс на листи резултата. -

Додирните Инсталирај. -

Тапните на Отвори. Дугме ће се појавити чим је апликација инсталирана. -

Тапните Дозволи. То омогућава апликацији приступ вашим видео записима. -

Тапните на фасциклу у којој се видео налази. Уопштено, налази се у фасцикли „Камера“. -

Изаберите видео по вашем избору. -

Тапните Компримирај видео. -

Унесите величину коју желите да добијете. Видећете нову резолуцију и коначну величину датотеке за сваку опцију. -

Сачекајте крај компресије. -

Пронађите нови видео. Уопштено, видео снимци направљени овом апликацијом биће у мапи „Супер Видео Цомпрессор“ на вашем уређају. Нова датотека треба да има исто име као и оригинал са префиксом „видео компресовање“.
5. метод Смањите видео запис на иПхонеу и иПаду
-

Отворите Апп Сторе. -

Тапните на Сеарцх. -

тип видео у пољу. -

Додирните Преузми поред Видео Цомпрессор. -

Додирните Инсталирај. -

Тапните на Отвори. Такође можете да додирнете икону која се појавила на почетном екрану. -

Тапните на ОК. То омогућава апликацији приступ вашим видео записима. -

Изаберите видео запис који ћете компресовати. -

Тапните на Изабери. -

Превуците клизач Циљна величина. Апликација ће подразумевано смањити датотеку за 50%. Ако повучете клизач, видећете процењену величину финалне датотеке. -

Тапните на Спреми. -

Сачекајте да компресија почне. Можете да пратите напредак компресије посматрајући врх екрана. -

Пронађите нову датотеку. Видео који сте управо створили ће бити са остатком ваших видео записа и појавит ће се као најновији.