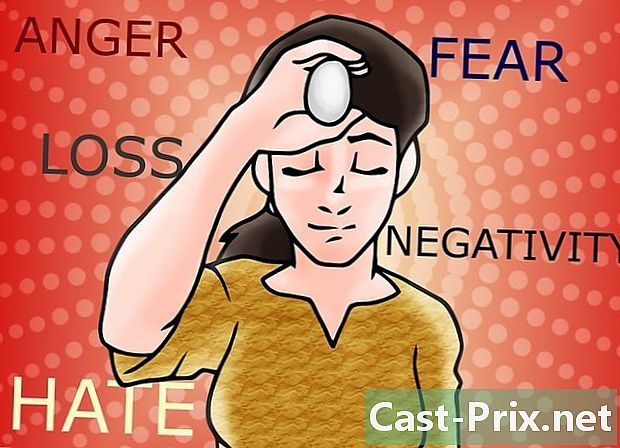Како прилагодити рачунар
Аутор:
Judy Howell
Датум Стварања:
25 Јули 2021
Ажурирати Датум:
13 Може 2024

Садржај
- фазе
- 1. метод Уређивање теме
- 2. метод Промените позадину радне површине
- 3. метод Промените чувар екрана
- Метод 4 Промените иконе
- 5. метод Промените курсор миша
- 6. метод Промените звук
- 7. метод Промените боју прозора
- 8. метод Савети за Мац
Постоји много ствари које бисте могли да промените изглед своје верзије оперативног система Виндовс. Све се може персонализовати, од позадине до сцреенсавера, преко звучних упозорења. Заборавите на стандардну тему и следите водич како би Виндовс постао ваше власништво!
фазе
1. метод Уређивање теме
- Откријте шта је тема. Теме су збирка икона, позадина, фонтова, чувара заслона и звукова који чине Виндовс кориснички интерфејс. Тема је мало попут дресс цоде вашег Виндовс интерфејса, промените је и променићете изглед и расположење рачунара.
- Већина Виндовс инсталација има само једну или две теме већ инсталиране, али можете их преузети путем интернета.
-

Уређивање теме. Отворите окно за прилагођавање на контролној табли. За Виндовс 7 и Виндовс 8, прозор за одабир тема заузима готово сав алат за прилагођавање. Ако желите, можете да поставите тему међу инсталиране теме. За више тема на мрежи, пратите везу "Набавите више тема на мрежи".- У оперативном систему Виндовс Виста избор теме није тако једноставан као код Виндовс 7 и 8. Притисните „Тема“ у менију Прилагодба. Отвориће се мени Теме и моћи ћете у падајућем прозору да одаберете једну од инсталираних тема. За додатне теме, мораћете да их ручно претражите на мрежи и преузмете на рачунар. Користе ".тхеме" формат датотеке.
2. метод Промените позадину радне површине
-

Набавите нову позадину. У оперативном систему Виндовс имате неколико опција за промену слике на радној површини, али ако желите потпуно персонализовану позадину, мораћете да је пронађете или сами направите. Прво морате знати величину слике коју треба да преузмете.- Отворите мени Прикажи. За Виндовс КСП, 7 и 8 прво отворите контролну таблу, а затим Виев. За оперативни систем Виндовс Виста отворите контролну таблу, затим персонализацију, а затим кликните на дугме Дисплаи Сеттингс (Приказ поставки) на дну прозора.
-

Обратите пажњу на величину ваше канцеларије. Да бисте постигли најбољи квалитет позадине, мораћете да преузмете слику која одговара величини радне површине. На тај начин ћете спречити да се истежете или понављате. Потражите клизач у прозору Виев који показује од колико пиксела је створена ваша радна површина. Може рећи на пример „1920 к 1080 пиксела“, што значи да ваш монитор приказује слику ширине 1920 пиксела и висине од 1080 пиксела. -

Преузмите слику. Користите најпопуларније претраживаче слика да бисте пронашли нову слику за радну површину. Отворите Алат за истраживање, кликните Величина, а затим изаберите Тачно. Унесите величину радне површине да бисте пронашли слике које одговарају величини радне површине. Након што пронађете слику која вам се свиђа, сачувајте је на рачунару. -

Промените позадину. Отворите алатку за прилагођавање на контролној табли. Може бити у категорији Изглед и персонализација у зависности од подешавања рачунара. Отуда отворите опцију Позадина радне површине. Кликните на дугме Прегледај да бисте на рачунару пронашли слику коју сте преузели.- У случају да немате слику која одговара величини ваше канцеларије, имате прилику да је протегнете, разбијете или оставите онако како је црним обрубом.
3. метод Промените чувар екрана
-

Отворите мени персонализације. Можете га пронаћи на управљачкој плочи у окну Изглед и прилагођавање. Идите на опцију Сцреен Савер да бисте приступили подешавањима чувара екрана. -

Промените чувар екрана. Користите падајући мени да бисте изабрали са листе већ инсталираних екрана. -

Промените подешавања чувара заслона. Не само да можете подесити време потребно за приказивање чувара екрана, већ и одредити да ли желите да његов изглед закључа рачунар или не. У зависности од чувара екрана који сте изабрали, подешавања можете променити кликом на дугме Подешавања. -

Преузмите нове сцреенсавер. Инсталирајте нову чувар екрана тако што ћете је преузети са интернета. Чувари заслона користе датотечни наставак.сцр. Будући да су сцреенсавер-ови извршне датотеке, које се могу користити за ширење вируса, не заборавите да их чувате само из поузданих извора.- Да бисте инсталирали чувени сцреенсавер, једноставно кликните на филе.сцр и из менија који се појави изаберите Инсталл.
Метод 4 Промените иконе
-

Отворите мени персонализације. Можете га пронаћи на управљачкој плочи у окну Изглед и прилагођавање. Кликните на везу „Промени иконе на радној површини“ са леве стране прозора да бисте приступили „Подешавања иконе радне површине“. -

Активирајте иконе по вашем избору. Прво помоћу поља за потврду назначите које иконе желите да се појаве на радној површини. Обично се потврђује само кош за смеће, тако да можете изабрати да додате рачунар, контролну таблу и многе друге. -

Промените иконе. Да бисте променили иконе сваког од елемената који се налазе у менију, изаберите елемент који желите да измените, а затим кликните на дугме Промени икону ... Виндовс ће вас затим преусмерити у мапу претходно инсталираних икона.- Да бисте се пребацили на прилагођену икону, прво преузмите нову икону. Иконе користе .ицо формат датотеке. Затим кликните на дугме Промени икону ... а затим на Прегледај ... да бисте пронашли преузете нове иконе. Изаберите да завршите, ону коју желите да користите.
-

Промените остале иконе. Да бисте променили икону било које друге пречице на радној површини, кликните десним тастером миша на њу и изаберите Својства. Изаберите картицу Пречица у прозору Својства, а затим кликните на дугме Промени икону ... да бисте потражили икону замене.- Можете да мењате само иконе пречица програма. Налазе се само у менију Старт (Почетна) и на радној површини. Стварне иконе програма (обично се налазе у програмским датотекама) се не могу мењати.
5. метод Промените курсор миша
-

Отворите мени персонализације. Овај мени ћете наћи на контролној табли, под Изглед и персонализација. Кликните на „Промени показиваче миша“ који се налази у левом оквиру за кориснике Виндовс 7 и 8 или на главној листи за кориснике оперативног система Виндовс Виста. Ова акција ће довести до Својства: миша. Корисници оперативног система Виндовс КСП могу да приступе овом менију са контролне табле. -

Изаберите картицу Покази. То ће вам омогућити да изаберете различите прединсталиране шаблоне које модификују све различите показиваче. Показиваче можете појединачно променити тако што ћете изабрати показивач на листи, а затим кликните на дугме Прегледај ... - Курсори се могу преузети с интернета, а њихови формати датотека су .цур за статичке курсоре и .ани за анимиране курсоре.
-

Региструјте свој нови предложак. Након прилагођавања курсора, сачувајте их као нови предложак како бисте га убудуће лакше укључивали или искључивали.
6. метод Промените звук
-

Отворите мени персонализације. Овај мени ћете наћи на контролној табли, под Изглед и персонализација. Слиједите везу Звукови на дну прозора за кориснике оперативних система Виндовс 7 и 8 или на главној листи за кориснике оперативног система Виндовс Виста. Ово ће отворити поставке звука. -

Изаберите модел. На рачунару су обично инсталиране само једна или две шеме. Да бисте уредили звукове, мораћете да их додате сами. Виндовс подржава само .вав датотеке за упозорења о нотификацијама. На интернету постоје хиљаде .вав датотека. -

Инсталирајте прилагођене звукове. Након што преузмете звучне датотеке, доделите их одређеним Виндовс догађајима. Изаберите обавештење за уређивање у подешавањима звука. Кликните на дугме Бровсе ... на дну прозора и претражите своје .вав датотеке за датотеку коју сте управо преузели. Изаберите га и кликните на дугме Тест да бисте проверили да ли правилно ради. -

Региструјте свој нови предложак. Након прилагођавања звукова, сачувајте их као нови предложак како бисте их убудуће лакше укључивали или искључивали.
7. метод Промените боју прозора
-

Отворите мени персонализације. Овај мени ћете наћи на контролној табли, под Изглед и персонализација. Слиједите везу Боја на дну прозора за кориснике оперативних система Виндовс 7 и 8 или везу „Изглед и боја обруба прозора“ на главној листи за кориснике оперативног система Виндовс Виста. Ово ће отворити подешавања боје и изгледа. -

Изаберите унапред инсталирану боју. Можете не само да бирате између скупа унапред дефинисаних боја, већ и да одлучите да ли да омогућите прозирност прозора. Помоћу клизача "Интензитет боја" одлучите се за склад боја ваших прозора. -

Креирајте своје боје. Прикажите миксер за боју да бисте поставили прилагођену боју. Можете да прилагодите нијансу, засићеност и светлину да бисте добили јединствену боју јединствену за вас и ваше прозоре.
8. метод Савети за Мац
- Промените основне визуелне ефекте. Отворите Аппле-ов мени и изаберите Систем Преференцес. Одатле вам је доступно неколико опција:
- Опција Десктоп и Сцреен Савер омогућава вам промену позадине и прилагођавање чувара екрана.
- Опција Виев омогућава вам да омогућите шему боја за меније, траке и прозоре. Такође можете променити боју осветљења е.
- Промените иконе. Иконе можете променити за многе ствари у Мац ОС Кс. Преузмите на почетку нове иконе. Иконе за Мац налазе се у формату датотеке.ицнс.
- Копирајте преузету икону тако што ћете је одабрати и притиснути Цомманд + Ц.
- Изаберите апликацију или мапу коју желите да измените. Отворите своје информације о екрану притиском на Цомманд + И.
- Изаберите малу икону у горњем левом углу прозора Инфо. Притисните Цомманд + В да бисте залепили нову икону.
- Да бисте вратили подразумевану икону, изаберите нову икону у прозору Информације и притисните тастер Бацкспаце.

- На интернету можете добити пуно ствари, па ако желите одређени модел, на пример простор, можете да тражите позадине, позадину и тако даље.
- Анимације можете одабрати и као позадину.
- Можете створити сопствену слику помоћу програма Паинт, у случају да мрзите задану позадину или желите да покажете свој уметнички талент.
- Да бисте вратили иконе курсора, једноставно кликните на дугме "Дефаулт".
- Дреамсцене вам омогућава да одаберете видео записе као позадину.
- Будите опрезни при преузимању датотека са интернета. Постоји неколико "шпијунских" или "рекламних" програма који вам обећавају нове чуваре заслона, позадинске слике и смајлиће које ћете касније имати проблема са уклањањем.