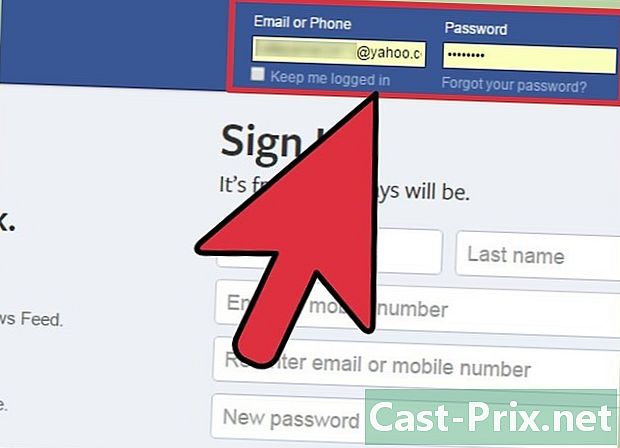Како прегледати датотеке на Андроид-у
Аутор:
Laura McKinney
Датум Стварања:
1 Април 2021
Ажурирати Датум:
26 Јуни 2024

Садржај
- фазе
- 1. метод Користите унапред инсталирани управитељ датотека на Самсунг Галаки Ноте 3
- 2. метод Користите апликацију за управљање датотекама
- 3. метод Користите рачунар
Једна од јаких тачака Андроида је једноставност помоћу које можете приступити својим датотекама и управљати њима. Неки уређаји имају унапред инсталирани управитељ датотека, али можете да инсталирате бесплатне или плаћене управитеље датотека из Гоогле Плаи продавнице на било који Андроид уређај. Такође можете да повежете свој Андроид уређај са рачунаром преко УСБ-а да бисте управљали датотекама.
фазе
1. метод Користите унапред инсталирани управитељ датотека на Самсунг Галаки Ноте 3
- Пронађите и одаберите икону апликација.
-

Претражите и изаберите „Моје датотеке“. -

Погледајте и прегледајте листу доступних фасцикли. -

Изаберите један и учините оно што желите у њему!
2. метод Користите апликацију за управљање датотекама
-

Преузмите апликацију за управљање датотекама. У Гоогле Плаи продавници је доступно много менаџера датотека. Неки уређаји имају унапред инсталирани управитељ датотека, обично назван „Моје датотеке“ или „Датотеке“. -

Отворите апликацију за управљање датотекама. Интерфејс може да зависи од апликације, али обично ћете видети списак датотека и директорија који су сачувани на вашем уређају. -

Прегледајте датотеке. Додирните мапу да бисте је отворили и видели њен садржај. Генерално, видећете вашу тренутну локацију у врху екрана. Ако додирнете врх екрана, можете се вратити на претходне фасцикле.- Нећете моћи да приступите директоријуму „роот“ ако немате приступ корену свог уређаја. Међутим, већина корисника неће морати да се брине због тога, јер су фотографије и видео снимци смештени у мапи „стораге“, којој можете приступити на било ком уређају.
-

Идите у директоријум „ДЦИМ“ да бисте пронашли своје фотографије. Све фотографије које је снимио ваш фотоапарат или апликација за фотографисање биће сачуване у директоријуму "ДЦИМ". -

Идите у фасциклу „Преузми“ да бисте пронашли преузимања. Ако сте преузели датотеку са интернетског прегледача, попут Фирефока или Цхроме-а, вероватно ће се преузета датотека налазити у мапи „Преузми“. Неке апликације могу да преносе направљене са апликацијом смештају у фасциклу апликација, а не у фолдер „Преузми“. -

Премештање или копирање датотека. Једна од главних предности апликације за управљање апликацијама је могућност управљања датотекама. Притисните и држите датотеку да бисте је одабрали. Затим можете извршити различите радње, попут брисања, премештања или копирања датотеке. Када одлучите да преместите (или „Преместите“ ако користите апликацију на енглеском језику) датотеку, тада можете да се помакнете до локације на коју желите да преместите датотеку.- Држите датотеку и притисните остале датотеке да бисте их додали тренутном избору. Тада можете извршити акцију на свим тим датотекама одједном.
-

Отворите датотеку. Датотеку можете отворити притиском на њу. Ако претходно нисте отворили ову врсту датотеке, биће вам понуђена листа апликација које могу да је отворе.- Можда ће вам се понудити опција „Отвори са“ (или „Отвори као“ на енглеском језику) у менију датотеке са датотекама. Ова опција вам омогућава да одаберете другу апликацију од задане која ће отворити датотеку. Ово може бити врло корисно ако желите да користите апликацију која се не уклапа у уобичајену листу компатибилних апликација.
-

Отворите или направите ЗИП датотеку. Још једно велико интересовање менаџера датотека је чињеница да они могу користити ЗИП. Већина менаџера датотека може да извади ЗИП датотеке да бисте приступили њиховом садржају. Генерално, такође можете да изаберете неколико датотека и креирате ЗИП архиву из менија за избор. Ово је веома корисно ако морате некоме послати више датотека.
3. метод Користите рачунар
-

Повежите Андроид уређај са рачунаром. На најновијим Андроид уређајима њихова икона би се требала аутоматски појавити у вашем прегледачу (Победа+е). На старијим уређајима ће можда бити потребно да активирате „УСБ режим / масовно складиштење“, што се може учинити на траци са обавештењима када је уређај повезан на УСБ.- Корисници Мац рачунара мораће да инсталирају софтвер за пренос датотека Андроид, који можете пронаћи овде. Једном када је програм инсталиран, Андроид уређај би се требао приказати на радној површини.
-

На рачунару идите у фасциклу свог уређаја да бисте видели датотеке. Кликните на "Интернал Стораге" (или "Интернал Стораге") да бисте прегледали датотеке сачуване у меморији уређаја или кликните "СД Цард" (или "СД цард") ако је СД картица уметнута у уређај. -

Прегледајте своје мапе и датотеке. Када користите рачунар за манипулацију Андроид датотекама, на њих можете поступати на исти начин као и на датотеке на рачунару.

- Пазите при премештању датотека. Иако не бисте могли да оштетите апликације ако немате приступ роот-у, и даље можете да проузрокујете грешке ако преместите датотеке које су уређају потребне. Узроциране грешке обично се могу поправити поновном инсталирањем апликације која више не функционише.