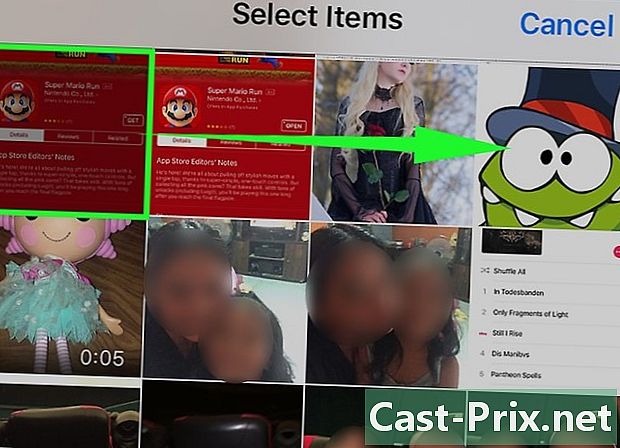Како се користи Виндовс 8.1
Аутор:
Louise Ward
Датум Стварања:
3 Фебруар 2021
Ажурирати Датум:
2 Јули 2024

Садржај
- фазе
- Део 1 Ажурирање на верзију Виндовс 8.1
- Део 2 Туториали о приступу
- Део 3 Идите директно у канцеларију
- Део 4 Коришћење дугмета за покретање
- Део 5 Приквачивање Виндовс апликација на траку задатака
- Део 6 Коришћење побољшаног почетног екрана
- Део 7 Уметните више апликација
- Део 8 Истраживање рачунара и интернета
- Део 9 Подешавање поставки рачунара
- Део 10 Коришћење програма ОнеДриве
- Део 11 Поновно активирајте библиотеке
Нова верзија 8.1 оперативног система Виндовс доноси бројне функције и побољшања верзије 8.0. Ажурирање укључује функције које ће бити корисне за кориснике таблета као и за традиционалне рачунаре. Међутим, неке од ових карактеристика се не примећују на први поглед.
Ако нисте упознати са системом Виндовс 8, кликните овде за детаљни водич како да га најбоље искористите.
фазе
Део 1 Ажурирање на верзију Виндовс 8.1
-

Инсталирајте све доступне исправке. Прво морате инсталирати све исправке за Виндовс 8 пре него што инсталирате верзију 8.1.- Нека се Цхарм Бар појави и кликните на Промените подешавања рачунара.
- Кликните на опцију Ажурирање и опоравак а затим на Виндовс Упдате.
- одабрати Потражите исправке да видите да ли их има и инсталирајте све што се појави.
-

Приступите продавници са почетног екрана. Преузимање верзије 8.1 моћи ћете само из Виндовс Сторе-а (а не преко Виндовс Упдате-а). Продавница је доступна са почетног екрана. -

Кликните на Ажурирање система Виндовс 8.1. Ако ажурирање још није извршено, ова опција би требало бити јасно приказана у продавници. -

Кликните на инсталирати да бисте инсталирали исправку након што је преузмете. Пост ће почети након инсталације.- Верзија 8.1 смањује простор који заузима Виндовс, тако да ћете након инсталације приметити мало повећање вашег слободног простора.
Део 2 Туториали о приступу
-

Идите на почетни екран. Виндовс 8.1 има уџбеник који објашњава како да вас истражим и пронађем на интерфејсу. Ово је предност за оне који су нови у Виндовс-у 8, као и за бивше професионалце. -

унети Хелп + Типс. Изаберите апликацију Помоц + Савети са листе резултата претраге. Такође можете да отворите екран апликација и изаберете га у категорији Х. -

Провјерите сваки туториал. Свака од категорија садржи корисне слике и видео записе који ће вас научити како да најбоље искористите Виндовс 8. -

Кликните на везу да бисте сазнали више. Сваки водич садржи на крају везе до Веб локације за подршку Виндовс-у. Помоћу њега сазнајте више о томе како ефикасно користити Виндовс 8.
Део 3 Идите директно у канцеларију
-

Отвори канцеларију. Верзија 8 оперативног система Виндовс прво приказује почетни екран, што је добро за таблете, чак и ако они који желе да уживају у основном Виндовс искуству биће мало слабији. Верзија 8.1 омогућава вам да подесите проширење за директан приступ радној површини, без проласка кроз почетни екран.- Аутоматско ажурирање доступно је свима који користе Виндовс 8.1, а Виндовс 8.1 Упдате води рачуна о овом процесу откривањем миша и тастатуре.
-

Кликните десним тастером миша на траку задатака и изаберите својства. Затим кликните на картицу Навигација. -

Означите поље Приступите радној површини уместо кућној, када се пријавим или затворим све апликације на екрану. Кликните на дугме Примени да сачувате измене. -

Затим се пријавите на свој рачун да бисте видели промене. Сад кад су готови, бићете преусмерени у канцеларију чим затворите све апликације или се пријавите на свој налог.
Део 4 Коришћење дугмета за покретање
-

Када сте у режиму радне површине, да бисте приступили почетном екрану, морате да кликнете дугме „Старт“. Ово дугме је доступно на радној површини са верзијом 8.1. Користиће се за брзо отварање почетног екрана Виндовс, чак и ако нећете имати право на класични мени за покретање. -

Десним кликом на дугме Старт отворите брзи мени. Ово је једна од најкориснијих функција која је додата верзији 8.1, јер ће вам брзо приступити контролној табли, опцијама укључивања, управљачу диском, командни редак и многе друге корисне опције. Ако често користите дугме за паљење, овај мени ће бити веома користан. -

Искључите или искључите телефон из менија десног клика. Поред приступа услужним програмима, кликните десним гумбом на дугме почетак омогућава вам да брзо напустите Виндовс или поново покренете рачунар након што га искључите.
Део 5 Приквачивање Виндовс апликација на траку задатака
-

Идите на почетни екран. Ако прелазите из радног стола у модеран режим (кориснички интерфејс који користи Виндовс верзија 8), можда ћете желети да прикачите апликације које најчешће користите на траци задатака на радној површини. Захваљујући томе, можете их лако отворити док сте у радном окружењу. -

Кликните десним тастером миша на апликацију коју желите да прикачите. Можете закачити било коју "Ливе Плочице" или приступити екрану "Све апликације" и залепити било коју од наведених апликација. -

Кликните на Приквачи на траку задатака. Апликација ће бити додата на вашу траку задатака као пречица. -

Ако желите да уклоните апликацију са траке, кликните десним тастером миша на приквачену икону и изаберите Одвојите овај програм са траке задатака. Ова опција је корисна када желите да уклоните икону Сторе која се појављује на траци задатака након ажурирања на верзију 8.1.
Део 6 Коришћење побољшаног почетног екрана
-

Употријебите дугме за паљење које се налази у горњем десном углу да бисте приступили опцијама паљења. Уз присуство овог дугмета, брзо можете приступити опцијама покренути, Паузирај и Стоп. -

Кликните на дугме претрага да бисте приступили алатки за претрагу. Упркос чињеници да бисте могли да унесете реч за претрагу када сте на екрану за претрагу, дугме претрага чини могућност много очигледнијом. -

Промените величину сличице на почетном екрану. Активне сличице омогућавају вам да на први поглед видите важне информације. Међутим, с обзиром на стандардну величину неких сличица, можда ћете имати проблема са организовањем екрана по вашој жељи. Имате могућност да промените величину било које сличице, тако да вам одговара величина.- Кликните десним тастером миша на минијатуру да бисте промијенили величину и одаберите промене величине. Ако желите да урадите исту ствар са више сличица, држите цтрл док их бирате.
- Изаберите мале сличице, средње сличице, велике минијатуре и велике сличице.
-

Деинсталирајте више апликација истовремено. Кликом на више апликација на почетном екрану, можете их обрисати у исто време, штедећи вам време.- Држите цтрл и десном типком миша кликните све апликације које желите да избришете.
- Кликните на Унинсталл да бисте избрисали изабране апликације.
-

Ускладите позадину са почетним екраном. Ако често прелазите са једног екрана на други, различита позадина може бити нескладна. На оба екрана можете применити исту позадину тако да прелазак са једног на други више није проблем.- Кликните десним тастером миша на траку задатака у режиму радне површине и изаберите својства.
- Кликните картицу Навигација.
- Означите поље Прикажи позадину моје радне површине на почетном екрануи кликните на Аппли. Ваш почетни екран ће имати исту позадину као и ваша радна површина.
-

Пронађите своје ново инсталиране апликације. Када инсталирате апликације на Виндовс 8.1, њихове иконе се више не додају као сличице на почетном екрану. Иако помаже у смањењу нереда, ваше апликације могу бити тешко наћи на први поглед.- Ако желите да отворите екран апликација, само кликните стрелицу на дну почетног екрана. Прво ће се приказати ваши нови програми, а након тога све ће се апликације које сте инсталирали појавити по абецедном реду.
Део 7 Уметните више апликација
-

Превуците апликацију на страну екрана за поделити. Помоћу Модерн УИ-ја можете отворити више апликација на екрану одједном отварајући их са стране. С верзијом 8 можете само поравнати две апликације једна поред друге, али са 8.1 можете ускладити до 4 програма. -

Превуците други програм на другу страну екрана да бисте га поделили. Чак имате могућност постављања радне површине на једну страну екрана и модерне апликације на другу. -

Повуците клизач сваке апликације да бисте ослободили простор у средини. Бићете у могућности да убаците други програм. -

Превуците још један отворени програм између две апликације, али имајте на уму да број апликација које можете уметнути зависи од резолуције вашег екрана. Екрани мале резолуције моћи ће да задрже само два програма. -

Подесите видљиво подручје помоћу курсора. Неки се програми неће отворити ако нема довољно простора на екрану.
Део 8 Истраживање рачунара и интернета
-

Омогућите Бинг за функцију претраге Виндовс. С верзијом 8.1 можете интегрисати Бинг претраживач у свој Виндовс претраживач. Ово вам може омогућити да имате више опција за своје претраге.- Нека се Цхарм Бар појави и кликните на Поставке.
- Кликните на Промените подешавања рачунара.
- Кликните на опцију Истраживање и примене.
- омогућити Користите Бинг за претрагу на мрежи.
- Одлучите да ли желите да Бинг користи вашу локацију током претраге. Ако је то случај, ово ће програму омогућити да вам пружи одређене информације имајући у виду ваш географски положај.
-

Претражите користећи наменски алат Виндовс за ову сврху. Можете да кликнете на дугме Тражи на почетном екрану или само почните да куцате када је отворен. -

Прегледајте резултате истраживања. Програм ће тражити било који документ или фасциклу која садрже слова која сте унели и додаће све повезане информације на мрежи. Можете пронаћи биографије, слике, видео записе и друге сродне појмове.- Програм за претрагу такође ће приказати све фасцикле које се налазе на вашем ОнеДриве налогу.
Део 9 Подешавање поставки рачунара
-

Отворите траку Цхарм и кликните на podešavanja. Верзија 8.1 садржи много корисних параметара које можете променити без приступа Цонтрол Панел. Ово је веома корисно за оне који имају рачунар на додир. -

одабрати Промените подешавања рачунара при дну менија podešavanja. -

Изаберите једну од категорија. Мени podešavanja имао је користи од многих допуна уз надоградњу на верзију 8.1.- ПЦ рачунари и уређаји: Можете променити многа подешавања која су била доступна само на контролној табли. Постоје, на пример, повезани уређаји, резолуција екрана, складишни простор и опције осветљења.
- Рачуни: Управљајте Виндовс налогом и урадите ствари попут повезивања налога са Мицрософт налогом.
- ОнеДриве: Подесите подешавања за синхронизацију и складиштење за ОнеДриве. Погледајте одељак ОнеДриве испод ако желите више детаља.
- Претраживање и апликације: Управљајте инсталираним апликацијама, промените подешавања претраге и изаберите стандардне програме за типове мапа.
- Приватност: Подесите опције приватности, укључујући дозволе веб камере и опције локације.
- Мрежа: Повежите се са новим мрежама, прилагодите сервере или направите ХомеГроуп са другима.
- Време и језик: Подесите временску зону и језик. Овај мени можете користити за инсталирање других језика тастатуре.
- Једноставност приступа: Измените нека подешавања како бисте олакшали гледање, слушање и извршавање ствари под оперативним системом Виндовс.
- Ажурирање и опоравак: Проверите да ли постоје исправке за Виндовс, опоравите изгубљене датотеке са историјом датотека и извршите опоравак система и вратите неке функције.
Део 10 Коришћење програма ОнеДриве
-

Схватите да је ОнеДриве укључен у Виндовс верзију 8. Ако се пријавите на свој Мицрософт налог са верзијом 8.1, бићете повезани са складиштем ОнеДриве-а (нпр. СкиДриве) са рачунара са Виндовс-ом. Систем ће аутоматски направити сигурносну копију свих ваших нових датотека на вашем ОнеДриве-у. Међутим, копије ће се чувати у вашем локалном складишту. -

Додајте своја подешавања за синхронизацију ОнеДриве. Имате могућност да промените начин на који се датотеке синхронизују и да одлучите да ли желите да резервно копирате датотеке у ОнеДриве подразумевано.- Отворите Цхарм Бар и кликните на podešavanja.
- Кликните на Промените подешавања рачунара и онда даље онедриве.
- Изаберите опцију Складиште датотека. Видећете простор за складиштење ОнеДриве који имате на располагању и моћи ћете да потврдите или не потврдите оквир који вам омогућава да правите резервне копије према заданим поставкама.
- Кликните на опцију Подешавања синхронизације да бисте променили подешавања синхронизације на вашем ОнеДриве-у. Можете да синхронизујете поставке рачунара тако да се аутоматски примењују на било који рачунар на који се повежете. То можете учинити за друга подешавања прилагођавања и веб прегледаче.
-

Користите апликацију ОнеДриве за управљање датотекама ОнеДриве. Виндовс8.1 садржи апликацију ОнеДриве коју можете користити за управљање мрежном меморијом ОнеДриве. Апликација може да послужи и као модерни кориснички интерфејс истразивача датотека.- Идите на почетни екран и откуцајте онедриве. Кликните на ОнеДриве који ће се појавити у резултатима претраге.
- Кликните десним тастером миша или скенирајте мапе да бисте их изабрали.
- Користите мени који се појављује при дну за манипулирање датотекама. Можете преименовати, премештати, копирати, брисати, лепити и радити друге ситнице помоћу локалних докумената и датотека.
- Кликните гумб ОнеДриве при врху да бисте приступили локалним датотекама. Тада можете радити исте ствари са свим локалним документима и датотекама.
Део 11 Поновно активирајте библиотеке
-

Отворите свој истраживач датотека док сте у режиму канцеларија. Библиотеке су испоручене са системом Виндовс 7 и омогућавају вам да брзо пронађете своје датотеке које су дистрибуиране у многим мапама. И даље су присутни са верзијом 8 оперативног система Виндовс, али 8.1 их је сакрио. Међутим, библиотеке су и даље ту, треба их само поново активирати.- Екплорер можете отворити кликом на одговарајућу икону на траци задатака или притиском на Победа+е
-

Кликните на картицу Преглед на врху прозора. -

Кликните на дугме Навигацијско окно и изабери Преглед библиотека. Затим ће се ваше библиотеке појавити у наставку компјутер у бочној траци. -

Додајте мапе у своје библиотеке за лак приступ различитим датотекама. Имате могућност да додате жељени број библиотека и додате датотеке са рачунара или чак и преносне диск јединице. Кликните овде за савете како да најбоље искористите Виндовс библиотеке.