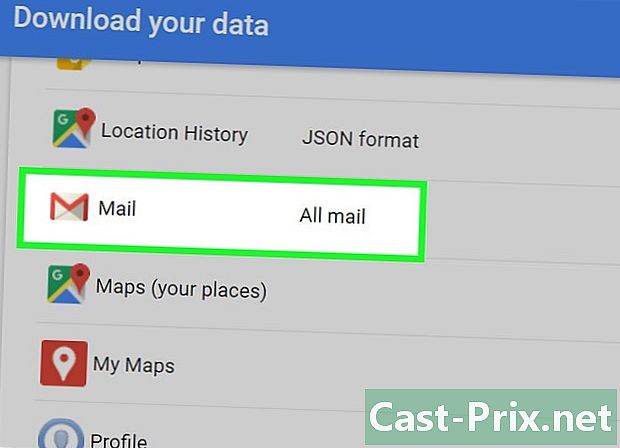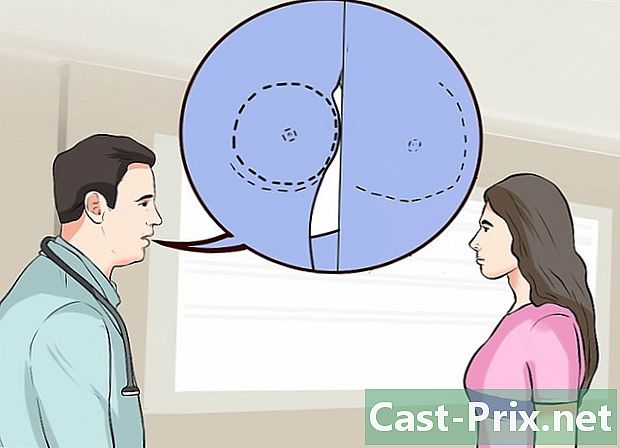Како се користи СД меморијска картица
Аутор:
Lewis Jackson
Датум Стварања:
14 Може 2021
Ажурирати Датум:
25 Јуни 2024

Садржај
- фазе
- 1. метод Користите СД меморијску картицу на Андроид уређају
- 2. метод Коришћење СД меморијске картице на рачунару са Виндовс оперативним системом
- помоћ
- 3. метод Користите СД меморијску картицу на Мац ОС Кс
- помоћ
- Метода 4 Коришћење СД меморијске картице на дигиталним фотоапаратима
- 5. метод Користите СД меморијску картицу на Виндовс Пхоне-у
Да ли треба да повећате капацитет меморије свог електронског уређаја? Чест је случај да се људи жале на недостатак простора у њиховим уређајима за израду сигурносних копија датотека и апликација. Ако сте страствени за дигиталну фотографију, мицроСД картице су драгоцено средство за ваш рад. Међутим, други се одлучују за алтернативна решења која укључују проширење капацитета за складиштење телефона и таблета и пренос датотека између рачунара.
фазе
1. метод Користите СД меморијску картицу на Андроид уређају
-

Убаците мицроСД картицу у свој уређај. Овај поступак варира у зависности од телефона који користите, а немају сви Андроид уређаји утор за мицроСД. Ниједан Андроид паметни телефон не подржава стандардне СД картице.- Таблете обично имају утор за мицроСД картицу са бочне стране уређаја.
- Ако ваша свеска подржава мицроСД картице, имајте на уму да се њихова локација обично налази испод батерије. Ако немате батерију која се може изменити, проверите на бочним странама уређаја.
-

Пребаците своје датотеке на СД картицу. Једном када је ваша флеш меморијска картица убачена у уређај, можете је одмах почети користити. Можете форматирати картицу ако је раније коришћена на другим уређајима, али генерално би требало да делује директно.- Идите на Подешавања.
- Изаберите опцију "Стораге".
- Изаберите „Пренос података на СД картицу“. Ако немате ову опцију, пређите на следећи корак.
- Одаберите врсту датотека коју желите пренијети и одаберите "Трансфер". Уопштено, можете да померате видео снимке, фотографије и слике.
-

Преместите датотеке на СД картицу помоћу апликације за управљање датотекама. Ако у подешавањима немате могућност преноса датотека на СД картицу, можете да користите апликацију за управљање датотекама. Наћи ћете га бесплатно у Гоогле Плаи-у.- Покрените новоинсталирани управитељ датотека.
- Пронађите датотеке које ћете преместити.
- Изаберите датотеке, а затим изрежите и залепите.
- Идите до мапе у коју желите да преместите податке на СД меморијску картицу.
- Изаберите „Налепи“ да копирате податке на нову локацију на вашој СД картици.
-

Преместите своје апликације на меморијску картицу (ако је могуће). Само уређаји са ранијим верзијама Андроида могу да преносе апликације на меморијску картицу, а чак и тада, све зависи од произвођача. Разлог је тај што се пренос апликација на меморијске картице сматра хакирањем и сигурносним ризиком.- Идите на подешавања.
- Изаберите „Апликације“.
- Изаберите апликације које желите да преместите на фласх меморијску картицу.
- Притисните дугме "Пребаци на СД картицу". Ваше апликације ће се аутоматски преместити на СД картицу. Ако немате ову опцију, онда вам уређај једноставно не дозвољава пребацивање апликација на СД картице.
2. метод Коришћење СД меморијске картице на рачунару са Виндовс оперативним системом
-

Убаците мицроСД картицу у читач картица свог рачунара. Ако ваш рачунар нема читач меморијских картица, можете да купите спољни адаптер који може да се повеже преко УСБ кабла.- Можда ћете требати да убаците своју мицроСД меморијску картицу у адаптер за флеш меморијску картицу да бисте приступили већини стандардних утора за мицроСД меморијску картицу.
- Ако користите Виндовс КСП или Виста, вероватно нећете моћи да читају СДКСЦ картице које сте уметнули у рачунар, због чега ћете морати да форматирате картицу. Морат ћете преузети Мицрософтове управљачке програме СДКСЦ да бисте приступили садржају картице. Морате такође бити сигурни да је погон вашег рачунара компатибилан са СДКСЦ форматом.
-

Кликните на Цомпутер (Рачунар). Овај прозор можете брзо отворити притиском на Победа+е. -

На листи уређаја двапут кликните на икону ваше СД меморијске картице. Обично наљепница „Уклоњиви диск“ представља вашу мицроСД картицу. -

Превуците и испустите долазне и одлазне датотеке. Можете да премештате датотеке као што то радите у другој мапи. Копирање садржаја у рачунар и са њега траје дуже од премештања података из једне мапе у другу на рачунару.
помоћ
-

Проверите да ли је меморијска картица закључана. Неке СД меморијске картице имају систем закључавања који спречава промену података. Браву ћете пронаћи на левој страни меморијске картице када је погледате са предње стране.- Ако је дугме за закључавање сломљено, кликните овде да сазнате више о поправци дугмета за закључавање на СД картици.
-

Форматирајте своју меморијску картицу. Ако не можете да читате картицу на рачунару са Виндовс оперативним системом, можда ћете морати да је форматирате. Ово ће избрисати све податке на картици. Зато се уверите да не постоји ништа што бисте желели задржати пре него што га форматирате.- Покрените „Рачунар“.
- Кликните десним тастером миша на икону ваше СД картице и изаберите „Формат“.
- Затим изаберите „ФАТ32“ као систем датотека. То омогућава приступ СД картици са широког спектра уређаја.
- Означите оквир "Брзи формат" и кликните. Почетак.
-

Преузмите алатку за обликовање меморијске картице ако наиђете на проблеме током форматирања. Форматирање ваше меморијске картице помоћу алата за обликовање Виндовс може повремено довести до лоших перформанси или смањеног доступног простора. Удружење СД нуди бесплатне алате које можете преузети са његове веб странице. (сдцард.орг/довнлоадс).- Овај алат је потребан за форматирање СДКСЦ меморијске картице.
3. метод Користите СД меморијску картицу на Мац ОС Кс
-

Уметните СД картицу у погон рачунара. Ако ваш рачунар нема такав, можете купити спољни адаптер који је могуће повезати преко УСБ кабла.- Можда ћете користити адаптер за СД картицу за приступ већини стандардних слотова за мицроСД картице.
- Већина Мац рачунара подржава СДКСЦ картице у истом читачу картица и нећете морати ништа да инсталирате. То је зато што СДКСЦ меморијске картице користе систем података ЕКСФАТ, који је уграђен у ОС Кс.
-

Двапут кликните на икону СД меморијске картице која се појављује на радној површини. Ваша мицроСД картица биће аутоматски инсталирана, а икона пречице ће се појавити на радној површини. -

Превуците и испустите долазне и одлазне датотеке. Можете да премештате датотеке као што то радите у другој мапи. Копирање података у рачунар и са њега потрајат ће дуже него преношење датотека из једне мапе у другу на рачунару.
помоћ
-

Проверите да ли је ваша меморијска картица опремљена дугметом за закључавање. Неке мицроСД картице имају механичке браве које помажу у спречавању промена података. Гумб за закључавање наћи ћете на левој страни СД картице када га погледате са предње стране.- Ако је дугме за закључавање сломљено, кликните овде да сазнате више о поправци дугмета за закључавање на СД картици.
-

Форматирајте мицроСД картицу. Ако ваша меморијска картица не ради исправно или је не можете отворити на ОС Кс, можда ће вам требати форматирање у препознатом датотечном систему. Форматирањем ће се избрисати сви ваши подаци, тако да бисте требали бити сигурни да чувате своје најважније тренутне податке.- Отворите директоријум „Утилитиес“ у мапи апликације. Такође можете да кликнете „Иди“ → „Утилитиес“ ако користите ОС Кс.
- Затим изаберите своју мицроСД картицу из левог менија.
- Кликните на "Делете".
- Изаберите „ФАТ32“ из менија Формат.
- Кликните на Цлеар.
-

Преузмите СД Цард Форматтер ако имате проблема са форматирањем мицроСД картице. Форматирање ваше меморијске картице помоћу алата за Виндовс понекад може довести до лоших перформанси или смањеног доступног простора. Удружење СД нуди бесплатне алате које можете преузети са његове веб странице. (сдцард.орг/довнлоадс).- Овај алат је потребан када форматирате СДКСЦ картицу.
Метода 4 Коришћење СД меморијске картице на дигиталним фотоапаратима
-

Изаберите најбољу меморијску картицу за свој рад. Постоје два основна фактора која треба узети у обзир приликом куповине СД картице за дигиталну фотографију: капацитет и брзина. Такође ћете морати да знате разлике између три главне врсте СД картица: СД, СДХЦ и СДКСЦ картице.- Стандардне СД картице могу да похране до 2 ГБ података. СДХЦ картице могу да похране до 32 ГБ, али морате их користити на компатибилним уређајима. СДКСЦ картице могу да сачувају још више података, али као и код СДХЦ картица, они захтевају употребу уређаја који може да подржава овај формат.
- Ако сте страствени за дигиталну фотографију, радо ћете обратити велику пажњу на различите брзине које нуде СД картице. Дигитални СЛР фотоапарати могу истовремено репродуковати пуно сликовних података, а могућност брзог читања података са СД меморијске картице помоћи ће вам да побољшате визуелни квалитет слика које сликате. Аматерски фотографи обично користе мицроСД картице класе 2 или 4, док професионални фотографи (посебно спортски фотографи) радије користе меморијску картицу класе 6 или 10.
-

Уметните СД картицу у дигитални фотоапарат. Проверите да ли је фотоапарат компатибилан са врстом СД меморијске картице коју користите. На пример, ако имате СДКСЦ картицу, ваш уређај ће морати да подржава овај формат. -

Извршите форматирање ако је потребно. Генерално, можда ћете требати за почетак једноставном употребом мицроСД картице чим је уметнете у уређај, али ако сте је користили на другим дигиталним фотоапаратима, можда ћете је морати форматирати. Овим поступком биће избрисани сви подаци на меморијској картици.- Напомена: Ако уметнете СДКСЦ меморијску картицу у дигитални фотоапарат који није компатибилан с дигиталном камером, од вас ће се затражити да је форматирате. Не радите то, проузроковаће огроман губитак капацитета за складиштење на меморијској картици, а ваша мицроСД картица можда неће радити како се очекује на уређајима који подржавају СДКСЦ формат.
5. метод Користите СД меморијску картицу на Виндовс Пхоне-у
-

Проверите да ли ваш телефон подржава СД меморијске картице. Немају сви Виндовс Пхоне уређаји утор за мицроСД картицу. Можете преузети апликацију која вам може дати до знања да ли уређај који користите подржава меморијске картице.- Превуците прстом налево на почетном екрану да бисте отворили листу својих апликација.
- Померите се према доле и додирните апликацију „Стораге Сенсе“.
- Потражите "СД картицу". Ако се појави ова опција, тада можете да уметнете мицроСД картицу у свој телефон. Локација се може налазити на десној страни смартфона или иза уклоњиве батерије.
-

Уметните мицроСД картицу. Можда ћете морати да одаберете локацију да сачувате нове датотеке када убаците нову картицу. -

Преместите апликације на СД меморијску картицу. Помоћу апликације Стораге Сенсе можете одабрати апликације које желите да сачувате на СД картици.- Покрените апликацију Стораге Сенсе.
- Додирните „Телефон“.
- Додирните „Апликације + игре“.
- Тапните на „Селецт“, а затим изаберите све апликације које желите да преместите на мицроСД картицу.
- Изаберите „Помери“. Изабране апликације биће пребачене на СД картицу.
-

Организујте своје податке. Можете користити апликацију Стораге Сенсе за подешавање локације нових датотека, али и за управљање свим подацима. Такође можете преузети бесплатну апликацију „Датотеке“ за премештање, копирање и брисање датотека садржаних на вашој СД меморијској картици. -

Извадите мицроСД картицу. Ако желите да уклоните меморијску картицу из телефона, прво је избаците да не бисте оштетили податке.- Отворите Стораге Сенсе на листи ваших апликација.
- Изаберите „СД Цард“, а затим додирните „Ремове СД Цард“.
- Чим добијете потврду да можете сигурно уклонити картицу, можете је избацити из телефона.