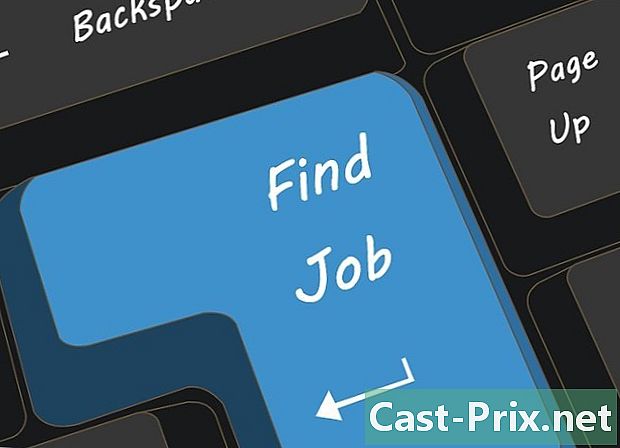Како се користи ВхатсАпп
Аутор:
Louise Ward
Датум Стварања:
9 Фебруар 2021
Ажурирати Датум:
1 Јули 2024

Садржај
- фазе
- 1. део Конфигуришите ВхатсАпп
- 2. део Пошаљите а
- Део 3 Додавање датотека и промена форматирања датотека
- Део 4 Упутите аудио или видео позив
- Део 5 Додајте контакт
- Део 6 Направите групу вести
- Део 7 Креирајте ВхатсАпп статус
- Део 8 Коришћење ВхатсАпп камере
Ако имате иПхоне или Андроид телефон, можете да поставите и користите ВхатсАпп за слање позива или позивање других корисника. ВхатсАпп је бесплатна апликација коју можете користити користећи бежичну везу или дата везу.
фазе
1. део Конфигуришите ВхатсАпп
- Инсталирајте ВхатсАпп. ВхатсАпп се може бесплатно преузети са продавнице апликација вашег телефона.
-

Отворите ВхатсАпп. Притисните ОТВОРЕНО у Апп Сторе-у вашег иПхоне-а или на зелено-белој икони апликације на Андроид-у. -

Притисните у реду. Када се то од вас затражи, притисните у реду да бисте ВхатсАпп-у омогућили приступ вашим контактима.- Могуће је и да вас ВхатсАпп пита за дозволу за слање обавештења. Ако се слажете, притисните дозвола.
- Ако користите Андроид уређај, притисните овластити.
-

одабрати Прихватите и наставите. Ово дугме је на дну екрана.- Притисните ПРИХВАТИТЕ И НАСТАВИТЕ ако користите Андроид уређај.
-

Унесите свој телефонски број. ВхатсАпп ће се отворити на страници са е пољем у којем морате унијети свој телефонски број. -

Притисните готов. Ово дугме се налази у горњем десном углу екрана.- На Андроид-у ћете имати дугме СЛЕДЕЋИ у дну екрана. Додирните га.
-

одабрати у реду када ћете бити позвани. ВхатсАпп ће вам послати верификациони код. -

Иди на телефон Отворите апликацију коју користите за слање и примање с. -

Додирните ВхатсАпп. У прозору ћете видети „Ваш ВхатсАпп код је укључен. Можете и да додирнете ову везу да бисте проверили свој број: »а затим линк. -

Унесите код наведен у наменском пољу. Једном када се унесе код у посебно поље, ваш телефонски број ће бити потврђен и бићете преусмерени на страницу за отварање налога. -

Попуните своје име и додајте фотографију. Не морате одмах да додате фотографију, али то ће вам помоћи да вас контакти лакше идентификују.- Ако сте већ имали инсталиран ВхатсАпп на свом уређају, видећете опцију која ће вам омогућити да обновите историју ћаскања.
- Ако желите да користите своју фотографију и име на Фацебооку, притисните Користите моје Фацебоок податке.
-

Притисните готов. Сада можете да употребите ВхатсАпп да бисте га послали.
2. део Пошаљите а
-

Идите на картицу дискусије. Ова картица налази се при дну екрана.- За Андроид кориснике картица расправе налази се у врху екрана.
-

Додирните нову икону за дискусију
. Икона Нове расправе налази се у горњем десном углу екрана.- На Андроиду додирните бели балон за ћаскање на зеленој позадини у доњем десном углу екрана.
-

Изаберите контакт. Додирните име контакта коме желите да га пошаљете. Отвориће се прозор за ћаскање. -

Додирните прозор за ћаскање. Прозор за ћаскање је на дну екрана. -

Унесите свој. Упишите онај који желите послати свом контакту.- Да бисте убацили емотиконе у свој, користите емотиконе уграђене у тастатуру.
-

Пошаљите своје. Да бисте послали свој, притисните икону за слање
десно од поља поља. Требало би да се појави десно од главног прозора.
Део 3 Додавање датотека и промена форматирања датотека
-

Отворите прозор за ћаскање. Прво отворите или направите прозор за ћаскање ако немате отворену расправу. -

Пошаљите фотографију. Да бисте снимили или одабрали фотографију коју желите да пошаљете, следите ове кораке:- десно од поља е тапните на икону камере
- притисните у реду или овластити када ћете бити позвани 2 или 3 пута
- одаберите или фотографирајте
- додајте наслов притиском на поље е Додајте наслов
- тапните на икону за слање
-

Притисните +. Ово дугме се налази у доњем левом делу екрана и отвара падајући мени.- На Андроиду додирните икону спајалица

десно од поља поља.
- На Андроиду додирните икону спајалица
-

Изаберите тип датотеке. У зависности од врсте датотеке коју желите послати, одаберите једну од опција у наставку.- документ : Омогућава вам да одаберете документ (на пример ПДФ датотеку) у интерној меморији телефона.
- локација : омогућава вам да пошаљете мапу своје тренутне локације.
- контакт : омогућава вам слање података о контакту.
- звучни (само на Андроиду): омогућава вам слање аудио узорка.
-

Пошаљите документ, контакт или локацију. Овај корак варира у зависности од тога шта сте изабрали раније.- документ : идите на локацију документа који желите да пошаљете, одаберите документ и притисните пошаљи.
- локација : Прихвати све дозволе које тражи ваш телефон и притисните Пошаљите своју локацију да пошаљете мапу ваше тренутне локације.
- контакт : одаберите контакт, проверите његове податке и притисните пошаљи.
- звучни : изаберите аудио датотеку и притисните у реду.
-

Промените обликовање вашег. Могуће је изменити обликовање с помоћу различитих ознака.- маст : да бисте поделили подебљање, ставите звездицу пре и после е-поруке (на пример, * здраво * постаће здраво).
- италик : ставите доњи цртицу на почетак и крај е-листе коју желите да означите курзивом (на пример, _ау ревоир_ ће постати збогом).
- забрањено : ставите нагиб са сваке стране е да бисте је блокирали (на пример, ~ ананас има своје место на пиззи ~).
- лов : ставите 3 навода уназад пре и после е који желите да измените (нпр. `` 'ја сам робот```
Ја сам робот).
Део 4 Упутите аудио или видео позив
-

Вратите се на страницу за дискусију. Да бисте се вратили на страницу за дискусију, притисните дугме за повратак. -

Додирните нову икону за дискусију
. Ова икона се налази у горњем десном углу екрана.- Ако користите Андроид, тапните на белу и зелену икону у доњем десном углу екрана.
-

Изаберите контакт. Додирните контакт који желите да позовете да бисте отворили прозор за ћаскање.- Аудио или видео позиви су могући само за један контакт истовремено.
-

Додирните икону позива. У горњем десном углу екрана додирните икону телефона да бисте позвали изабрани контакт путем ВхатсАпп-а. -

Упутите видео позив На врху екрана додирните икону камере да бисте се пребацили у видео режим након што је контакт повезан.- Такође можете да извршите видео позив тако што ћете додирнути ову икону уместо телефонске.
Део 5 Додајте контакт
-

Вратите се на страницу дискусија. Притисните дугме за повратак. -

Додирните нову икону за дискусију
. Ова икона се налази у горњем десном углу екрана.- Ако користите Андроид, тапните на белу и зелену икону у доњем десном углу екрана.
-

одабрати Нови контакт. Наћи ћете ову опцију на врху странице. -

Унесите име контакта. На пољу е име, унесите име контакта који желите да додате.- За кориснике Андроид-а, у поље унесите име контакта име.
- Такође можете да додате презиме и компанију у којој ваш контакт ради, чак и ако је име најмање потребно.
-

Притисните додајте телефонски број. Ова опција је на средини екрана.- За Андроид кориснике притисните телефон.
-

Унесите број телефона. У пољу за то упишите телефонски број особе коју желите да додате као контакт.- Број који унесете мора бити особа која има ВхатсАпп инсталиран и повезан са својим телефонским бројем.
-

одабрати готов. Ова опција се налази у горњем десном углу екрана.- На Андроиду притисните РЕГИСТАР затим прескочите следећи корак.
-

Притисните готов. Ова опција се налази у горњем левом делу екрана и омогућава вам да додате контакт на своју ВхатсАпп листу контаката. -

Позовите пријатеља да користи ВхатсАпп. ВхатсАпп вам даје могућност додавања пријатеља на листу контаката који не користи апликацију.- Отворите нову страницу за дискусије.
- Померите се надоле и притисните Позовите пријатеље на ВхатсАпп (на Андроиду, видећете Позовите пријатеље уместо ове опције).
- Изаберите начин отпреме (на пример ).
- Унесите детаље свог пријатеља.
- Пошаљите позивницу.
Део 6 Направите групу вести
-

Вратите се на страницу дискусија. Притисните тастер за повратак да бисте се вратили на страницу са дискусијама. -

Притисните Нова група. Ова опција се налази на врху странице за дискусије и отвара листу ваших ВхатсАпп контаката.- Ако користите Андроид уређај, прво притисните ⋮ у горњем десном углу екрана и притисните Нова група у падајућем менију.
-

Изаберите контакте. Тапните на контакте које желите да додате у своју групу вести.- Фокус група може окупити до 256 људи.
-

Притисните следећи. Ова опција се налази у горњем десном углу екрана.- На Андроиду тапните стрелицу у десно у доњем десном углу екрана.
-

Унесите назив групе. Упишите у посебно поље име које желите дати групи.- Имена група су ограничена на 25 знакова.
- Фотографију можете додати у групу тако што ћете додирнути икону фотоапарата, одабрати врсту фотографије, а затим снимити или одабрати фотографију.
-

Притисните створити. Ова опција се налази у горњем десном углу екрана. Додирните да бисте креирали и отворили своју групу вести.- На Андроиду додирните икону

.
- На Андроиду додирните икону
-

Пошаљите поруке свим члановима групе. Једном када се формира група вести, можете да шаљете с, датотеке и емотиконе као и обично.- Нажалост, није могуће упућивати аудио или видео позиве са члановима невс групе.
Део 7 Креирајте ВхатсАпп статус
-

Вратите се на страницу дискусија. Да бисте се вратили на страницу за дискусије, притисните дугме за повратак. -

Притисните статус. Ова опција се налази у доњем левом делу екрана.- На Андроид уређајима ћете видети СТАЊЕ у врху екрана.
-

Изаберите икону камере. Икона камере налази се десно од заглавља СТАЊЕ сама на врху странице.- Додирните икону оловке ако желите да створите само статус заснован на е-локацији.
- На Андроид-у је икона камере у доњем десном углу екрана.
-

Креирајте статус. Пре притиска на кружно дугме за снимање, усмерите објектив телефона на објект који желите да фотографишете.- Ако више волите статус е, упишите е који желите да користите. Да бисте променили боју позадине, додирните икону палете боја и додирните Т. да бисте променили фонт е.
-

Тапните на икону за слање
. Ова икона се налази у доњем десном углу екрана.- Од вас ће се можда тражити да потврдите свој избор. Ако је тако, притисните поново пошаљи.
Део 8 Коришћење ВхатсАпп камере
-

Идите на картицу Камера. Ова картица налази се у доњем центру екрана и отвара интерфејс камере.- Ако користите Андроид, додирните икону камере у горњем левом делу екрана.
-

Сликајте се. Усмјерите камеру свог телефона према објекту који желите фотографирати, а затим притисните кружно дугме на дну екрана.- Такође можете да изаберете фотографију из галерије свог уређаја.
-

Закрените фотографију. На врху екрана додирните икону ротације у облику кутије, а затим додирните квадратну стрелицу и икону стрелице у доњем левом делу да бисте добили жељену оријентацију. Притисните готов да сачувате своје измене. -

Додајте налепницу. Притисните
при врху екрана и изаберите емотикон или налепницу коју желите да користите у менију који се појави.- Након што одаберете емотикон или налепницу, можете да је превучете по екрану да бисте променили локацију на фотографији.
-

Додајте е на слику. Додирните икону Т у горњем десном углу екрана и изаберите боју у вертикалној траци боја пре него што унесете е који желите да додате фотографији. -

Нацртајте на слици. У горњем десном углу екрана тапните на икону оловке, изаберите боју у вертикалној траци у боји с десне стране, а затим прстом пређите преко фотографије. -

Тапните на икону за слање
. Ова икона се налази у доњем десном углу екрана.- Притисните] ако користите Андроид уређај.
-

Изаберите локацију. Фотографију можете послати у дискусију притиском на назив дискусије или је послати особи из одељка Често контактирани. Такође га можете послати свом статусу притиском на Мој статус при врху странице. -

Притисните пошаљи. Ово дугме се налази у доњем десном углу екрана и омогућава вам да пошаљете снимљену слику.- На Андроиду додирните икону за слање
да пошаљете фотографију.
- На Андроиду додирните икону за слање

- Избришите старе разговоре ако се страница за дискусију почне попуњавати.
- Ако не желите да створите групу вести, можете да користите листу поште да бисте је послали вишеструким контактима.
- Ако имате ограничен интернет план и нисте повезани на бежичну мрежу, коришћењем ВхатсАпп-а може повећати ваш телефонски рачун. Да бисте избегли наплату додатних података, затворите апликацију када користите мобилне податке.
- ВхатсАпп није доступан на таблетима, али може се инсталирати на Андроид уређај помоћу АПК датотеке.