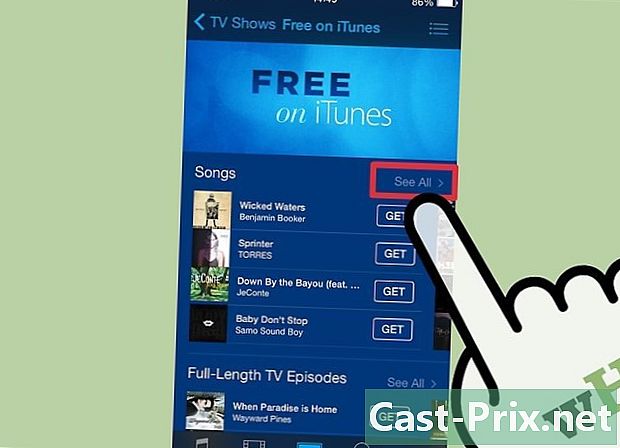Како се користи Бандицам
Аутор:
Peter Berry
Датум Стварања:
20 Август 2021
Ажурирати Датум:
1 Јули 2024

Садржај
- фазе
- 1. део Инсталирајте Бандицам
- Део 2 Подешавање звука
- Трећи део Подешавање опција вашег видео записа
- Део 4 Сачувајте део екрана
- Део 5 Региструјте игру
- Део 6 Завршите свој видео
Да ли желите да се ваше прогресије видео игара деле са остатком света или да снимите туториал о томе како да користите свој омиљени програм? Бандицам је програм за снимање екрана који омогућава лако снимање игара преко целог екрана или било ког дела радне површине, а притом има минималан утицај на систем. Можете користити Бандицам да покажете своје вештине или да помогнете другима да користе тежак програм. Почните сада да научите како инсталирати Бандицам, конфигурисати га и користити за прављење снимака.
фазе
1. део Инсталирајте Бандицам
-

Преузмите инсталацијску датотеку Бандицам-а. Можете бесплатно преузети Бандицам са његове веб странице. Бандицам је доступан само за Виндовс. Бесплатна верзија омогућава време снимања до 10 минута, а све снимке ће садржавати лого на видео снимку. Можете да купите пуну верзију да бисте се уклонили са свим овим ограничењима.- Када преузмете Бандицам, користите везу за преузимање Бандисофт. Ако преузмете са Софтониц-а, имаћете више рекламног софтвера у вашој инсталационој датотеци.
-

Инсталирајте Бандицам. Инсталација Бандицама је једноставна, нећете морати да мењате подразумевана подешавања. Можете изабрати где желите да се приказују иконе Бандицам (на радној површини, у брзом покретању, у менију Старт ...). -

Покрените Бандицам. Једном када је Бандицам инсталиран, можете започети конфигурирање за снимање. Можда ћете бити упитани за лозинку администратора ако не користите администраторски налог.
Део 2 Подешавање звука
-

Отворите прозор „Подешавања снимања“. Овом менију можете приступити одабиром картице „Видео“ у прозору Бандицам, а затим кликните на дугме „Подешавања“ који се налази у одељку „Снимање“. Проверите да ли је у менију „Подешавања снимања“ изабрана картица Звук. -

Изаберите да ли желите да снимите звук или не. Бандицам може да снима све звукове из програма који снимате, као и звук из микрофона. Ово је посебно корисно ако снимате уџбеник који објашњава како користити рачунарски програм или ако желите да додате коментаре о игри коју играте.- Означите поље „Сними звук“ да бисте омогућили снимање звука. Ваша коначна датотека ће бити већа ако одлучите да снимите звук.
-

Изаберите свој примарни аудио уређај. Ако желите да снимите звукове из програма који снимате, проверите да ли је у падајућем менију "Примари Аудио Девице" "Соунд Вин8 / Вин7 / Виста (ВАСАПИ)".- Кликните дугме Подешавања ... да бисте отворили подешавања аудио уређаја.
-

Одаберите свој секундарни аудио уређај. Ако желите да користите свој микрофон током снимања видео записа, изаберите га из падајућег менија „Секундарни аудио уређај“.- Потврдите избор у пољу „Соунд Мик“ да бисте два аудио улаза мешали на једној нумери. Ово ће вам помоћи да задржите мали фајл.
- Можете поставити тастатуру за микрофон ако желите да снимате глас само у одређено време. Проверите да ли је пречица на тастатури на тастеру који иначе не користите за програм који снимате.
Трећи део Подешавање опција вашег видео записа
-

Отворите мени поставки „Видео Формат“. Можете променити подешавања вашег видео записа како бисте добили најбољи квалитет за свој рачунар. Кликните на картицу за видео у главном прозору Бандицам-а, а затим кликните на дугме "Подешавања" у одељку "Формат". -

Изаберите своју резолуцију. Резолуција је подразумевана на "Фулл Сизе". То значи да ће коначни видео снимак бити у истој резолуцији као и оригинални снимак. Ако снимате програм у режиму преко целог екрана, резолуција ће бити иста као у програму. Ако спремите у прозор, резолуција ће бити резолуција прозора.- Ако желите, можете да промените резолуцију постављањем величине. Ово је корисно ако овај видео планирате ставити на уређај који подржава само одређене резолуције. Међутим, ако резолуција нема исти однос као оригинални снимак, видео би могао да истегне и нагне је нагнутом.
-

Подесите слике у секунди (ФПС). ФПС вашег видеа представља број слика снимљених сваке секунде. Подразумевано је ова вредност постављена на 30, максимални ФПС тренутно дозвољен на ИоуТубе-у. Ако желите бољи снимак, можете повећати ФПС.- Виши ФПС резултираће већом датотеком и додатно ће тражити ваш систем током снимања. Можете доћи до значајних падова перформанси ако рачунар није довољно моћан да би снимао са високим СПФ.
-

Одаберите кодек. Кодек је софтвер који обрађује видео током снимања. Задани кодек је Ксвид јер је компатибилан са већином система и уређаја. Можете одабрати други кодек ако ваша видео картица то може подржати.- Ако имате врхунску Нвидиа картицу, можете одабрати "Х.264 (НВЕНЦ)", како бисте имали најбољи могући квалитет снимања. Нвидиа картице ниског ранга могу радити са опцијом "Х.264 (ЦУДА)", АМД корисници могу да одаберу "Х.264 (АМП АПП)", а ако користите Интелову уграђену графику, можете да одаберете "Х.264 (Интел Куицк Синц)".
- Ако имате више опција једне видео картице (на пример Нвидиа и Интел), изаберите опцију која користи вашу активну видео картицу. Ако је ваш монитор повезан са вашом матичном плочом, вероватно ћете желети да одаберете Интел кодек. Ако је ваш монитор повезан на Нвидиа или АМД картицу, изаберите кодек који одговара вашој картици.
-

Прилагодите квалитет видео записа. Падајући мени „Квалитет“ омогућава вам да подесите укупни квалитет видео снимка. Квалитете су представљене бројевима, висок број који одговара високом квалитету. Видео високог квалитета је већа датотека, али ако квалитет поставите прениско, изгубит ћете пуно јасноће и детаља.
Део 4 Сачувајте део екрана
-

Додајте ефекте да бисте приказали курсор миша. Ако снимате уџбеник о томе како користити програм, извлачење курсора миша могло би вам бити од помоћи. Ово ће вам олакшати да публици покажете шта радите. Кликните на дугме "Подешавања" у одељку "Регистрација" на главном Бандицам интерфејсу. Кликните картицу Еффецтс.- Можете активирати ефекат клика који ће се појавити сваки пут када кликнете десни или леви тастер миша. Кликните на бела дугмета поред сваке опције да бисте прилагодили боју.
- Курсору можете додати ефекат обележавања тако да публика увек може видети где се налази. Кликните на бело дугме да бисте прилагодили боју. Жута је боја која се најчешће користи за ефекат обележавања, јер се истиче и лако је препознати за наше очи.
-

Кликните на дугме „Правокутник на екрану“. Налази се на врху главног интерфејса Бандицам, у близини дугмета контролера игара, а када кликнете на њега, на екрану ће се приказати преглед прозора за снимање. -

Подесите област за регистрацију. Простор за снимање треба у потпуности да обухвати прозор који желите да снимите. Можете да кликнете и превучете ивице да промените величину прозора или можете да кликнете на димензије у горњој траци да бисте изабрали између разних унапред постављених поставки. Све унутар плавог оквира ће бити сачувано. -

Кликните на дугме РЕЦ да бисте започели снимање. Можете кликнути на дугме РЕЦ у горњем десном углу прозора за снимање или кликните на дугме РЕЦ на главном Бандицам интерфејсу. Кад започне снимање, плава ивица прозора се мијења у црвену, а штоперица почиње. -

Направите снимак екрана. Ако у било којем тренутку желите да снимите снимак снимка, кликните на икону камере на врху прозора за снимање. Све што се тренутно налази у прозору за снимање биће снимљено. -

Завршите снимање. За завршетак снимања кликните на дугме "Стоп" које се налази или на прозору за снимање или на главном интерфејсу Бандицама. Видео који сте управо снимили можете погледати кликом на икону мапе у Бандицаму. Отвориће се мапа „Излази“ и нову видео датотеку можете да отворите са омиљеним медијским плејером.
Део 5 Региструјте игру
-

Кликните на дугме "Цонтроллер". Кликом на ово дугме прећи ћете у режим снимања преко целог екрана који је осмишљен за снимање видео игара или других програма преко целог екрана. -

Активирајте ФПС бројач. Бандицам поседује ФПС бројач који вам омогућава да знате ФПС своје игре. Ово може бити корисно за утврђивање утицаја Бандицама на перформансе ваше игре Кликните на ФПС мени у главном интерфејсу Бандицам-а да бисте проверили да ли је Означи оквир „Прикажи ФПС прекривање“. Можете одабрати место на екрану на које желите да наметнете ФПС.- Може бити веома корисно активирати ФПС бројач јер мења боју током снимања.
-

Конфигуришите пречицу на тастатури за снимање. У делу "Видео" интерфејса Бандицам можете да конфигуришете тастер који ће вам омогућити покретање и заустављање снимања. Подразумевано је ово кључ Ф12. Можете је променити и изабрати кључ који желите. Само уверите се да то није додир који користите за играње.- Ф12 је подразумевани тастер за снимак екрана у Стеам-у, што значи да сваки пут када притиснете овај тастер да покренете или зауставите снимање, Стеам ће правити и снимак екрана. Ако снимате игре путем Стеам-а, вероватно ћете морати да промените хот тастер.
-

Започните своју игру Започните игру коју желите да снимите као и обично. Требало би да видите ФПС бројач зелене боје ако га имате. -

Започните снимање. Чим сте спремни за снимање, притисните пречицу на тастатури за снимање. Видећете да ФПС бројач мења боју и прелази у црвену да би указао на снимање. Читав екран ће бити сачуван, па се уверите да нема осетљивих информација које вас могу идентификовати. -

Завршите снимање. Када завршите са оним што желите да снимите, поново притисните пречицу на тастатури за снимање да бисте се зауставили. Ваш видео ће бити креиран и смештен у излазну мапу Бандицам-а. Можете да му приступите кликом на икону директоријума на врху прозора Бандицам.
Део 6 Завршите свој видео
-

Прегледајте ваш готов видео. Отворите директоријум „Излаз“ и гледајте видеозапис који сте управо креирали. Проверите да ли садржи све што желите да снимите и да нема непотребног хватања или утикача који не би требало да буде тамо. Можете да отворите своју мапу „Оутпут“ кликом на икону фолдера на врху прозора Бандицам. -

Кодирајте видео да бисте смањили његову величину. Постоји велика шанса да ће ваша нова видео игра заузети пуно простора, посебно ако сте је неко време снимали. Можете смањити величину видео записа ако га кодирате помоћу програма као што су Хандбраке или Авидемук. То ће умањити квалитет видео записа, али и, и значајно, величину датотеке.- Једна од позитивних последица кодирања видеа је бржи пренос на ИоуТубе. Ако планирате да га снимите на ДВД или једноставно желите да га задржите на рачунару, вероватно га можете оставити какав је.
-

Додајте ефекте помоћу софтвера за уређивање видео записа. Будући да Бандицам не нуди опције видео ефеката, можете користити друге програме, као што су Виндовс Мовие Макер или Сони Вегас, да бисте додали ефекте и прелазе на своје видео снимке. Моћи ћете уметати е између сцена, комбиновати више снимака, додавати прелазе, кредите и још много тога. -

Отпремите видео на ИоуТубе ИоуТубе је једна од најбољих платформи за дељење видео записа и туторијала. Можете чак и зарадити нешто новца ако ваши видео снимци постану веома популарни!- Имајте на уму да неке компаније не дозвољавају вам да зарађујете зарађујући видео снимке својих производа. Ова ограничења варирају од компаније до компаније. Стога је препоручљиво распитати се о правилима игара које желите наплатити.
- Прочитајте овај водич да бисте сазнали више о преносу видео записа на ИоуТубе.
- Прочитајте овај водич за савете о уновчавању видео записа.
-

Снимање видео записа на ДВД. Ако радије снимите видео на ДВД како бисте га могли похранити, погледати касније или поклонити пријатељу или породици, лако можете то учинити користећи било који софтвер за снимање ДВД-а . Снимање видео записа на ДВД-у омогућиће вам да га избришете из рачунара и на тај начин уштедите простор. Ово је посебно интересантно за веома велике видео датотеке.