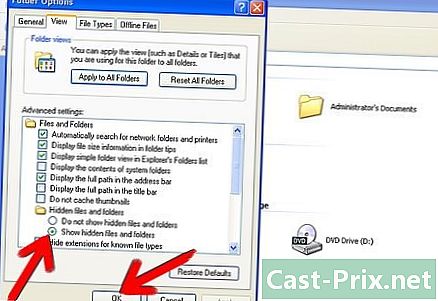Како се користи Адобе Афтер Еффецтс
Аутор:
Peter Berry
Датум Стварања:
20 Август 2021
Ажурирати Датум:
1 Јули 2024

Садржај
- фазе
- Део 1 Направите нову композицију и увозите датотеке
- Део 2 Изградња композиције слојевима
- Део 3 Додајте унапред дефинисане анимације и ефекте
- Део 4 Преглед и финализација композиције
Адобе Афтер Еффецтс је прилично изванредан софтвер који омогућава графичким дизајнерима (научници и потврђени) да креирају графичке анимације и специјалне ефекте. Принцип софтвера је да ради на преклапајућим слојевима, што ствара анимације. Након што је Адобе компанија развила компанију, што објашњава да је компатибилан са осталим софтвером компаније.
фазе
Део 1 Направите нову композицију и увозите датотеке
-

Креирајте и поставите нову композицију. са Адобе Афтер Еффецтспројекти се називају "композиције". На екрану за покретање погледајте десно и кликните на дугме Нова композиција. Ако је програм већ отворен, кликните на мени састав, а затим изаберите Нова композиција. Такође можете да користите и пречицу на тастатури контрола+Н. Кад год креирате нову композицију, прозор Подешавања композиције појављује се на екрану.- Пронађите падајући мени Унапред подешени параметар. Кликните на њу и видећете четири опције, а то су: поставке видео веба, стандарди који се користе у аналогном видео запису (НТСЦ и ПАЛ), подешавања ХД (најчешће коришћена) и подешавања филма (Цинеон). Изаберите прву опцију ХД подешавања, то јест ХДВ / ХДТВ 720 29.97. При томе ћете аутоматски видети ширину, висину и каденце.
- У другом делу прозора пронађите линије Почетни временски код и трајање. Црта од Почетни временски код мора бити 0. Што се тиче наслова трајање, што се односи на трајање композиције, мораћете да унесете укупно трајање композиције, са сатима, минутама и секундама.
-

Региструјте свој састав. Пре него што било шта учините, дајте својој композицији име и сачувајте је. Кликните на фајл у врху екрана. Када изаберете запис, прозор Сачувај као ... појављује. Као и обично, у горње поље откуцајте назив свог пројекта, одредите одредишну фасциклу, а затим кликните на запис при дну прозора. Ваша композиција се тада појављује у оквиру пројекат са леве стране екрана.- Наравно, ову датотеку је могуће сачувати где год желите, али је више него препоручено да је ставите у исту фасциклу као и датотеку. снимак, који се налази у мапи Вежбе датотеке.
-

Увези датотеке у Адобе Афтер Еффецтс. Да бисте створили композицију, потребан вам је материјал, разумевање слика, видео записа, кратких графичких датотека. одабрати фајлонда увоз и коначно фајлили двокликните на лонглет пројекат. Одаберите све датотеке које желите, а затим кликните отворен. Увезене датотеке ће се појавити у пољу пројекат. Такође можете да радите на следећи начин:- двокликнути било где у кадру пројекат,
- marka ред+ја,
- баци своје слике директно у оквир пројекат .
Део 2 Изградња композиције слојевима
-

Додајте датотеке у своју композицију. Композиција је заправо хрпа слојева (или слојева): чак говоримо о „вертикалном склапању“. Сваки слој композиције је сам фајл. Комбинација свих ових слојева даје коначну композицију. Постоји неколико начина за уметање датотеке у публикацију.- Савршено се можете повући и спустити из оквира пројекат према лонглету Скала времена (налази се у доњем десном углу прозора), прозор састав (налази се десно од пројекат) или друго слој (налази се одмах испод истакнутог пројекат).
-

Организујте и уредите датотеке. Једном датотеке у картици слојпочнете да их организујете. На овој картици можете променити редослед датотека и чак њихов изглед.- Да бисте променили положај датотеке, једноставно је узмите мишем и померите је горе или доле по листи. Наравно, редослед датотека има утицаја на коначно приказивање композиције (погледајте прозор састав). Датотеке на врху листе ће се појавити изнад датотека на дну листе, што је и логично.
- Да бисте променили изглед датотеке, кликните сиви троугао поред броја датотеке. Видећете мени трансформисати. Помоћу овог менија моћи ћете да играте на различитим елементима, као што су тачка сидрења, положај, скала, ротација или непрозирност.
-

Креирајте временску скалу своје композиције. Функција Скала времена омогућава вам утискивање слојева. Она, на пример, управља појавом и нестанком сваког слоја. Временска скала налази се десно од листе слојева. Сваки слој има чисту временску скалу десно од свог имена, коју можете да промените величину, зумирање, скраћење или груписање са другим слојевима. -

Промените величину слојева. Изаберите слој са листе. Померите курсор преко линије која одваја листу слојева од временске скале тако да се појави двострука стрелица. Држите тастер миша, а затим померите двоструку стрелицу дуж временске скале. Појављује се прозирни сиви правоугаоник. Отпустите тастер миша чим будете задовољни резултатом.- Црвена линија са жутим језиком означава садашњи тренутак. Можете користити ову линију за аутоматску промјену величине временских слојева. Одаберите датотеке у питању. Превуците црвену линију до улазне или излазне тачке датотека, а затим превуците ред+.
-

Трансформишите 2Д слојеве. Када радите у прозору саставу могућности сте да позиционирате или трансформишете датотеке. На листи одаберите један од слојева. Померите курсор преко прозора састав, а затим умањите. Видјет ћете потезе широм вашег састава. Датотеке се могу модификовати или померати са њима.- Да бисте увећали или смањили датотеку, кликните на једну од осам ручица, држите тастер смена, затим померите клизач према унутра (смањите) или напоље (увећајте).
- Да бисте ротирали ставку, притисните контрола+Е. При томе мобилизирате алат за ротацију.
- Да бисте померили слој по равнини, кликните на елемент, држите миш и превуците га у нови положај.
-

Креирајте 3Д слојеве. Да бисте креирали 3Д слој, вратите се на лонглет слој. Ступац на овој картици користи се за дефинисање 3Д параметара сваког слоја. Да бисте омогућили ову функцију, у овој колони провјерите празан простор датотека на које се то односи. Врати се до прозора састав и ако сте омогућили 3Д, видећете на свакој датотеци тачке сидра ручке х (Ширина) тамо (висина) и z (Дубина). -

Трансформишите своје 3Д слојеве. Да бисте преместили 3Д слој, притисните ред+Е да активирате алат за ротацију. Померите курсор преко оси х или тамо. Кликните на ос и померите курсор, у зависности од осе, десно или лево (ос од х) или горе или доле (ос од) тамоШто се њега тиче, лабав z мора увек да остане на 0. -

Примените родитељску функцију на ваше слојеве. Ова функција омогућава вам да на неки начин повежете све слојеве један са другим.Један слој, зван "родитељ", покреће други слој, надређени слој. Потоњи се могу померати независно од надређеног слоја.- Одаберите слој на који ћете нанети оквире кључева, управо ће тај слој постати подређени слој.
- Пронађите категорију рођак на картици слојева
- Када завршите, пронађите икону у облику пужа (неки то виде као ларобасе аватар) на линији дечијег слоја. Кликните на икону о којој се ради и превуците и додајте име надређеног слоја: слој је сада повезан са родитељем.
Део 3 Додајте унапред дефинисане анимације и ефекте
-

Подесите оквире кључева. Кључни оквир се означава када одредите вредност својства слоја. Ова функција, представљена малим штоперицом, омогућава вам да репродукујете своју композицију.- Померите црвену линију тренутног индикатора десно тамо где желите да активирате свој кључни кадар.
- Одаберите слој картице листа.
- Продужите лонглет трансформисати или садржај слој.
- Кликните на икону штоперице с лијеве стране објекта. Затим меморишете кључни кадар на тренутном индикатору. То је тада означено као мала жута тачка или мање или више велики симбол на временској скали.
- Да бисте видели своје оквире кључева на временској скали, додајте датотеке које желите да видите, а затим притисните У.
- Да бисте померали кључни кадар, изаберите његов симбол на временској скали помоћу ласоа, а затим га преместите на нову локацију. Ако желите, можете да копирате и залепите те кључне оквире.
-

Анимирајте своје кључне оквире. Заиста, кључни оквири омогућавају анимацију вашег пројекта. Можете да промените било коју од својстава картице трансформисати или садржај. Постоје два главна облика анимације: линеарна интерполација и Безијерова интерполација. Ако је слој анимиран линеарном интерполацијом, датотеке се почињу и нагло заустављају, брзина промене остаје иста током целог трајања анимације. С друге стране, ако је случај са Безојевом интерполацијом, на датотеке се утиче више покрета течности. Промјена положаја слоја је примјер линеарне анимације.- Кликните на штоперицу поред положај.
- Померите црвену линију тамо где би слој требало да нестане са екрана.
- Кликните на сидриште слоја.
- Притисните и задржите велика слова, а затим потпуно одмакните слој са екрана. Кретање је назначено љубичастом испрекиданом линијом и сваки кључни кадар повезан са овим слојем појавит ће се као љубичасти квадрат. Да бисте прегледали своју анимацију, померите црвену линију на временској скали на један и на други начин.
-

Додајте ефекте и анимације. Кликните на прозоронда Ефекти и подешавања. Видећете све анимације и ефекте који су вам доступни. Једноставно превуците и испустите ефекат или анимацију на датотеке на које желите да их примените. Промјена је одмах примјетна.- Могући ефекти укључују 3Д слој, корекцију боје или аудио ефекат.
- Међу прелазним ефектима су, између осталих, постепени затварач, венецијаненери или ролете.
- Да бисте уклонили ове ефекте, једноставно их уклоните из својих пројеката.
Део 4 Преглед и финализација композиције
-

Прегледајте свој пројекат Кликните на прозор, онда даље приказ. Појави се окно за преглед. Ако кликнете на дугме Плаи / Стопимаћете приличан рудиментарни преглед вашег пројекта. Ако желите да видите успешнију верзију, кликните десним тастером миша на стрелицу којој претходи три окомита цртица. Ако је ваш пројекат нарочито дуг или вам треба много меморије, претходно подесите резолуцију. Репродукција почиње, анимација ће бити непрекидна уколико не кликнете на екран да бисте је зауставили. -

Извезите композицију редом за рендерирање. Ако треба да направите висококвалитетну публикацију, извезите свој пројекат из реда рендера. То је одликаАдобе Афтер Еффецтс.- Кликните на фајл на врху прозора. одабрати извозонда Додајте у ред приказивања. Уместо да кликнете на фајлкликните на састав, а затим изаберите Додајте у ред приказивања.
- На плочи Ред приказивања датотека, лоцирајте Излазни модул и кликните на линк поред овог спомена. На екрану ће се појавити дијалошки оквир. Тамо можете подесити аудио и видео излазе. Када завршите, кликните на у реду.
- На плочи Ред приказивања датотека, лоцирајте одредиште и кликните на линк поред овог спомена. Појавиће се други дијалошки оквир у којем ћете моћи да изаберете фасциклу која ће угостити ваш рендерирани састав. Када завршите, кликните на у реду.
- Кликните на малтерисање за извоз композиције.
-

Извезите композицију у Адобе Медиа Енцодер. Овај кодер ће компримирати вашу композицију мање или више снажно. Такође може извозити датотеке компатибилне са одређеним веб платформама. Чак и ако је ваш композиција послана Медиа Енцодер, ништа вас не спречава да наставите са радом Адобе Афтер Еффецтс.- Кликните на фајл на врху прозора. одабрати извоз, онда даље Додајте у ред Адобе Медиа Енцодер. Можеш и ти састав, а затим изаберите Додајте у ред Адобе Медиа Енцодеру супротном, баци датотеку директно у ред дАдобе Медиа Енцодер.
- Пронађите спомен Цонфигуратион Екплорер. Изаберите формат своје композиције. Превуците ову претконфигурацију из прегледача у датотеку у реду дАдобе Медиа Енцодер.
- На плочи Ред приказивања датотека, лоцирајте одредиште и кликните на линк поред овог спомена. Појавиће се други дијалошки оквир у којем ћете моћи да изаберете фасциклу која ће угостити ваш рендерирани састав. Када завршите, кликните на у реду.
- Кликните на зелено дугме за покретање извоза.