Како пронаћи и променити администратора на рачунару
Аутор:
Roger Morrison
Датум Стварања:
27 Септембар 2021
Ажурирати Датум:
21 Јуни 2024

Садржај
У овом чланку: Промените администратора у ВиндовсЦхангер администратору под мацОС Кс
У операцији која захтева приступ осетљивим подацима на тврдом диску, може се догодити да вам је ускраћен приступ: једноставно немате привилегију администратора, свемоћни лик на рачунару или мрежи. Ако сте пријављени под било којим корисничким именом, мораћете да промените свој статус. Прво ћете проверити тренутни статус, а затим ћете га изменити да бисте извршили све промене које желите.
фазе
1. метод Промените администратора у Виндовс-у
- Отворите мени почетак (

). Кликните на Виндовс логотип у доњем левом углу екрана или на тастатури, а затим притисните тастер Победа. -

otvoreno podešavanja (
). Кликните на икону у левој колони менија почетак. -
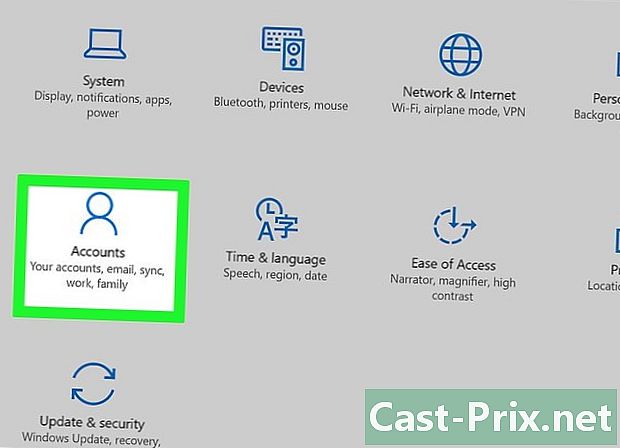
Кликните на рачуни. Лицоне је стилизовани лик, у првом реду у средњој линији. -

Кликните на картицу Ваш налог. Налази се на врху леве колоне прозора Рачуни. При томе прикажите податке о свом налогу са десне стране. -

Под својим именом пронађите спомен Администратор. Име вашег налога налази се на врху странице, испод је ваша адреса е-поште, а још испод, можда ћете видети помену Администратор.- Ако нисте на администраторском налогу, нећете моћи да промените статус налога.
-
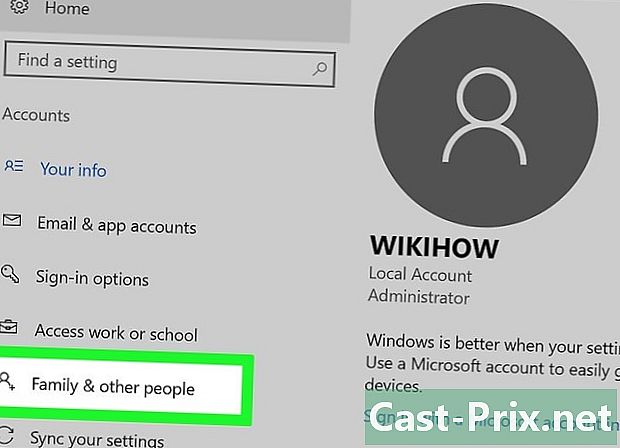
Кликните на картицу Породица и други корисници. Он је са леве стране прозора.- Ако тамо прочитате било шта, то значи да нисте на администраторском налогу и не можете имати користи од дозвола која су му приложена. Да бисте сазнали ко је администратор рачунара или мреже, кликните овде.
-

Кликните на корисничко име или адресу е-поште. Они се налазе у одељку Други корисници или Твоја породица. -
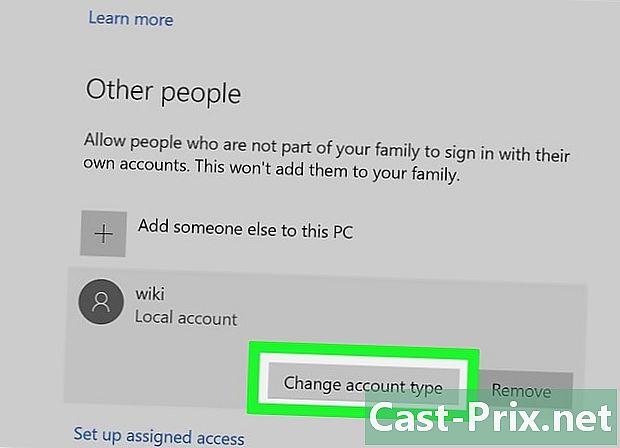
Кликните на дугме Промените врсту налога. Под именом корисника или е-маил адресом. -

Покажите врсту налога. Да бисте то учинили, кликните на падајући мени Врста рачуна. -
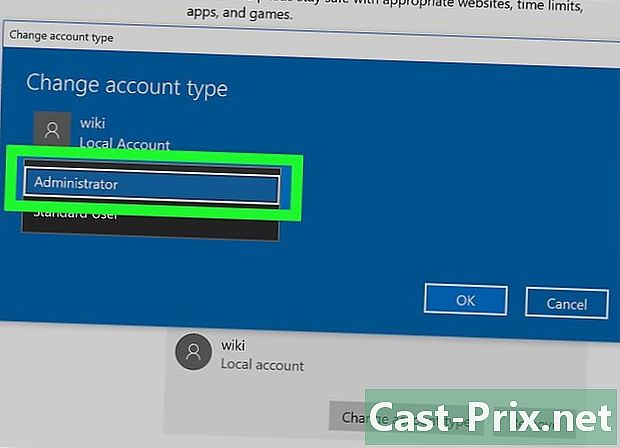
Кликните на Администратор. Ви (или неки други корисник) можете да промените статуса било ког корисника у администратора.- У супротном смеру, ако имате дозволе, можете их уклонити од некога ко их има, одабиром статуса Стандардни корисник.
-
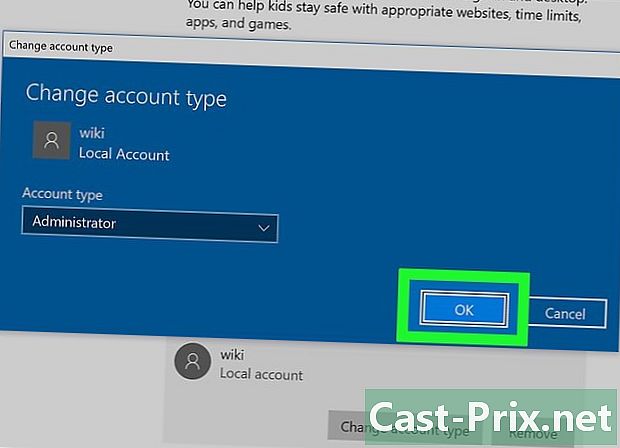
Кликните на у реду. Притом се промене чувају и примењују на новог администратора. - Знајте ко је администратор. Ако сте пријављени као једноставан корисник, можете сазнати ко управља рачунима за који рачунар. Поступите на следећи начин:
- отворен почетак (

) ; - тип контролна табла ;
- кликните на Цонтрол Панел ;
- кликните на наслов Кориснички рачуни, а затим поново Кориснички рачуни ако се страница не би сећала;
- кликните на Управљајте другим налогом ;
- прочитајте податке о администратору, његово име, његову е-маил адресу (такође је обележен заштићена лозинком).
- отворен почетак (
2. метод Промените администратора у мацОС Кс
-

Отворите мени јабука (
). Кликните на Апплеов лого у горњем левом углу екрана. Појавиће се падајући мени. -
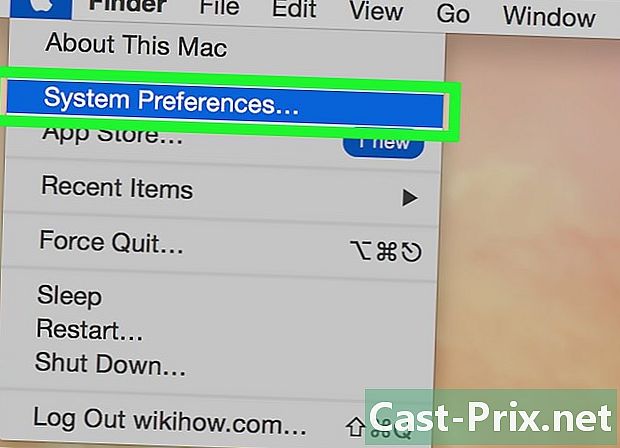
Кликните на Систем Преференцес. Ово је друга опција у падајућем менију. -
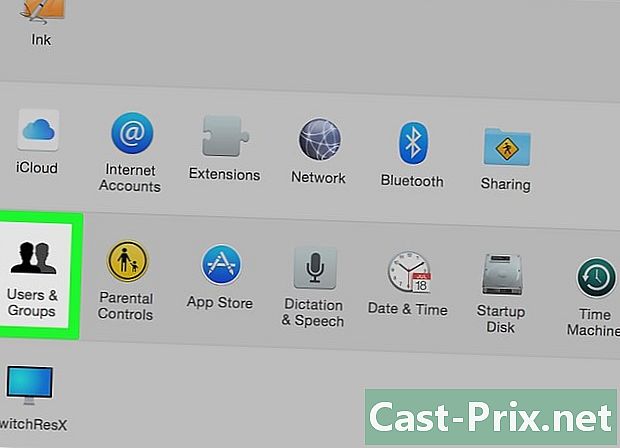
Кликните на Корисници и групе. Лицоне је направљен од две црне силуете. Она је на првом месту у четвртом реду подешавања. -

Нађите своје име у левој колони. На самом врху би требало да буде означено, изнад вашег имена, Тренутни корисник. -
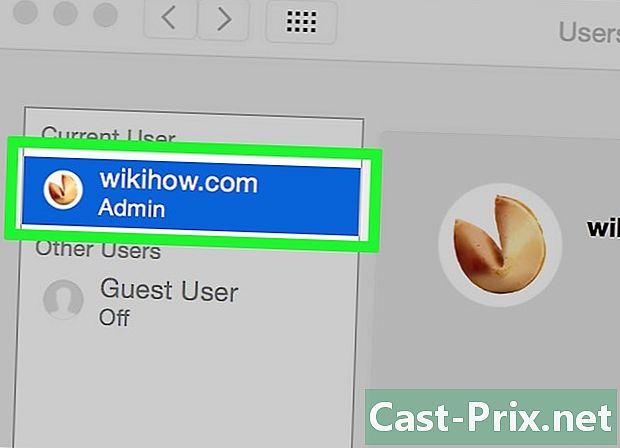
Нађите своје име у левој колони. Ако је испод, то је означено Администраторјесте да сте администратор, у супротном сте пријављени као стандардни корисник.- Ако сте се пријавили као гост, ваше ће се име појавити у рубрици Други корисници и били би именовани као Гост корисника. На самом врху ћете прочитати ко је администратор.
-

Кликните на жути наранџасти катанац. Налази се у доњем левом углу прозора. -
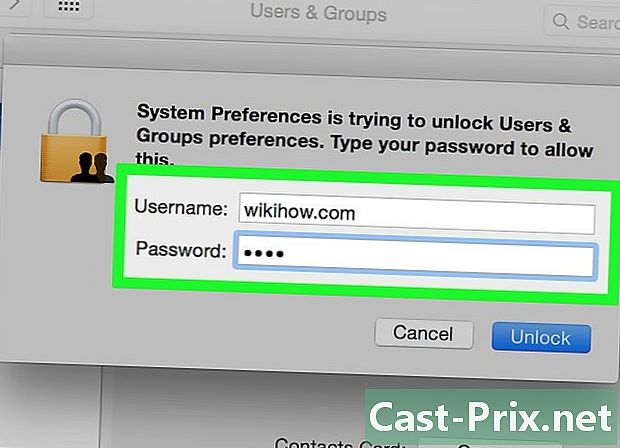
Унесите лозинку администратора. Унесите лозинку коју обично уносите пријављивањем, а затим кликните на у реду. Мени Корисници и групе ће се појавити. -
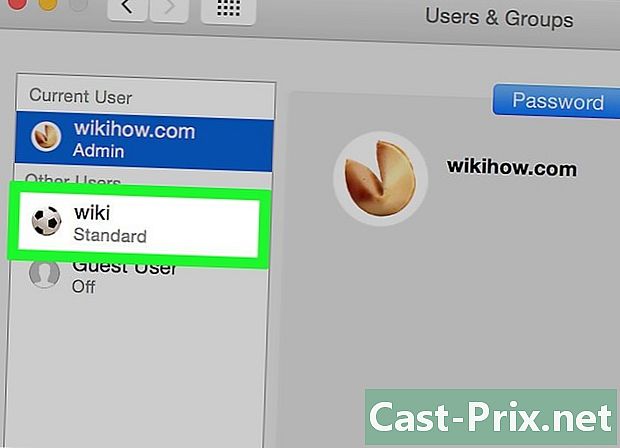
Кликните на корисничко име. Кликните на име корисника од кога очекујете, на пример, да додели више права. -

Означите поље Дозволите администрацији овог рачунара. Кутија је на дну прозора. Ако, напротив, желите да лишите корисника ових права, поништите овај оквир. -
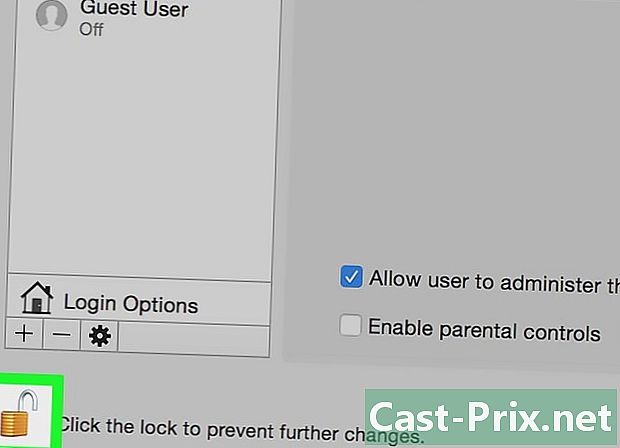
Кликните поново на катанац да бисте га закључали. Сада се измене чувају и примењују се на нови налог, са више или мање дозвола.

- Из очитих безбедносних разлога не постоји питање давања свих дозвола свим корисницима.
- Као стандардни корисник, не можете пуно радити о срцу машине: инсталирање програма, брисање датотека из система или промена поставки, све вам је то недоступно. Што се тиче госта корисника, он може само користити програме и манипулирати једноставним датотекама.
- Ако радите на дељеном рачунару (или је у власништву компаније), не можете извршити промене без обавештавања власника (или одговорне особе) рачунара.

