Како пренијети фотографије са иПод-а на ПЦ
Аутор:
Robert Simon
Датум Стварања:
18 Јуни 2021
Ажурирати Датум:
1 Јули 2024

Садржај
У овом чланку: Кориштење оригиналног иПод-а Употреба иПод ТоуцхРеференцес-а
Ако имате много слика на вашем иПод-у и требате ослободити део његовог простора за складиштење, преношење на ваш рачунар омогућиће вам да опоравите меморију која вам је потребна на вашем иПод-у. Без обзира да ли имате оригинални иПод са кликом или најновији иПод Тоуцх, премештање слика ће вам трајати само неколико минута.
фазе
1. метод Коришћење оригиналног иПод-а
-
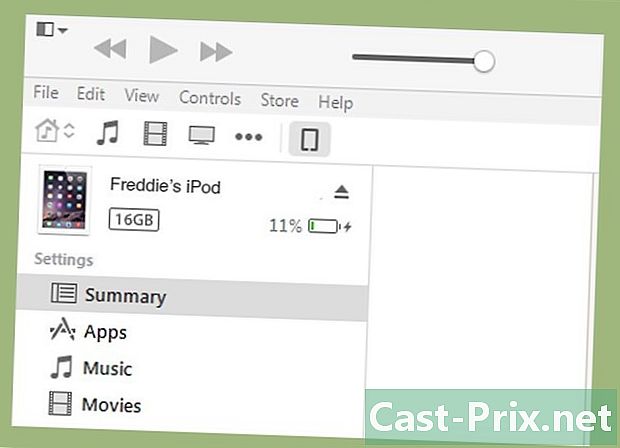
Ставите иПод у режим диска. Да бисте повезали свој иПод са рачунаром и приступили његовим датотекама, он мора бити конфигурисан у режиму диска. То можете учинити користећи иТунес или ручно конфигуришући га.- Да бисте конфигурисали иПод у режиму диска помоћу иТунес-а, повежите га са рачунаром, покрените иТунес софтвер и изаберите иПод помоћу менија за избор уређаја. Потврдите опцију за употребу у режиму диска у прозору за одабир опција.
- Да бисте ручно подесили режим диска, притисните и држите тастер за избор и тастере за одабир најмање шест секунди. Држите их док се не појави Аппле лого. Чим се појаве, отпустите их, а затим притисните и држите дугмад за бирање и помицање. Држите их док се не појави режим диска.
- Погледајте овај водич за више информација о томе како да пребаците иПод на режим диска.
-
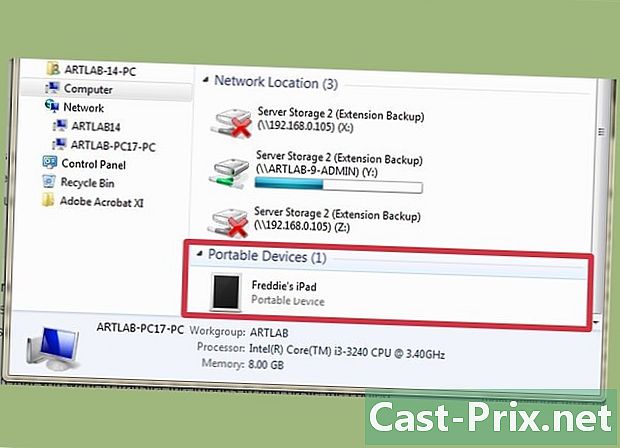
Отворите иПод на рачунару. Ако сте ручно прешли на режим диска, повежите га са рачунаром. Ако користите Мац, уређај би се требао појавити на екрану на исти начин као и УСБ диск. Ако сте на Виндовс-у, требало би да буде наведен на исти начин као и остали дискови у прозору "Мој рачунар" у систему.- Ако користите Виндовс, прозору „Мој рачунар“ можете брзо приступити притиском на Победа+пауза.
-
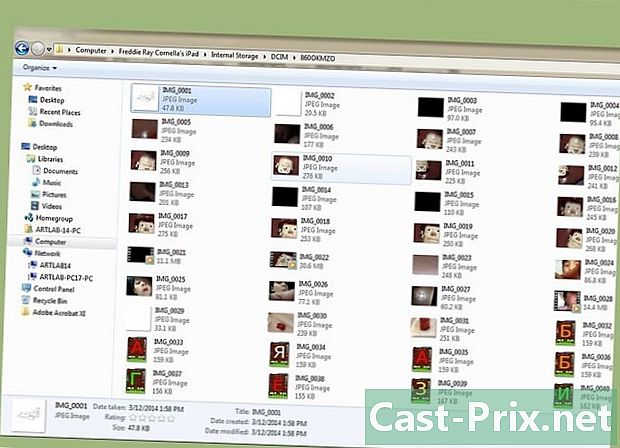
Пронађите фотографије које желите да копирате. Обично би требало да буду у мапи „Фотографије“, али с обзиром да се иПод може користити као УСБ диск, они могу бити било где. Морате се кретати по мапама да бисте пронашли слике које желите пренијети. -
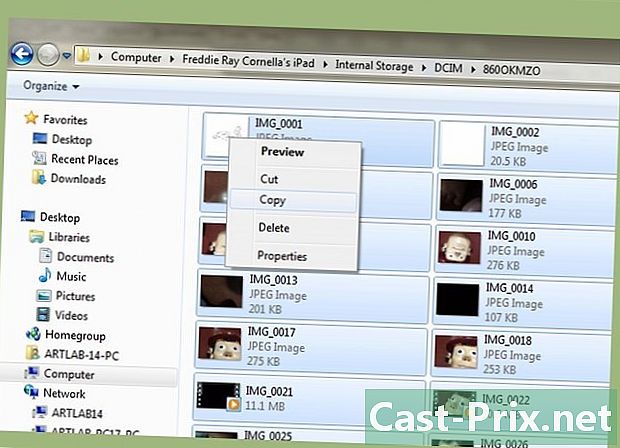
Пренесите слике са иПод-а на рачунар. Можете изабрати слике које желите да преместите на рачунар. Да бисте то учинили, изаберите издање → копија, кликните десним тастером миша и изаберите копија или притиском цтрл+, Ц (ако сте на Виндовс-у) или М Цмд+, Ц (у случају Мац рачунара).- Одаберите локацију на коју желите пренијети слике, а затим направите "лијепљење". То можете учинити кликом на уреди → пасте, десним кликом на празан простор и избором пасте или притиском цтрл+в (ако сте на Виндовс-у) или М Цмд+в (у случају Мац рачунара).
- Ако своје слике не желите задржати на иПоду, можете их исећи, а не копирати, што ће елиминирати оригинале када се поставе на нову локацију. То можете учинити притиском на цтрл+к (ако сте на Виндовс-у) или М Цмд+к (у случају Мац рачунара). Можете их залепити као што је описано горе.
- Ако желите, датотеке можете пренијети и на иПод.
-
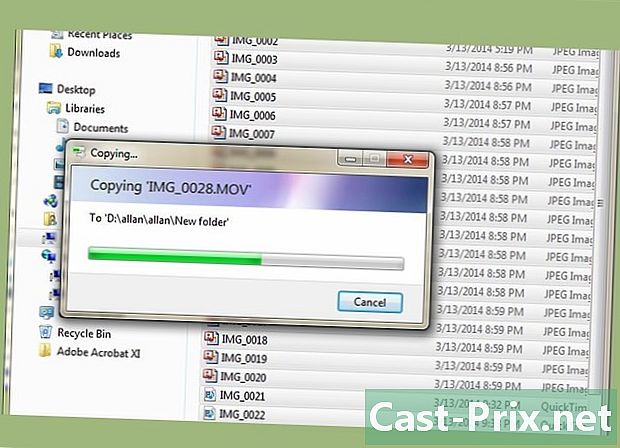
Сачекајте да се трансфер заврши. Ако преместите пуно слика, ова операција може трајати прилично дуго. Индикатор напретка ће вам показати колико је времена остало пре завршетка копије. -
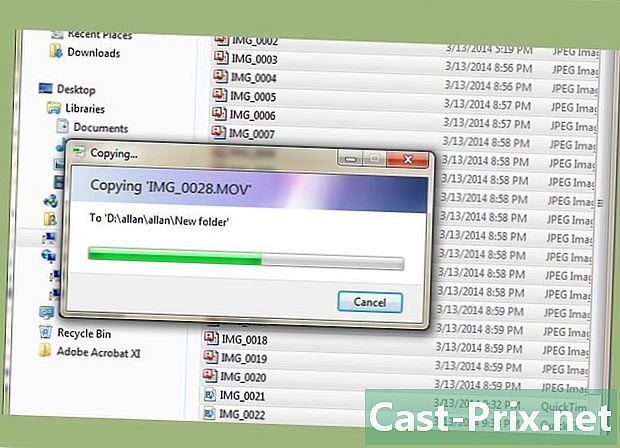
Избаците иПод. Када ће пренос бити завршен. Морате да „избаците“ уређај пре него што га одспојите са рачунара, а то ће избећи било какву корупцију података.- На Мац рачунару кликните десним тастером миша на икону иПод-а и изаберите „Избаци“. Затим је можете искључити из мреже.
- У оперативном систему Виндовс кликните на „Сигурно искључење хардвера“ у системској траци (доле десно) на програмској траци и изаберите иПод. Један ће вам рећи када можете да га искључите из напајања.
2. метод Коришћење иПод Тоуцх-а
Виндовс
-
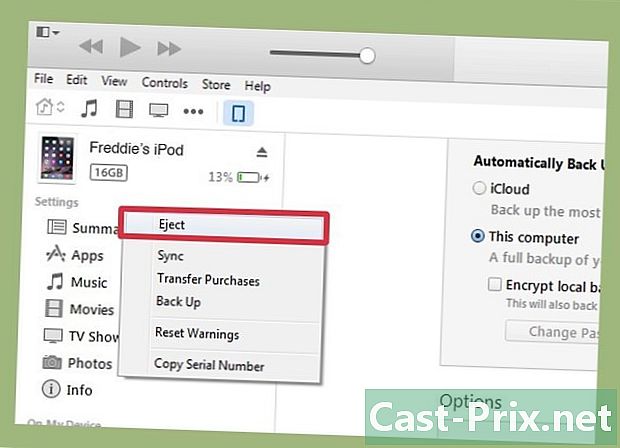
Повежите иПод Тоуцх са рачунаром. Ако га први пут повежете са рачунаром, мораћете да сачекате неколико минута, колико времена треба Виндовсу да инсталира потребне драјвере. -

Покрените саветника за увоз. Ако се појави прозор Виндовс Аутоматско покретање, изаберите „Увоз слика и видео записа“. Ако се не појави, отворите прозор „Ми Цомпутер“, затим десним кликом на икону иПод и изаберите „Импорт имагес анд видеос“. -

Одаберите слике које желите пренијети. Виндовс ће тражити све слике на иПод-у. Тада ћете видети прозор са бројем пронађених слика и неким опцијама. Да бисте одабрали оне које желите, уверите се да је изабрано „Изабери, групирајте и организујте ставке за увоз“ и кликните на Даље.- Фотографије ће бити поређане према редоследу снимања. Сви ће они бити одабрани према заданим поставкама. Можете одабрати које желите да копирате тако да потврдите њихове појединачне оквире за избор и поништите одабир оних који вас не занимају, а ако не желите да пренесете било који, једноставно поништите опцију „Селецт Алл“ на врху листе.
- Можете да промените начин груписања слика превлачењем скале у доњи десни угао листе.
-
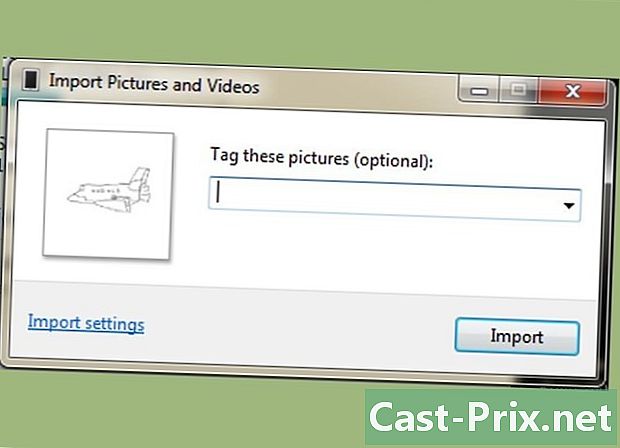
Организујте фотографије које желите да задржите. Имате могућност да додате кључне речи сликама које желите да пренесете кликом на дугме „додај кључну реч“ да бисте их лакше пронашли. Такође имате могућност групирања у засебне мапе чија имена можете променити кликом на „Преименуј“ на иконе мапа које садрже сваку групу слика. -
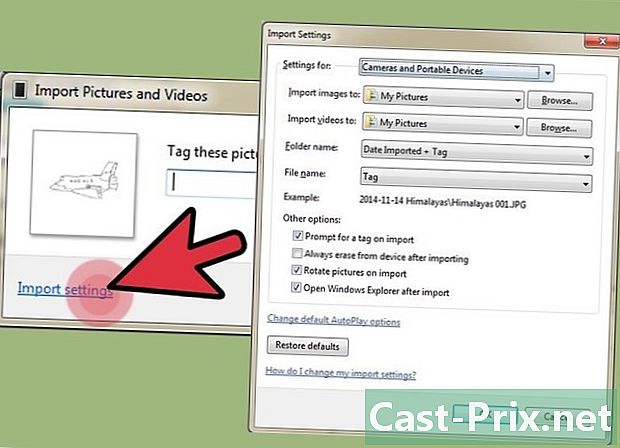
Одаберите опције увоза. Кликните на "више опција" у доњем левом углу прозора. Ово ће вам омогућити да одаберете или креирате фасциклу у коју ће се постављати нове слике и како желите да се датотеке именују. Кликните ОК када завршите.- Ако желите да ослободите меморију на вашем иПод-у након премештања, потврдите опцију „Обришите оригиналне датотеке након увоза“.
-

Пренесите датотеке. Кликните на Увези да започнете пренос. Када завршите, систем ће вас преусмерити у мапу „Слике и видео снимци увезени“. Такође можете да пронађете своје слике у фолдеру који сте одредили пре увоза, а то би била подразумевана фасцикла „Слике“.
На Мац ОС Кс
-
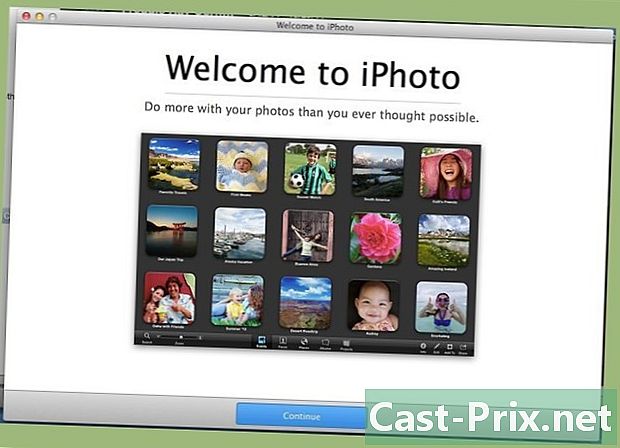
Повежите иПод Тоуцх са рачунаром. Програм иПхото требао би се аутоматски покренути када прикључите иПод. Ако се није покренуо, отворите га из мапе „Апплицатионс“. -

Одаберите фотографије које желите да увезете. Можете их увести кликом на „Увези“ # слике ». Ако желите да увезете само неке од њих, кликните на сваку од њих која вас занима, а затим на „Увези изабране фотографије“ да бисте копирали одабране слике.- Ако софтвер иПхото не приказује садржај вашег иПод-а, проверите да сте одабрали уређај у одељку „Уређаји“ оквира на левој страни прозора.
-
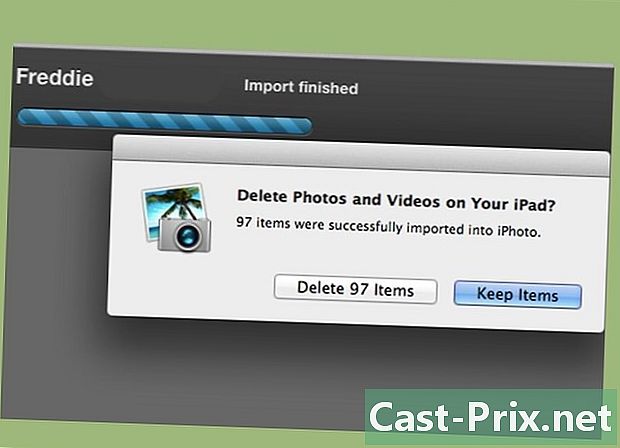
Одаберите да бисте избрисали или задржали увезене слике. Након избора опција увоза, систем ће вас питати да ли желите да фотографије које увезете са иПода задржите или да их обришете како бисте ослободили мало простора у меморији. У случају да касније желите да извезите своје слике на други рачунар, одлучите да их сачувате на иПод-у.

