Како преносити музику на СД картицу
Аутор:
Robert Simon
Датум Стварања:
18 Јуни 2021
Ажурирати Датум:
21 Јуни 2024

Садржај
У овом чланку: Пренос музике са рачунара са Виндовс рачунаромТрансфер музике са Мац рачунаром
Да бисте ослободили простор за складиштење на чврстом диску или слушали музику на другом уређају, можете да пребаците песме са рачунара на СД картицу. Затим их можете слушати на свом телефону, таблету и било ком другом уређају који подржава меморијске картице.
фазе
1. метод Пренос музике са рачунаром Виндовс
- Уметните СД картицу у рачунар. СД картица треба да се уклапа у правоугаони утор на кућишту вашег рачунара.
- Већина Виндовс рачунара има утор за СД картицу. Ако то није случај са вашом машином, морат ћете купити УСБ адаптер.
- Ако користите микро СД картицу, требаће вам микро СД до УСБ адаптер.
-

Отворите мени почетак
. Кликните на Виндовс логотип у доњем левом делу екрана или притисните тастер Победа.- Ако користите рачунар са оперативним системом Виндовс 8, поставите курсор миша у горњи десни угао екрана и кликните на икону повећала која се појављује.
-

Кликните на
. Ова икона се налази у доњем левом делу прозора почетак. -
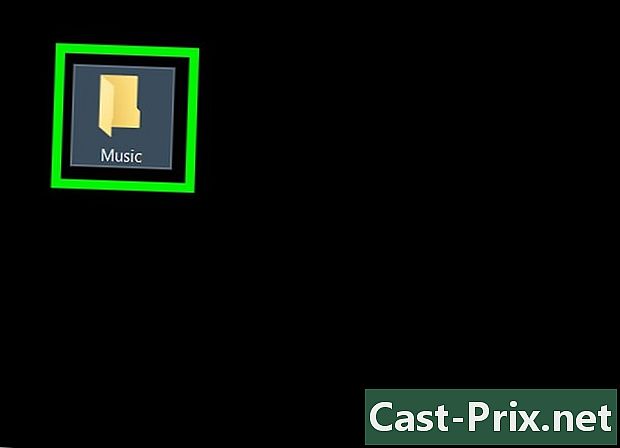
Отворите фасциклу која садржи вашу музику. Зависно од локације ваше музике, можда ћете требати да отворите неколико мапа да бисте је пронашли.- На пример, ако се ваша музика налази у мапи „Музика“ у „Документи“, прво кликните на Документи затим двапут кликните на фасциклу музика у главном прозору истраживача.
-
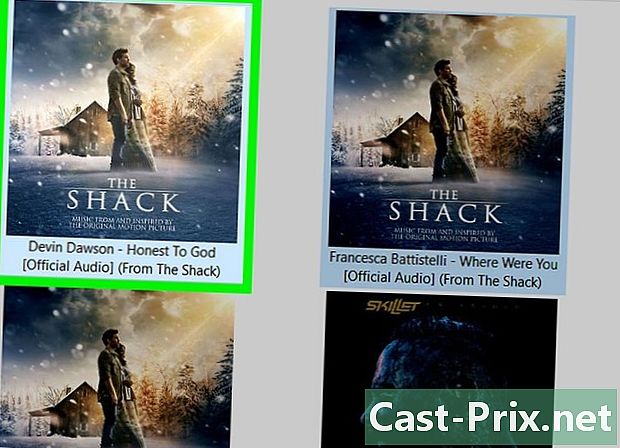
Изаберите музику коју желите да преместите. Можете да кликнете и превучете датотеке да бисте их изабрали и истакли. Можете и да притиснете тастер цтрл док кликате на сваку датотеку да бисте их одабрали једну по једну. Ако желите да пребаците читаву фасциклу, кликните директно на фасциклу, а не на сваку датотеку.- Да бисте изабрали целокупни садржај неке мапе, притисните цтрл+.
-
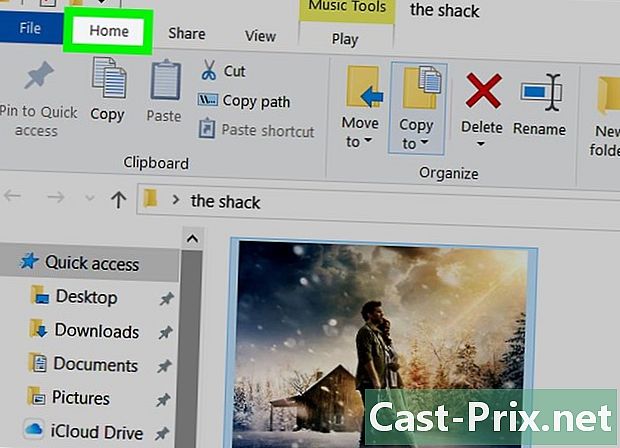
Идите на картицу добродошао. Ова картица налази се у горњем левом делу датотеке за прегледање датотека. -
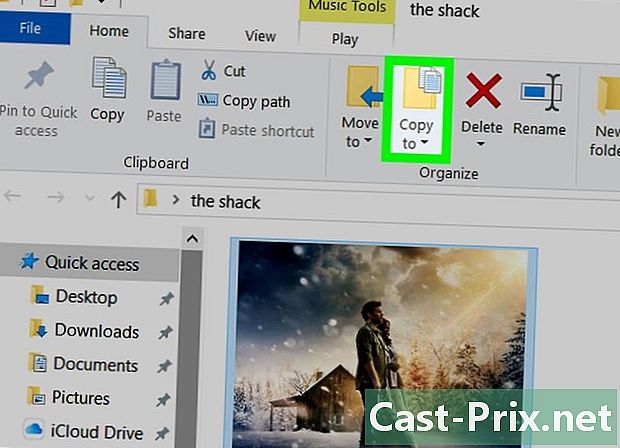
Кликните на Копирајте у или Пређи на. Ове две опције су у одељку организовати на алатној траци на врху прозора датотеке за преглед датотека.- opcija Копирајте у створиће копију одабраних датотека. Оригиналне датотеке ће остати у мапи док ће се копије пребацити на СД картицу.
- opcija Пређи на ће пренети оригиналне датотеке на СД картицу и више нећете имати доступне копије на свом уређају.
-

одабрати Изаберите локацију. Ова опција се налази на дну падајућег менија који се приказује испод изабране опције (Копирајте у или Пређи на). -

Померите се низ прозор до ваше СД картице. Пронаћи ћете је под насловом Мој рачунар или Овај рачунар.- Могуће је да прво морате да се развијате Мој рачунар или Овај рачунар кликом на стрелицу поред ње.
-
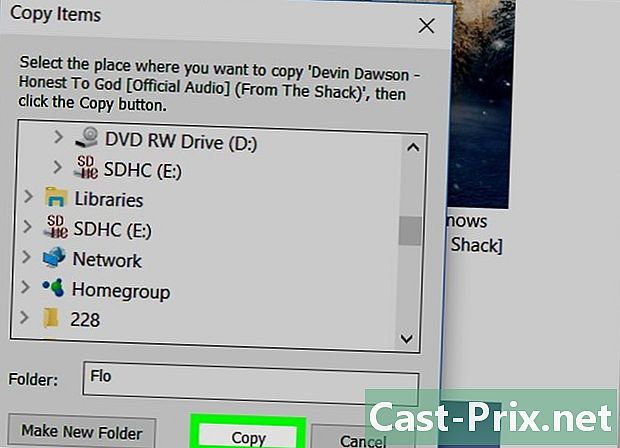
изабрати копија или потез. Дугме које ћете видети овде зависи од претходно изабране опције (Копирајте у или Пређи на). Кликните на њу да бисте пренели музику на СД картицу. -

Сачекајте да се трансфер заврши. Трајање поступка зависиће од брзине вашег рачунара и количине датотека пренесених на СД картицу. -

Извадите СД картицу. Након што се датотеке пренесу, кликните на икону у УСБ тастеру у доњем десном углу екрана и изаберите избацивање. Тада можете сигурно уклонити СД картицу.- Можда ћете морати прво да кликнете

пре него што видите ову икону.
- Можда ћете морати прво да кликнете
2. метод Пренос музике са Мац рачунара
-

Уметните СД картицу у рачунар. Правоугаони утор за СД картицу треба да буде на кућишту ваше машине.- Ако на Мац рачунару немате утор за СД картицу, требат ће вам адаптер за СД до УСБ (или микро СД за УСБ ако користите микро СД картицу).
-

Отворите Финдер. Финдер-ова лиценца изгледа као плаво лице и налази се на пристаништу вашег Маца. Кликните на њу да отворите прозор са списком различитих локација за складиштење на рачунару. -
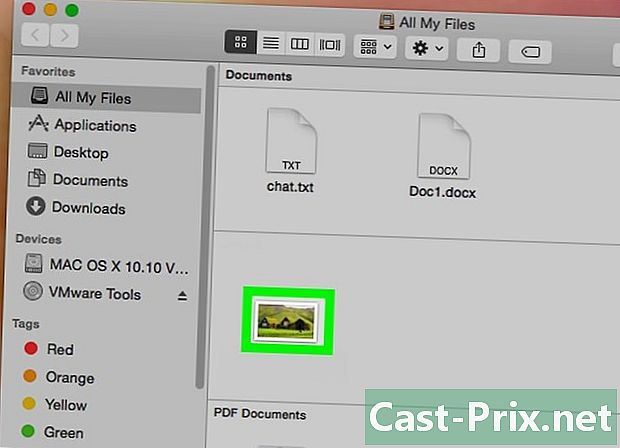
Изаберите музику коју желите да пребаците. Кликните на фасциклу која садржи вашу музику, а затим кликните и превуците показивач миша преко датотека које желите да пренесете. Можете и да притиснете тастер ред затим кликните на датотеке које желите да одаберете.- Ако не можете да пронађете фасциклу која садржи вашу музику, кликните на Све моје датотеке да прегледате све датотеке на вашем Мац рачунару.
- Аудио датотеке на Мацу изгледају као иТунес логотип на белој позадини.
-

Кликните на издање. Ова опција се налази у горњем левом делу екрана Мац-а. -

одабрати копија. opcija копија је у падајућем менију издање. -
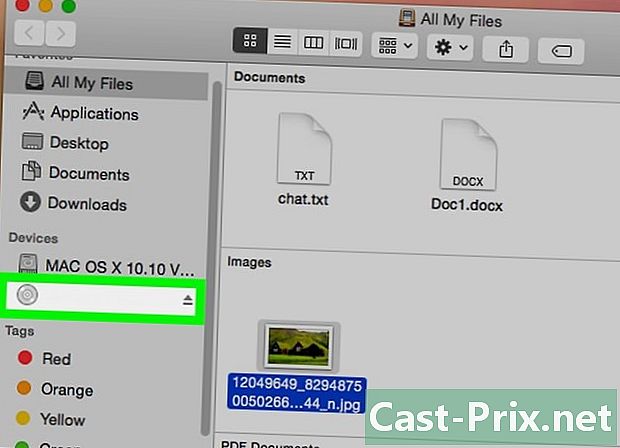
Кликните на име ваше СД картице. Пронаћи ћете га под насловом опрема лево од прозора Финдер. Кликните на њу да бисте приказали страницу своје СД картице.- Подразумевано ће ваша СД картица бити названа "НО НАМЕ".
-

Идите поново у мени издање. Затим кликните на Налепите елементе за пренос копираних датотека на СД картицу.- Пренос може да потраје неко време у зависности од броја премештених датотека и брзине ваше машине.
- Ако копирате само једну датотеку, кликните на Елемент залепи.
-

Кликните на дугме за излучивање. Дугме за пада изгледа попут стрелице горе и налази се десно од имена вашег тврдог диска у Финдер-у. Кликните на њу на крају преноса да бисте уклонили СД картицу без губитка или оштећења датотека.
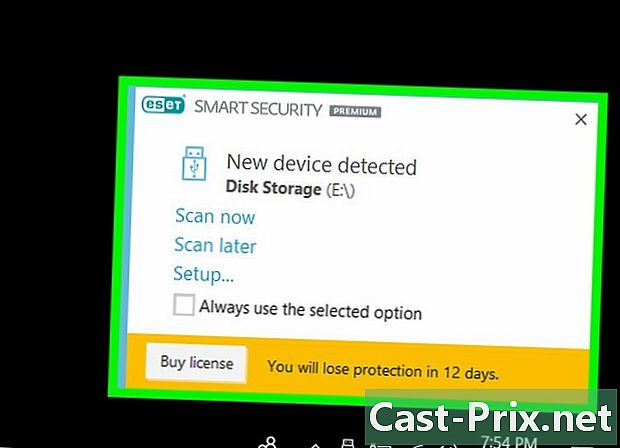
- Да бисте спречили ризик од губитка података, увек морате избацити спољне чврсте дискове пре него што их физички одвојите од рачунара.
- Размотрите расположиви простор за складиштење на вашој СД картици. Вероватно нећете моћи да пренесете целу своју библиотеку.

