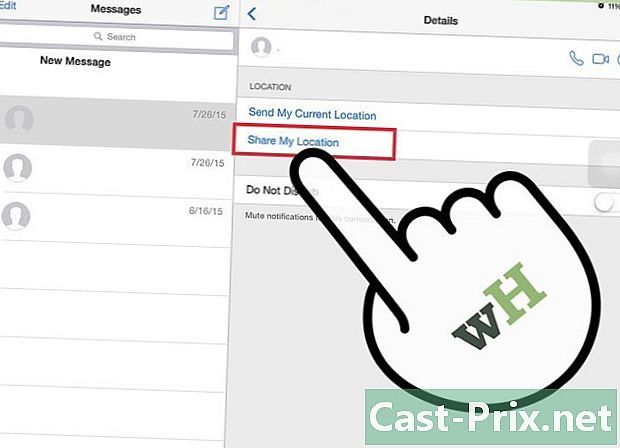Како нацртати слику помоћу Пхотосхопа
Аутор:
Lewis Jackson
Датум Стварања:
7 Може 2021
Ажурирати Датум:
1 Јули 2024

Садржај
У овом чланку: Припремите слику за цртањеТрацер слике
Научите како да користите Адобе Пхотосхоп за цртање слике под мацОС-ом или Виндовс-ом.
фазе
Део 1 Припремите слику која ће се пратити
- Отворите слику коју желите да нацртате у Пхотосхопу. Да бисте то учинили, кликните на фајл у траци менија на врху прозора и изаберите Опен ... да изаберете слику.
-

Кликните на слој у траци са менијима. -

Кликните на Умножавање слоја ... и даље у реду.- Имате могућност преименовања новог слоја, иначе ће изгледати овако копија.
-
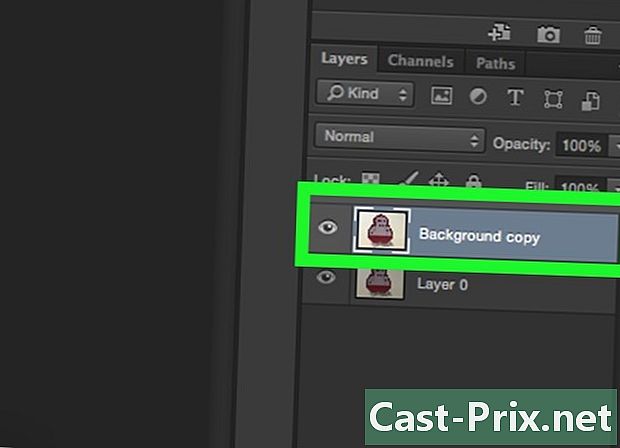
Изаберите дупликатни слој у одељку слојеви. То ћете видети у доњем десном углу екрана. -
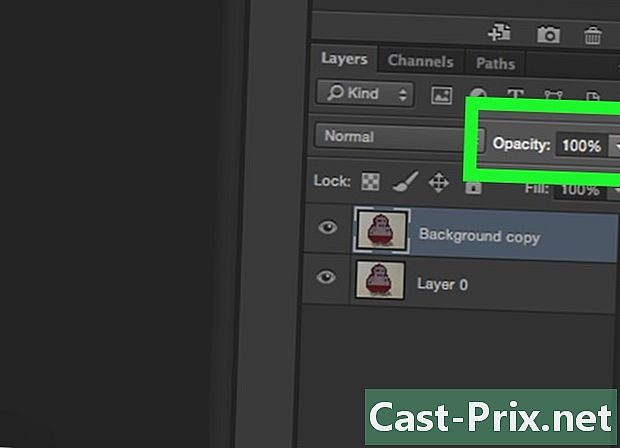
Кликните у поље непровидност. Налази се у горњем десном углу овог дела слојеви. -

Подесите непрозирност на 50%. -
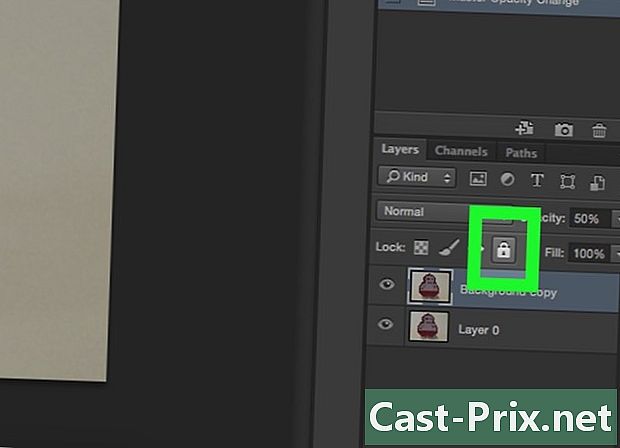
Закључајте слој. Да бисте то учинили, кликните на икону закључавања на врху плоче са слојевима. -

Кликните на слој у траци са менијима. -

одабрати нови, а затим кликните на Слој .... -
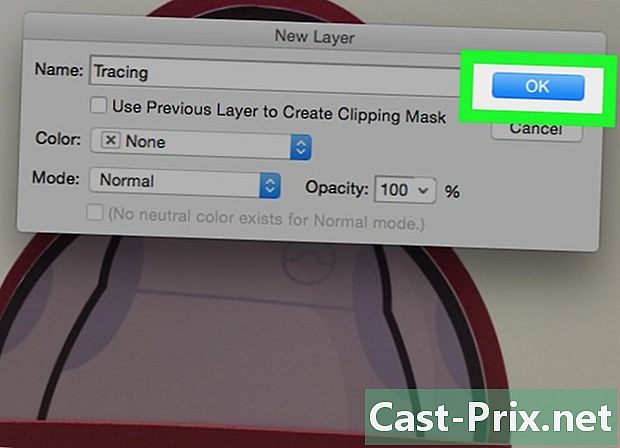
Преименујте слој у цртање и кликните у реду. -
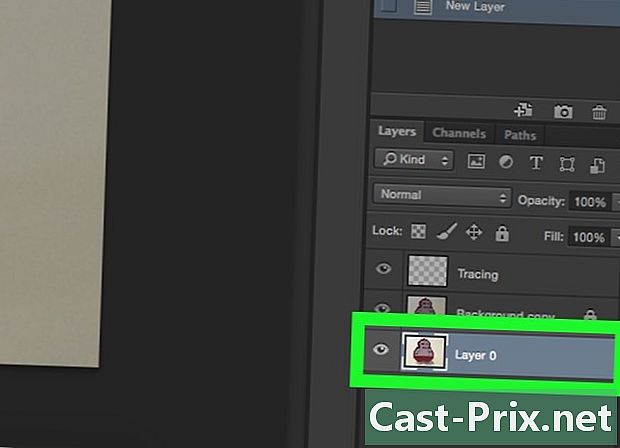
Одаберите слој позадина. То можете учинити у одјељку слојеви. -
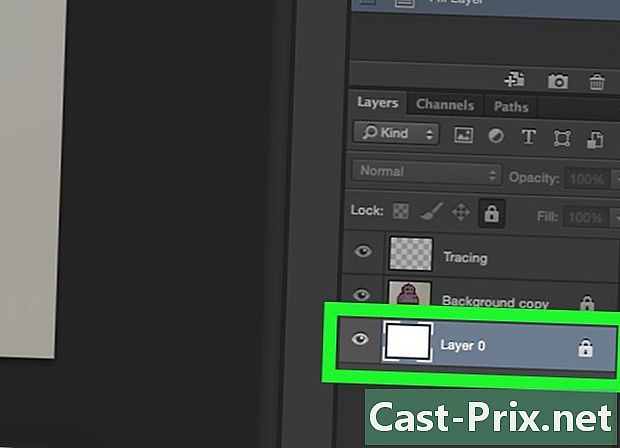
Притисните цтрл+повратак (ПЦ) злато ⌘+брисање (МАК). Ова акција ће испунити слој белом бојом позадине.- Сада ћете имати три слоја у одељку: слој са именом цртање на врху, још један са вашом сликом закључан и у средини, и последњи (доњи) који је закључан и има белу позадину. Ако немате овај ред, померите слојеве да бисте их сложили на овај начин.
Део 2 Траце имаге
-
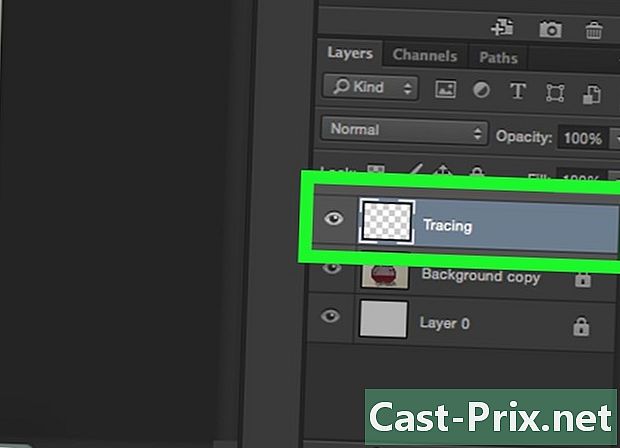
Одаберите слој цртање. Ово је оно на врху у одељку слојеви. -

Кликните на Преглед у траци са менијима. -
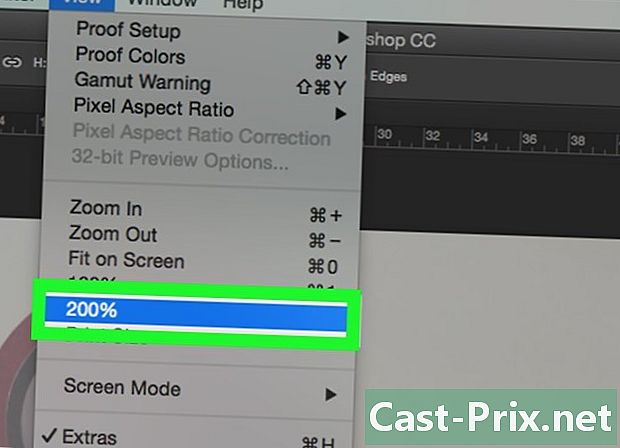
изабрати 200 % да бисте повећали слику. Кликните на Умањи умањивање или Увећајте у падајућем менију Преглед да бисте прилагодили слику величини која вам одговара за праћење. -

Изаберите боју и почните да цртате. Да бисте то учинили, кликните на један од преклапајућих квадрата који се налазе на картици боја у горњем десном углу екрана. Затим изаберите боју из спектра на дну квадрата. Кликните на други квадрат и изаберите исту боју.- Црно-бело ћете пронаћи у крајњем десном делу спектра.
-
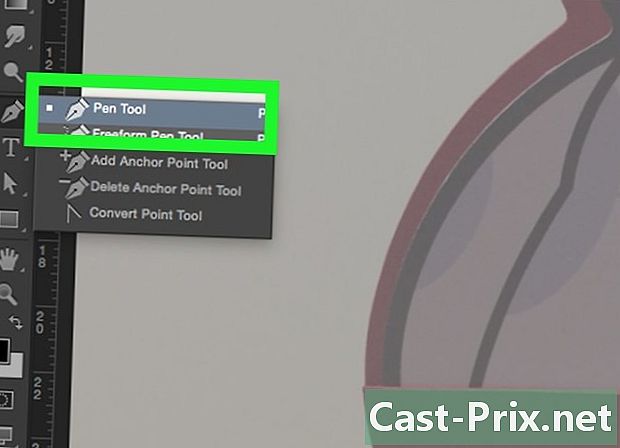
Кликните на алатку у менију са леве стране прозора.- Пенцил Тоол : ствара правилне и нетакнуте трагове који имају исту ширину у средини као оба краја. Овај је алат идеалан ако планирате нацртати више линија са спајањем крајева. Представљен је иконом оловке и налази се на врху другог дела на траци са алаткама. Уместо тога, ако видите икону четкице, кликните је десним тастером миша и изаберите Пенцил Тоол.
- Алат за четкицу : Овај производи сужавајуће карактеристике, које су на крајевима тањи, а у средини дебљи. Овај алат савршено функционише ако желите да створите флексибилнији ефекат потеза четкањем приликом праћења. Представљен је иконом четке и налази се на врху другог дела траке са алаткама. Ако уместо четке видите икону оловке, кликните је десним тастером миша и изаберите Брусх Тоол.
- Алат за перје : Ова опција омогућава уређивање парцела са сидреним тачкама које се могу прилагодити или преместити. Овај алат је идеалан за цртање објеката које желите у великој мери променити када завршите са трагањем. Изаберите икону пера која се налази на дну слова Т. у менију са алаткама и кликните на Пен Тоол.
-
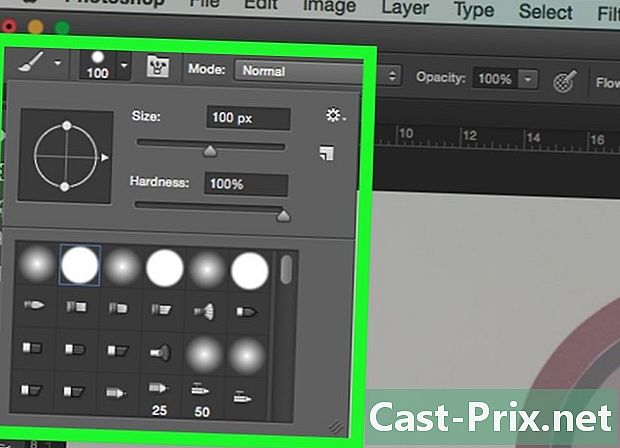
Подесите алате за четкицу и оловку. Ово ћете пронаћи у горњем левом делу прозора.- Кликните падајући мени поред иконе алата да бисте подесили његову тврдоћу и дебљину. Трагови који имају велику тврдоћу више личе на праве кист или оловку.
- Кликните на икону директоријума десно од менија величине да бисте поставили атрибуте и облик оловке или четке.
-
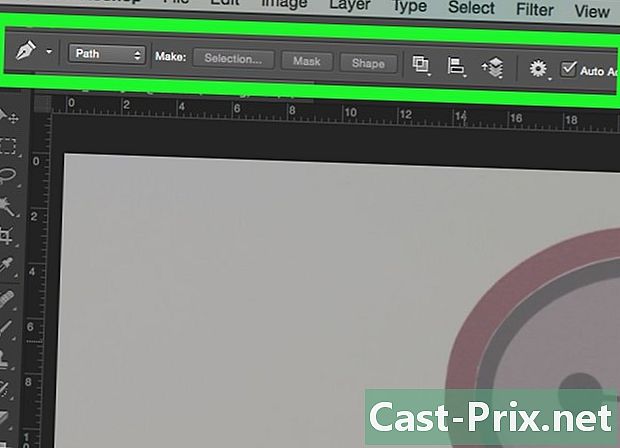
Подесите параметре алата за оловку. Видећете их у горњем левом делу прозора.- Ако желите да користите алат Плуме за прављење планова, кликните на падајући мени са десне стране иконе и кликните на рута.
-

Започните праћење. Помоћу миша или тоуцхпад-а помичите алат преко линија које желите цртати.- Да бисте користили алатке четкица и оловка, притисните и држите курсор док повлачите алат преко линија. Отпустите миш да померите алат и започните са репродукцијом нове линије.
- За алат оловке кликните и пустите курсор дуж линија слике коју цртате и видећете линију између сваке серије тачака. Највећи детаљи и закривљене линије захтијевају више кликова.
-

Сакријте оригиналну слику. Да бисте видели напредак свог рада, кликните на икону ока која се налази поред средњег слоја који садржи основну фотографију. Слика ће нестати и видећете свој пут на белој позадини.- Када завршите, кликните на Преглед у траци менија и изаберите 100 % да видите слику у стварној величини.
-
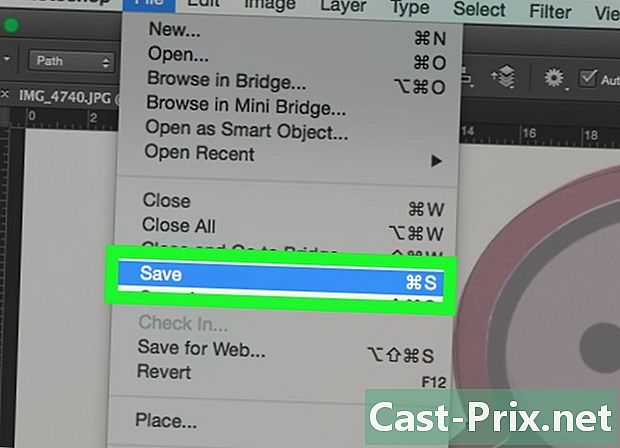
Сачувајте слику. Да бисте то учинили, кликните на фајл у траци менија и изаберите Сачувај као. Преименујте датотеку и кликните запис.
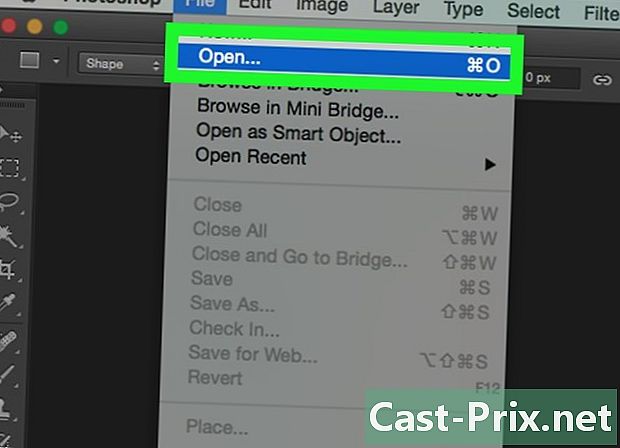
- Прочитајте и поштујте ауторска права на оригиналној слици.
- Избегавајте да једноставно копирате дела других (како је ово забавно?).