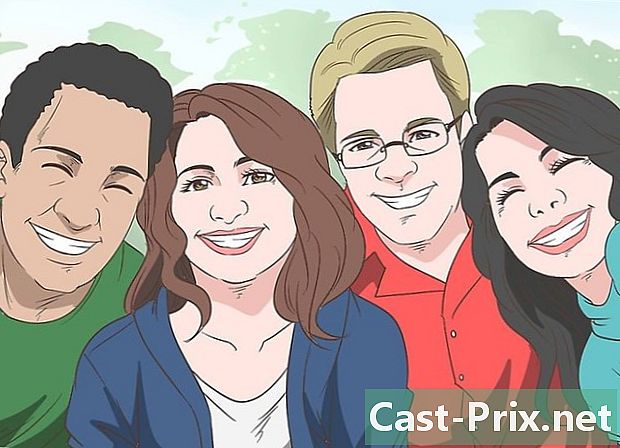Како тестирати латенцију (застој) мреже или интернета на рачунару
Аутор:
Lewis Jackson
Датум Стварања:
6 Може 2021
Ажурирати Датум:
15 Може 2024

Садржај
- фазе
- Део 1 Коришћење мрежних алата
- Део 2 Коришћење наредбеног ретка у оперативном систему Виндовс
- Део 3 Користите га на Мац рачунару
Нема ништа фрустрираније него чекати да се страница учита или поново напуни док сурфате Интернетом. Ово кашњење се назива „латенција“, мерило времена потребног да се пакет података проследи од свог извора (сервера) до одредишта (рачунара). Следећи неколико једноставних корака моћи ћете да препознате локацију кашњења помоћу алата на Интернету и на рачунару.
фазе
Део 1 Коришћење мрежних алата
-

Изаберите своју пробну страницу. Постоји мноштво веб локација које вам омогућавају приступ алаткама, ваш ИСП вероватно их поседује на свом порталу, али можете да користите и познатије веб локације попут Спеакеаси или ДСЛРепортс. Следећи кораци користе ДСЛРепортс алате јер представљају комплетнију палету дијагностичких алата.- Посетите ову страницу.
- изабрати алат у менију на врху странице.
-

Искључите кориснике из ваше мреже. Ако постоје други људи који користе вашу мрежу, на извештај о испитивању брзине може утицати коришћење њених ресурса.- Разговарајте са другим корисницима на мрежи. Нека се одјављују док не завршите тестове повезивања.
- Ако имате проблема са повезивањем, можда бисте желели да повежете рачунар директно са модемом Етхернет каблом како бисте прошли тестове уместо да пролазите кроз Ви-Фи мрежу да бисте додатно изоловали проблем.
-

Започните тест брзине. Показаће вам брзину према доље и нагоре коју добијате између рачунара и тестног места тако да га можете упоредити са брзином коју је ваш ИСП оглашавао у уговору.- Кликните на дугме старт. На десној страни поља „Тест брзине“ требало би да постоји дугме које ће покренути тест брзине.
- Изаберите тип везе. На пробној страници одаберите врсту везе коју имате на листи, на пример "Гигабит / Фибер", "Кабл", "Сателит", "ВИСП" итд.
- Започните тест. Веб локација ће затим тестирати вашу брзину везе узводно и низводно за израчунавање кашњења.
-

Започните тест пинга. Овај тест вам омогућава да знате колико је потребно да пакет података са вашег рачунара дође на сервер пре него што се врати. Овај тест посебно омогућава тестирање више сервера истовремено на које сте повезани како бисте знали своје опште перформансе. Нормална кашњења се крећу од 5 до 40 мс за кабловски модем, 10 до 70 мс за ДСЛ везу, 100 до 220 мс за телефонску линијску везу и 200 до 600 мс за мобилну везу. Удаљеност сервера такође повећава кашњење, можете додати додатних милисекунди на сваких 100 км који вас одвајају од сервера.- Започните тест пинга. На страници са алаткама кликните на старт у пољу "Пинг тест (реално време)". Доћи ћете на страницу која вам говори да ће сви сервери на листи примати пинг два пута у секунди и да ћете на сваких 30 секунди добити извештај о вашој вези.
- Кликните на старт. Радарска слика ће се појавити са табелом локације различитих сервера, њиховом ИП адресом и статистиком у стварном времену кашњења ваше везе.
- Погледајте извештај. Током теста, квалитет ваше везе појавит ће се у лијевом ступцу и ажурират ће се сваких 30 секунди. Када је тест завршен, можете га поново покренути или поделити своје резултате.
-

Пронађите своју ИП адресу. Иако то заправо није тест, опција „Шта је моја ИП адреса“ омогућава вам да пронађете јавну адресу на коју је рачунар повезан. Ово није "права" адреса вашег рачунара због проки услуга које пружа рутер. Овај алат такође наводи ИП адресе уобичајене за ваше мрежне компоненте, што може бити корисно ако требате да користите Виндовс алате да бисте пронашли извор кашњења на вашој интернетској вези.- Покрените „Која је моја ИП адреса“. Кликните на старт у оквиру који се појави. То ће вам омогућити да дођете до странице која приказује вашу ИП адресу и друге важне адресе на рачунару.
- Региструјте своју ИП адресу. Ако желите да покренете друге дијагностичке тестове на вашој мрежној или интернетској вези, требало би да имате на уму вашу ИП адресу и друге адресе које се појаве.
Део 2 Коришћење наредбеног ретка у оперативном систему Виндовс
-

Приступите командном реду. Можете да унесете команде за тестирање ваше мреже или латенције везе директно у командној линији.- Кликните на почетаконда лансирање.
- тип cMD и притисните улазак. Ово ће покренути командни редак где ћете моћи једноставно да унесете команде које треба да извршите. Такође можете да пронађете командни редак који тражи апликацију „цмд.еке“.
-

Започните тест пинг петље. Омогућава вам да тестирате везу свог рачунара како бисте проверили да ли постоје хардверски проблеми који могу проузроковати кашњење мреже.- тип Пинг 127.0.0.1 -н 20. ИП адреса је иста за скоро све интегрисане везе, проширење "-н 20" омогућава слање 20 пакета података пре завршетка теста. Ако заборавите да укуцате "-н 20", тест можете у било којем тренутку завршити додиром Цтрл +, Ц.
- Погледајте статистику. Време потребно да пакета података обилази ваш хардвер требало би да буде мање од 5 мс и да не би требало да дође до губитка пакета.
-

Пинг на удаљени сервер. Сада када сте проверили да ваш хардвер ради, можете да пингујете удаљени сервер да бисте проверили кашњење. Још једном, нормална латенција се креће од 5 до 40 мс за кабловски модем, од 10 до 70 мс за ДСЛ везу, од 100 до 220 мс за телефонску линијску везу и од 200 до 600 мс за кабловски модем. ћелијска веза. Удаљеност сервера такође ће повећати кашњење, морате додати око 1 мс више на сваких 100 км који вас одвајају од њега.- тип ping затим ИП адресу или УРЛ веб локације коју желите да користите за тест и притисните улазак. Започните са УРЛ-ом веб локације вашег даватеља интернетских услуга пре него што покушате да се обратите познатим веб локацијама.
- Погледајте извештај. Током теста, добићете резултате у командној линији, а коначни број после „тиме =“ означава време које је пингу требало неколико милисекунди да би пакет послао на удаљени сервер и преузео га на рачунару. Такође имајте на уму да можете додати екстензију „-н 20“ ако желите и можете и да притиснете Цтрл +, Ц да завршим тест.
-

Започните тест праћења трагова. Овај тест ће вам показати пут који су ваши подаци преузели од рачунара до удаљеног сервера и могуће кашњење. Ово може бити корисно за одређивање извора кашњења на мрежи.- тип трацерт након чега следи ИП адреса или УРЛ адреса жељеног места и притисните улазак.
- Погледајте резултате. Док тест открива путању података, видећете адресе кроз које су прошли и време потребно за сваку тачку мреже. Што више података морате да прођете кроз многе тачке на мрежи, то ће бити више времена.
Део 3 Користите га на Мац рачунару
-

Приступите мрежном кориснику. Алате који су вам потребни за тестирање мреже и кашњења наћи ћете у услужном програму на вашем Мац-у.- Отворите Финдер и идите на апликације.
- Идите у фасциклу комуналне услуге.
- Пронађите мрежни услужни програм и кликните на икону да бисте покренули апликацију.
-

Одаберите везу. Мрежни услужни програм вам омогућава да тестирате повезаност ваше Етхернет-а, Аеродрома (тј. Бежичне везе), фиревалл-а или Блуетоотх везе.- Улаз информације, одаберите везу са падајућег менија мрежног интерфејса.
- Проверите да ли је изабрана активна веза. Ако је активна, требало би да видите информације о вашој хардверској адреси, ИП адреси и пољима брзине везе поред поља статуса које би требало да гласи „Ацтиве“. Неактивна веза приказује информације само у пољу хардверске адресе, а статусно поље треба да гласи „Неактивно“.
-

Започните тест пинга. Помоћни програм за овај тест вам омогућава да унесете адресу веб локације и број пинга који желите да пошаљете. Нормална кашњења се крећу од 5 до 40 мс за кабловски модем, 10 до 70 мс за ДСЛ везу, 100 до 220 мс за телефонску линијску везу и 200 до 600 мс за мобилну везу. Удаљеност до сервера такође повећава латенцију, на сваких 100 км између рачунара и сервера морате додати око 1 мс више.- Изаберите картицу ping у корисничком менију.
- Унесите ИП адресу или УРЛ локације коју сте изабрали. Можете почети са УРЛ-ом вашег даватеља интернетских услуга пре него што покушате да пронађете популарније веб локације.
- Унесите број пингова који желите да пошаљете (подразумевано ће бити 10).
- Кликните на дугме ping.
- Погледајте резултате. Током теста, добићете резултате у терминалу, а коначни број после „тиме =“ означава време које је пингу требало неколико милисекунди да би пакет послао на удаљени сервер и преузео га на рачунару.
-

Започните тест праћења трагова. Овај тест ће вам показати пут који су ваши подаци преузели од рачунара до удаљеног сервера и могуће кашњење. Може бити корисно за одређивање извора кашњења на мрежи.- изабрати Интернет страница у корисничком менију.
- Унесите ИП адресу или УРЛ адресу веб локације коју желите да користите.
- Кликните на дугме Интернет страница.
- Погледајте резултате. Док пинг пролази кроз мрежу, приказаће адресе кроз које пролази и време потребно да пакети података пређу различите тачке на мрежи. Што више података морате да прођете кроз многе тачке на мрежи, то ће бити више времена.