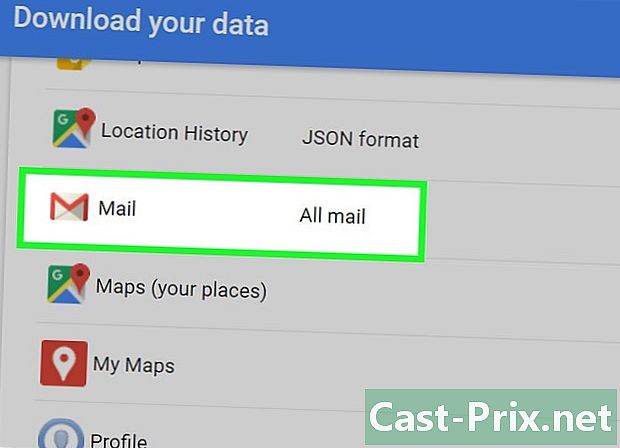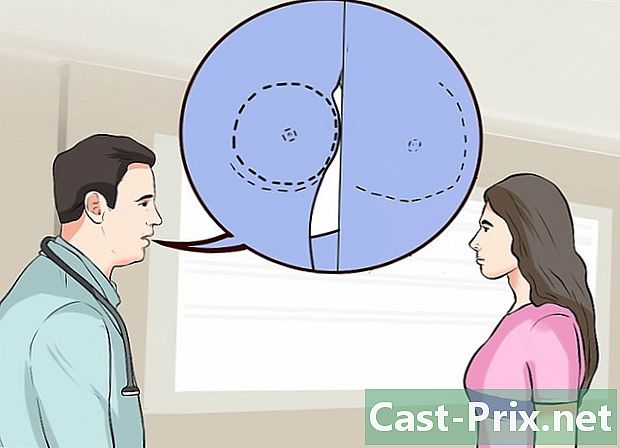Како се повезати на Интернет
Аутор:
John Stephens
Датум Стварања:
1 Јануар 2021
Ажурирати Датум:
29 Јуни 2024

Садржај
- фазе
- 1. метод Повезивање помоћу широкопојасне бежичне мреже
- 2. начин повезивања помоћу Етхернет кабла
- 3. начин повезивања помоћу телефонске везе
Иако се повезивање с Интернетом може чинити једноставним задатком, људима који не познају мрежу или врсту интернета на које се покушавају повезати, може бити заморно. Међутим, имајући у виду преваленцију Интернета у данашњем свету, важно је знати како се повезати. Без обзира да ли користите Ви-Фи, Етхернет или код (који постаје све застарелији), повезивање са Интернетом је једноставан задатак који се мора научити.
фазе
-

Проверите да ли је омогућен Интернет извор. То се може чинити очигледним, али уобичајена грешка која се јавља приликом повезивања на Интернет је та што не осигуравате да је Интернет извор омогућен. Пожељно, ако сте управо конфигурисали модем или рутер, проверите да ли је укључен, да ли је све исправно повезано и да нема светла на уређају. Каблови се такође могу одспојити или неправилно прикључити у зид, што операцију чини бескорисном. Провјерите је ли све правилно повезано и добро функционира прије него што започнете. -

Прочитајте рад уређаја. Морате схватити да већина мобилних уређаја може да се повеже само на бежичну мрежу велике брзине. Уређаји, попут преносних система за играње, иПод-ова, мобилних таблета, паметних телефона, итд. генерално могу бити повезани само на Ви-Фи мрежу због своје преносиве природе. Као резултат, нећете се моћи повезати с Етхернет-ом или диал-уп мрежом. Етхернет и диал-уп везе ограничене су на преносиве рачунаре и уређаје за игре (који нису поменути у овом чланку). -

Знате шта путања преузмите да конфигуришете своју мрежу. Без обзира на уређај или оперативни систем који користите, вероватно би требало да приступите мрежној конфигурацији у неком тренутку процеса. Ово се мало разликује за сваки уређај, али општа рута коју ћете морати да следите да бисте приступили мрежној конфигурацији је обично иста, зависно од оперативног система. Неки уобичајени уређаји или оперативни системи као и одговарајуће руте до конфигурације су следећи:- Виндовс КСП : Старт -> Цонтрол Панел -> Нетворк анд Интернет Цоннецтионс;
- Виндовс Виста : Старт -> Мрежа -> Центар за мрежу и дељење;
- Виндовс 7 : Старт -> Цонтрол Панел -> Мрежа и Интернет;
- Виндовс 8 : Старт -> претрага Погледајте мрежне везе -> Погледајте мрежне везе;
- Виндовс 10 : сеарцх Погледајте мрежне везе -> Погледајте мрежне везе;
- мацОС Кс Јагуар и новије верзије : Систем Преференцес -> Мрежа;
- Убунту и Федора : Мрежни администратор;
- иОС (иПад, иПхоне, итд.) : Подешавања -> Ви-Фи;
- андроид : Подешавања -> Ви-Фи (или бежична и мрежа);
- Виндовс Пхоне : Подешавања -> Ви-Фи.
1. метод Повезивање помоћу широкопојасне бежичне мреже
-

Провјерите је ли Ви-Фи веза вашег уређаја укључена. Имате могућност да онемогућите Ви-Фи, без обзира на уређај. Неки уређаји имају физичко дугме које укључује и искључује Ви-Фи, док на другима то требате урадити у софтверским подешавањима. Проверите да ли Ви-Фи рачунара није искључен пре наставка. -

Приступите конфигурацијама уређаја. Идите на подешавања уређаја и приступите мрежним конфигурацијама. Можете и да кликнете на икону Ви-Фи на траци задатака рачунара да бисте отворили падајући мени који приказује имена доступних веза у вашој зони. -

Пронађите име ваше Ви-Фи мреже. На мрежном усмјеривачу велике брзине прочитаћете његово подразумевано име. Назив приступне тачке обично се подразумевано појављује заједно са називом вашег мобилног уређаја (на пример, иПхоне од ). Потражите ово име и изаберите га.- Имена Ви-Фи мреже или приступне тачке могу се мењати. Међутим, ако сте променили модем или рутер, вероватно ћете знати шта је то. Ако је неко други променио ово или не знате име, приближите се мрежном администратору.
-

Унесите лозинку приступне тачке или мреже. Неке мреже су јавне, али већина није. Ако приступна тачка на коју покушавате да се повежете има лозинку, од вас ће се затражити да је откуцате пре него што је повежете. Задана лозинка се обично региструје на рутеру, али ако је не знате, питајте особу задужену за мрежу.- Неке заштићене јавне мреже могу имати различите лозинке за сваку особу. На пример, школа може да дозволи ученицима да приступају мрежи са својим идентификационим бројевима уместо једне лозинке.
-

Сачекајте да се рачунар повеже. Рачунару је често потребно неколико секунди да се повеже са бежичним извором. Међутим, ако се не може повезати с рутером, Ви-Фи веза ће истећи. У том се случају приближите извору или прекините везу и поновно повежите рачунар са Ви-Фи мрежом. -

Тестирајте интернетску везу. Чим сте повезани на Интернет, отворите страницу у претраживачу и сачекајте да се учита. Пошто се неке странице могу срушити, требало би да одете на поуздан сајт као што је гоогле.цом или исуп.ме да бисте били сигурни да сајт исправно ради. -

Проверите да ли се рачунар не повезује на Интернет. За неке људе Ви-Фи се повезује без проблема. За друге то није случај. Постоји много разлога због којих уређај не може да се повеже на бежичну везу. Већина рачунара садржи софтвер који идентификује проблем. Неки од најчешћих проблема су:- неки старији рачунари не могу да се повежу на бежичну Интернет мрежу. Вероватно ће вам требати Етхернет кабл за повезивање;
- ако је веза спора или немате приступ интернету, можда сте изван домета приступне тачке или рутера. Покушајте да се приближите извору;
- ако мрежа није приказана, можда сте изван домета или је мрежа слаба. Покушајте да се приближите рутеру или га поново покрените.
2. начин повезивања помоћу Етхернет кабла
-

Набавите Етхернет кабл и све потребне адаптере. Најновији уређаји имају могућност директног повезивања на рутер путем Етхернет кабла. Међутим, неке нису дизајниране за ту сврху. На пример, лаптоп рачунари често немају компоненте које би им могле омогућити да користе Етхернет. Из тог разлога проверите да ли имате потребан адаптер за Етхернет кабл како бисте га лако могли користити.- Етхернет каблови нису сви исти. На примјер, кабел Цат 5е или Цат 5 ради споријом брзином од Цат 6. Међутим, то у великој мјери овиси и о повезивању рутера и броју људи који су истовремено повезани на мрежу. Вероватно вам није потребан Цат 6 кабл ако сте једина особа у мрежи, осим ако не радите посао где морате да убаците веома тешке датотеке.
- Не можете да повежете мобилни уређај (на пример, паметни телефон) на Етхернет помоћу адаптера.
-

Спојите један крај Етхернет кабла на извор велике брзине. Врло је вероватно да је овај извор рутер, али у неким случајевима то може бити и модем. У сваком случају, мораћете да повежете један крај Етхернет кабла на широкопојасни извор да бисте били сигурни да је рачунар повезан. -

Повежите други крај кабла са рачунаром. Пронађите Етхернет порт на рачунару и повежите кабл са њим. Обично ћете овај порт пронаћи на задњој страни рачунара, где су повезане остале компоненте.- Ако рачунар није компатибилан са Етхернет-ом, осигурајте да је спојен на адаптер, а затим каблом повежите кроз њега.
-

Идите на поставке рачунара. Морате осигурати да је рачунар конфигуриран за препознавање Етхернета уместо бежичне везе. Највјероватније је искључити Ви-Фи како бисте били сигурни да рачунар препознаје везу преко Етхернет порта. -

Тестирајте интернетску везу. Отворите страницу у веб прегледачу и погледајте да ли се учитава. Учитавање неких веб страница може трајати дуже него друге. Постоје и други који се могу срушити па покушајте да учитате поуздану веб страницу (на пример, исуп.ме или гоогле.цом) да бисте били сигурни да веза функционише. -

Идентификујте проблем ако се не можете повезати. Етхернет је поузданији од Ви-Фи-ја, али то не значи да ствари не могу поћи по злу. Проблеми с Етхернет везом могу имати много узрока. Стога морате бити сигурни да су основне конфигурације извршене (на пример, рутер је повезан) и да рачунар нема проблема.- Провјерите да нема проблема с Етхернет каблом (тј кабл није потпуно повезан или кабл је неисправан или поломљен и треба га заменити).
- Проверите да ли рутер има проблема, и ако јесте, поново га покрените. Обратите се свом даватељу интернетских услуга ако ресетирање рутера не ради, али кабл рачунара и Етхернет порт исправно раде.
- Етхернет картица рачунара ретко може бити неисправна. Ако је то случај, обратите се продавцу рачунара или произвођачу.
3. начин повезивања помоћу телефонске везе
-

Схватите да диал-уп приступ интернету више није популаран. Имаћете проблема са обављањем неких задатака са овом врстом везе. Са диал-уп приступом Интернету моћи ћете да посећујете само веб локације које су углавном ес или слике са мало функција и проширења. Будући да је прекидани приступ Интернету напуштен на штету широкопојасне мреже, ретко је видети упутства за то. Ако сте расположени за озбиљне мрежне активности, добра је идеја потражити Ви-Фи жаришну тачку на јавном месту. Међутим, бирање бројева је и даље уобичајено у неким руралним срединама, што значи да ће вам можда требати да га употребите у неком тренутку. -

Обавезно се повежите на диал-уп. Ова врста везе захтева употребу телефонске линије и може да напаја само једног корисника. Ако је неко други пријављен или неко користи телефонску линију за позивање, не можете се пријавити пре него што се одјави или прекине. Поред тога, већина нових рачунара нема компоненте за повезивање на рутер за даљински приступ. Вероватно ћете морати да купите спољни УСБ модем за повезивање рачунара. -

Прикључите модем у телефонску утичницу. Најчешће, места са диал-уп приступом Интернету имаће две телефонске линије (једна за телефон, а друга за модем). Међутим, ако се рутер често не користи, може се прекинути веза или постоји једна телефонска линија. Проверите да ли је телефонска жица повезана са зидном телефонском утичницом и модемским прикључком. -

Повежите модем са рачунаром. Помоћу друге телефонске линије, уметните један крај другог телефонског кабла у модем, а други крај у наменски порт рачунара (или претварача).- Пазите да случајно не укључите телефонски кабл у Етхернет прикључак. Прикључак за телефон који се налази на рачунару одликује се сликом малог телефона који се налази поред порта.
-

Приступите мрежним подешавањима рачунара. Ручно би требало да конфигуришете диал-уп везу на рачунару. Одатле конфигуришите модем. Ако се први пут повезујете на диал-уп извор, вероватно ћете морати да конфигуришете мрежне поставке рутера. Иако је поступак мало другачији у сваком оперативном систему, морат ћете унијети исте податке (број телефона, корисничко име и лозинку). Конфигурацијске руте које ћете морати да следите да бисте конфигурисали мрежу су следеће:- под Виндовс КСП : Мрежне и интернетске везе -> подешавање или уређивање интернетске везе -> подешавања;
- под Виндовс Виста : Центар за мрежу и дељење -> Постављање везе или мреже -> Постављање диал-уп везе;
- под Виндовс 7 и 8 : Мрежа и Интернет -> Центар за мрежу и дељење -> Постављање нове везе или мреже -> Спајање на Интернет -> Удаљени приступ;
- под Виндовс 10 : Мрежа и интернет -> даљински приступ;
- под мацОС Кс : Мрежа -> интерни / спољни модем -> конфигурација;
- под Убунту или Федора : Нетворк Администратор -> Цоннецтионс -> Модем Цоннецтионс -> Пропертиес.
-

Повежите свој рачунар са модемом. Ако је подешавање даљинског приступа већ постављено, то може бити једноставно као и прелазак у мрежне поставке и повезивање са модемом уместо тражења бежичних веза. Међутим, мораћете да унесете број, корисничко име и лозинку. -

Тестирајте интернетску везу. Да бисте били сигурни да ваша интернетска веза функционише, отворите веб страницу и причекајте да се учита. Брзина повезивања путем Интернета у мрежи је знатно спорија него у типичној широкопојасној вези. Зато се не чудите ако вам треба времена. Можда ћете морати да покушате да учитате Интернет странице које садрже само е да бисте повећали брзину учитавања и видели да ли веза функционише. -

Идентификујте проблем ако се не можете повезати. Иако телефонска веза није превише популарна, и даље можете да имате проблеме са њом. Проверите да ли је телефонска линија правилно повезана и да ли може да се повеже ваш рачунар за диал-уп приступ Интернету.- Познато је да Виндовс 10 понекад има проблема са диал-уп везама. У овом случају, можда ћете требати да користите рачунар који ради под старијим оперативним системом, ако је то уопште могуће.
- Пазите да телефонским каблом не прикључите Етхернет порт грешком. Прикључак за телефон је мањи и обично носи симбол телефона.
- На викиХову постоји неколико чланака везаних за Ви-Фи који су специфични за оперативне системе као што су Виндовс 7, Виндовс 8, Виндовс 10 и мацОС.
- Ако користите приступну тачку мобилног телефона, уређај можете директно повезати са рачунаром преко УСБ кабла. Мало личи на Етхернет кабловску везу, осим што овај процес захтева телефон и УСБ кабл.
- Уверите се да је на рачунару инсталиран одговарајући антивирус пре повезивања на Интернет. Компјутерски вирус може проузроковати много проблема.