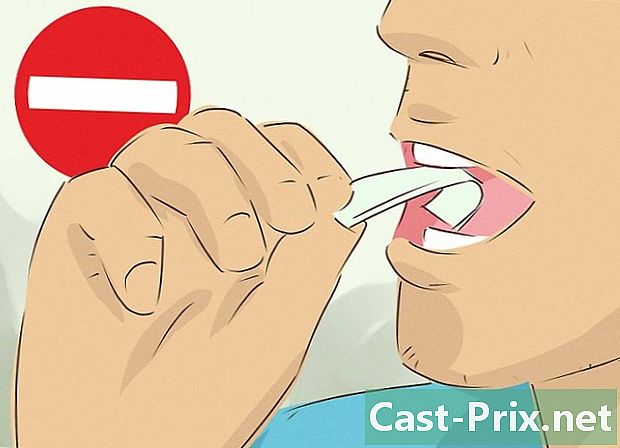Како се пријавити у Гоогле Цхроме
Аутор:
John Stephens
Датум Стварања:
1 Јануар 2021
Ажурирати Датум:
1 Јули 2024

Садржај
- фазе
- 1. метод Пријавите се на Цхроме
- 2. метод Промените корисника на Цхроме-у
- 3. начин Повежите Цхроме са Цхромецаст-ом
Ваш Гоогле налог је ваша карта за искориштавање предности Гоогле Цхроме-а. Када се пријавите у Цхроме помоћу свог Гоогле налога, учитаће се све лозинке и обележивачи које сте чували, без обзира који рачунар користите. Такође ћете аутоматски бити пријављени у све своје Гоогле услуге као што су Гмаил, Дриве и ИоуТубе. Такође можете да повежете Цхроме са Цхромецаст-ом, што ће вам омогућити да видите тренутну картицу на телевизору.
фазе
1. метод Пријавите се на Цхроме
-

Кликните на дугме Цхроме менија (☰). Можете да се пријавите на Цхроме помоћу свог Гоогле налога, који ће синхронизовати све ваше обележиваче, проширења и сачуване лозинке. Ово ће вам омогућити да користите било који Цхроме прегледач као да је ваш.- Ако покренете Цхроме након што га први пут инсталирате, од вас ће се затражити да се пријавите на свој Гоогле налог када покренете Цхроме, а да не морате да прођете кроз мени „Подешавања“.
-

Изаберите „Подешавања“ из Цхроме менија. -

Кликните на дугме.Пријавите се на Цхроме. -

Унесите адресу е-поште и лозинку за свој Гоогле налог. Кликните овде да бисте сазнали како да направите бесплатни Гоогле налог. -

Сачекајте неколико тренутака да Цхроме синхронизује ваше податке. Учитавање маркера може потрајати и до једног минута. Такође ће се инсталирати ваша проширења, што може потрајати и неколико тренутака.
2. метод Промените корисника на Цхроме-у
-

Кликните на корисничко име у горњем десном углу прозора Цхроме. Најновије верзије Цхроме-а су значајно модернизовале процес промене корисника. Кликом на име активног корисника, можете се пријавити помоћу другог Гоогле налога, који ће вам омогућити да све ознаке и лозинке учитате у нови Цхроме прозор.- За употребу ове методе прво морате бити пријављени помоћу свог основног рачуна.
- Кликните овде за упутства о томе како да ажурирате Цхроме.
-

Кликните на „Промените корисника“. Отвориће се мали прозор у коме се налазе сви доступни корисници. -

Кликните на опцију "Додај особу". Ако не видите ову опцију, следите ове кораке:- кликните на дугме Цхроме менија (☰)
- изаберите „Подешавања“
- потврдите поље „Омогући креирање корисника из менаџера профила“ у одељку „Људи“
-

Пријавите се помоћу налога који желите да додате. Можете да се пријавите помоћу Гоогле налога који желите да додате у Цхроме. Појавиће се нови Цхроме прозор са корисничким именом у горњем десном углу. -

Отворите Менаџер профила да бисте променили активни налог. Након што додате налог, брзо можете прелазити с једног на други кликом на активно име у горњем десном углу. Сваки налог ће се отворити у посебном прозору.
3. начин Повежите Цхроме са Цхромецаст-ом
-

Повежите Цхромецаст са екраном који желите да користите. Пре него што инсталирате Цхромецаст софтвер на рачунар, повежите Цхромецаст са уређајем који желите да користите.- Ако се Цхромецаст не уклапа у ХДМИ порт вашег телевизора, користите УСБ проширење које сте добили уз њега.
- Такође проверите да ли је Цхромецаст прикључен на извор напајања.
-

Промените канал свог телевизора да бисте пронашли прави ХДМИ улаз. ХДМИ улазни број обично се штампа у близини ТВ порта. -

Преузмите Цхромецаст апликацију за свој рачунар или мобилни уређај. Можете је преузети на цхромецаст.цом/сетуп. -

Покрените апликацију и следите упутства за инсталацију за Цхромецаст. Ово ћете морати да урадите једном и тада ћете моћи да повежете било који уређај.- Покрените апликацију и изаберите „Постави нови Цхромецаст“.
- Дозволите апликацији да се повеже са вашим новим Цхромецастом.
- Проверите да ли се код на телевизору подудара са кодом инсталационог програма.
- Конфигуришите подешавања бежичне мреже за Цхромецаст.
-

Кликните на дугме „Покрени Цхромецаст“. Отвориће се картица Гоогле Цхроме која вам омогућава да инсталирате проширење Гоогле Цаст. Следите упутства за инсталирање овог проширења на Цхроме-у.- Ако сте подесили Цхромецаст на телефону или таблету, морате ручно да инсталирате Гоогле Цаст додатак на рачунар тако што ћете отићи у Цхроме веб продавницу. Цхроме веб продавницу можете да отворите тако што ћете кликнути дугме на менију Цхроме, изабрати „Још алата“ → „Проширења“, а затим на дну листе кликните „Преузми више проширења“.
-

Започните приказивање Цхроме картица на Цхромецаст-у. Сада када је Гоогле Цаст инсталиран, можете да пошаљете Цхроме картице на Цхромецаст.- Дођите до садржаја који желите да прикажете на Цхромецаст-у.
- Кликните на дугме за проширење „Гоогле Цаст“ на врху прозора Цхроме. То је близу дугмета за Цхроме мени.
- Изаберите Цхромецаст у одељку „Пребаци ову картицу на ...". Ваша тренутна картица ће се појавити на вашем телевизору.