Како сачувати документ у програму Мицрософт Ворд
Аутор:
John Stephens
Датум Стварања:
21 Јануар 2021
Ажурирати Датум:
2 Јули 2024

Садржај
У овом чланку: Спремите документ Мицрософт ВордСачувајте као другу врсту датотекеРеференцес
Мицрософт Ворд документ можете да сачувате тако што ћете отворити мени „Датотека“ и кликнути на „Сачувај“. Ако имате посебне критеријуме за објављивање или штампање, можете да користите функцију „Сачувај као“ да бисте документ сачували у датотечном формату који није МС Ворд (нпр. ПДФ). Чување документа након завршетка уређивања потребно је ако желите да Ворд спреми ваше измене.
фазе
1. метод Сачувајте Мицрософт Ворд документ
- Проверите да ли је документ отворен. Да бисте отворили МС Ворд, двапут кликните на икону Ворд или Ворд документ.
-
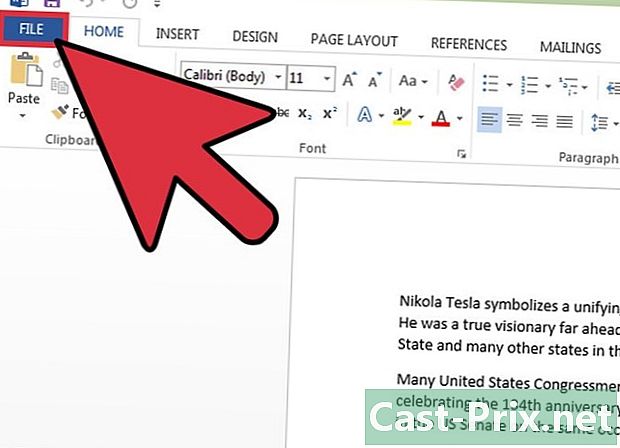
Кликните на картицу фајл. Ова картица налази се у горњем левом углу Мицрософт Ворд интерфејса. -
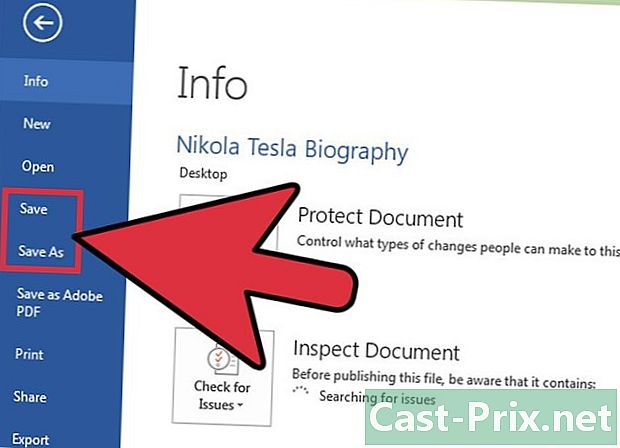
изабрати запис или Сачувај као. Ако изаберете запис на несачуваном документу бићете преусмерени на мени Сачувај као.- Ако је документ већ сачуван, нећете морати да одаберете резервну локацију (као што је радна површина) или да унесете назив датотеке (постојећа датотека ће се једноставно ажурирати).
-
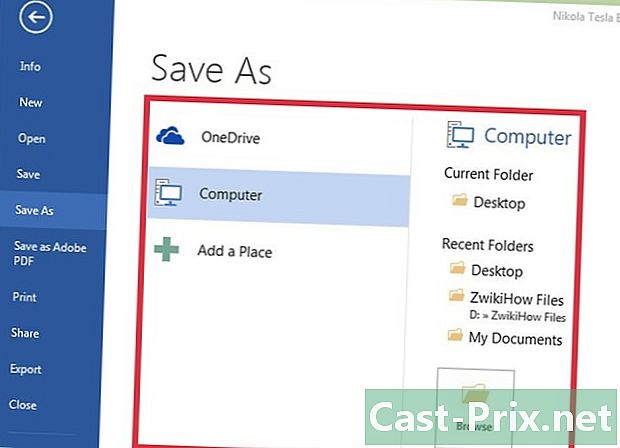
Изаберите резервну локацију. Овај корак ће бити неопходан ако одаберете опцију Сачувај као. Тренутне локације су Овај рачунар и онедривеали можете и да кликнете на путовање да изаберете одређену локацију.- Ако одлучите Овај рачунар, морате одабрати подмапу (на пример радну површину).
-
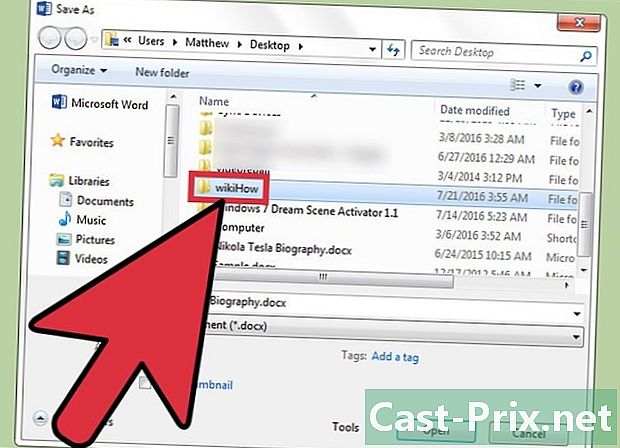
Двапут кликните на резервну локацију. Бићете преусмерени на прозор са именом датотеке. -

Откуцајте име датотеке. У пољу Назив датотеке, откуцајте име које желите да дате својој датотеци. -
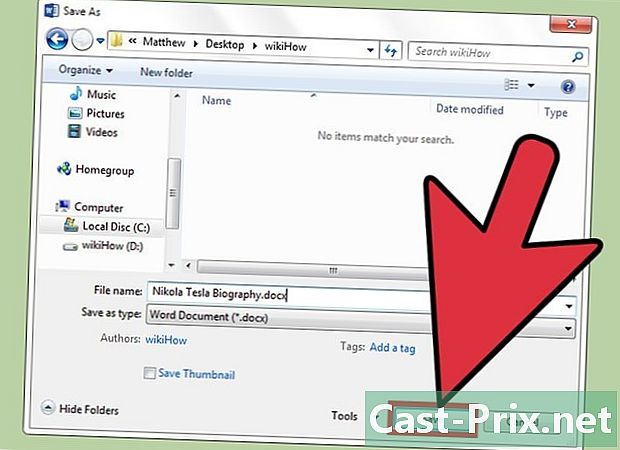
Кликните на запис. Ваша датотека ће бити сачувана на изабраној локацији резервне копије. -
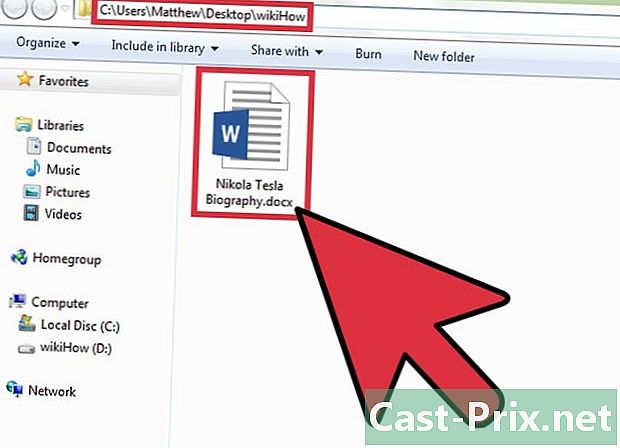
Проверите да ли је датотека сачувана пре него што је затворите. Ако се ваш документ налази на изабраној локацији резервне копије, то значи да је успешно регистрован!
2. метод Сачувај као другу врсту датотеке
-
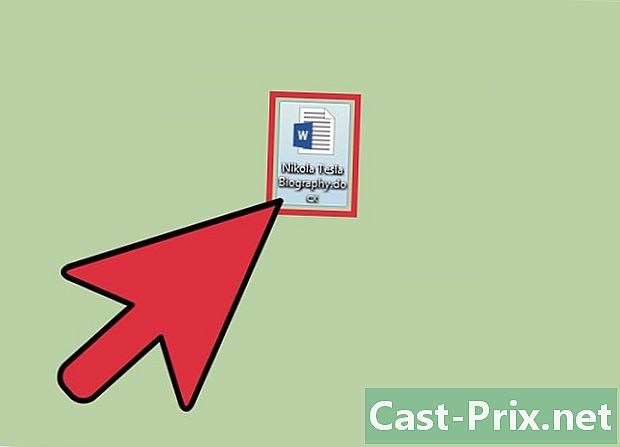
Проверите да ли је документ отворен. МС Ворд можете да отворите двоструким кликом на икону Ворд или двоструким кликом на Ворд документ. -

Кликните на Сачувај као. Ако никада раније нисте сачували овај одређени документ, опција запис ће вас преусмерити на прозор Сачувај као. -
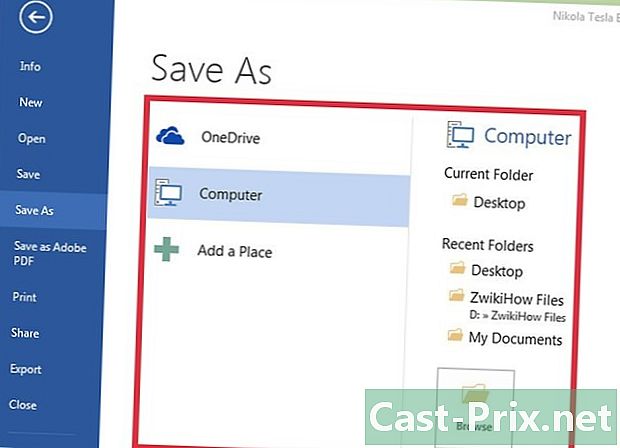
Изаберите резервну локацију. под Сачувај као, одаберите Овај рачунар или онедриве. Такође можете да изаберете другу локацију кликом на путовање.- Ако кликнете на Овај рачунармораћете да изаберете подмапу, на пример радну површину.
-
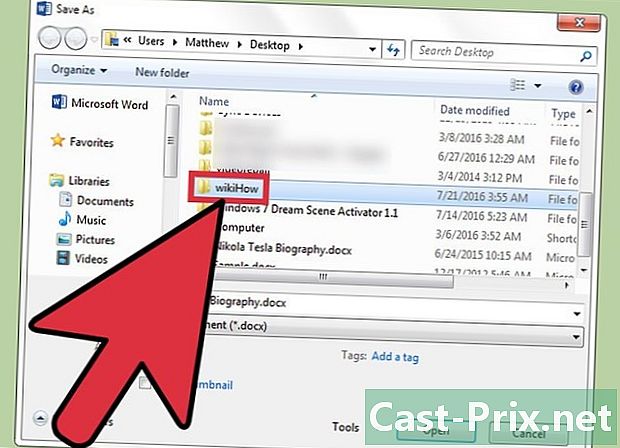
Двапут кликните на резервну локацију. Ово ће вас преусмерити на екран "Назив датотеке". -
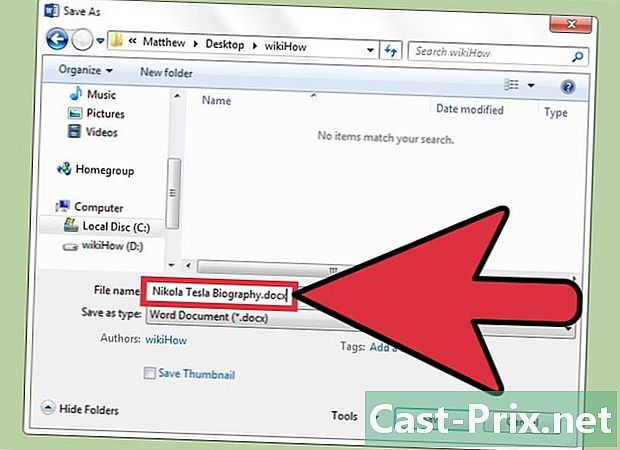
Откуцајте име датотеке. У поље унесите име датотеке које желите да користите Назив датотеке. -

Омотавање поља тип. Из овог поља ћете моћи да одаберете врсту датотеке у коју желите да сачувате свој документ.- Доступне врсте датотека укључују ПДФ, веб страницу и датотеке компатибилне с претходним верзијама Ворда (нпр. Ворд 1997-2003).
-
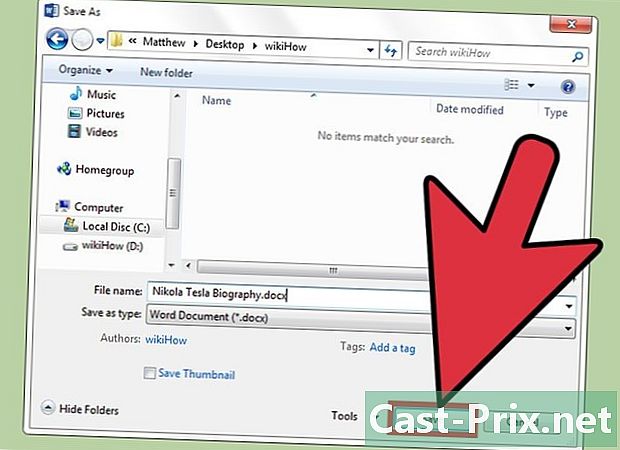
Кликните на запис да сачувате датотеку. -
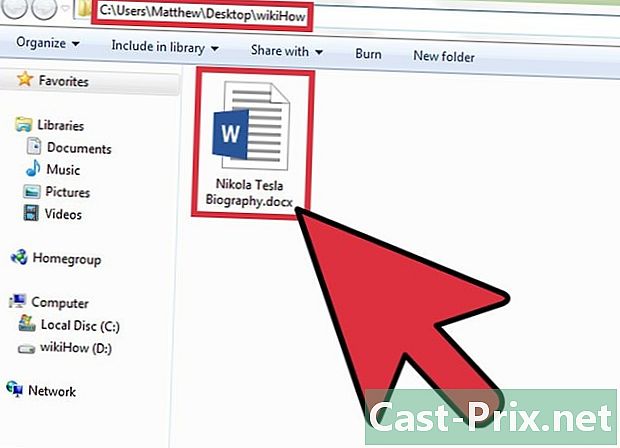
Уверите се да је датотека сачувана пре него што је затворите. Ако је ваша датотека на изабраној локацији сигурносне копије и налази се у наведеном формату, то значи да је исправно сачувана!
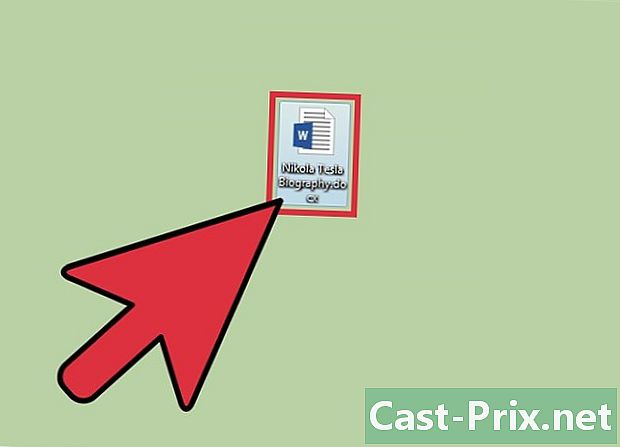
- Документ који можете да измените можете да сачувате у било ком тренутку притиском на контрола + Н или кликом на икону дискете у горњем десном углу екрана.
- Ако документ затворите без да га сачувате, Ворд ће вас питати да ли желите да сачувате своје измене.
- Ако требате да приступите документу на различитим платформама, изаберите опцију ОнеДриве када га сачувате за приступ телефону, таблету или рачунару повезаном на Интернет.
- Ако заборавите да сачувате документ пре затварања Мицрософт Ворд-а, резултираће брисањем документа или променама у постојећем документу.

