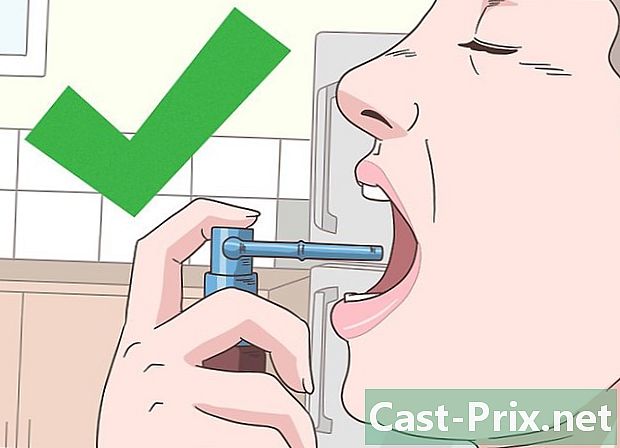Како поправити плави екран смрти
Аутор:
Roger Morrison
Датум Стварања:
28 Септембар 2021
Ажурирати Датум:
1 Јули 2024

Садржај
- фазе
- Део 1 Покрените Виндовс Цонтрол процедуре
- Део 2 Поправка грешке типа ЦРИТИЦАЛ_ПРОЦЕСС_ДИЕД
- Део 3 Поправите грешке регистра регистра
- Део 4 Поново покрените у сигурном режиму за Виндовс
- Део 5 Очистите датотеке за покретање
- Део 6 Ажурирајте Виндовс
- Део 7 Уклоните недавно инсталиране апликације
- Део 8 Ажурирајте управљачке програме на Виндовс
- Део 9 Вратите стару верзију оперативног система Виндовс
- Део 10 Ресетујте Виндовс ПЦ
Не желимо да на екрану свог рачунара испод Виндовса видите плави екран смрти (или БСОД за Плави екран смрти). До ове фаталне грешке долази када је оперативни систем блокиран због квара због више разлога: лоша инсталација програма, хардвера, неисправна подешавања ... Овај проблем БСОД-а се јавља и као последица квара оперативног система или проблема са компонентом. У првом случају је обавезна поновна инсталација оперативног система, у другом ћете морати да однесете рачунар стручњаку.
фазе
Део 1 Покрените Виндовс Цонтрол процедуре
- Присјетите се задњих измјена. Да ли сте недавно инсталирали нови програм или управљачки програм, укључили нови уређај или променили подешавања? Ако је одговор потврдан, почните гледати у том правцу. Рачунар је радио добро пре ове промене, постоји велика шанса да проблем дође одатле.
-

Додирните рачунар да бисте видели да ли се загрева. Ако рачунар користите сатима, ако нема довољно циркулације ваздуха око машине или ако живите у веома врућем окружењу, може доћи до пада „плавог екрана“. Ако вам се то деси, искључите га што пре и оставите да се охлади неколико сати. -

Покрените услужни програм за решавање проблема. Ако се први пут сусрећете са тим кобним екраном, знајте да постоји услужни програм који ће вам омогућити да прегледате оно што се догодило. Да бисте то учинили, поступите на следећи начин:- отворен почетак (

) ; - кликни на podešavanja (

) ; - кликни на Ажурирање и сигурност ;
- кликните на картицу Решите проблеме ;
- кликни на Виндовс Сторе Аппс ;
- кликни на Покрените решавање проблема ;
- прочитајте предложена решења и следите упутства која се појављују.
- отворен почетак (
-

Уклоните непотребан материјал. Уклоните или искључите предмете као што су УСБ меморијски стицк, Етхернет или ХДМИ каблови, контролери, каблови штампача, меморијске картице итд., Уклоните све што се не користи. Сви ти материјални елементи могу бити у пореклу чувеног плавог екрана, а све док се узнемирујући материјал не идентификује, квар се понавља.- Миш и тастатура, поготово ако су продате истовремено са рачунаром, могу да остану на месту, посебно ако вам је потребно.
-

Сачекајте да се рачунар поново покрене. Екран ће се неминовно појавити, али овај пут Виндовс ће покушати да дијагностикује проблем, затим да га реши и, на крају, поново покрене. Ако се рачунар нормално покрене, без појаве страшног плавог екрана смрти, некако се вратите на руке и требало би да из канцеларије пронађете и исправите квар.- Ако се плави екран појави током поновног покретања, имајте на уму и проверите код који се појављује на екрану. Ако је код грешке 0к000000ЕФ, пређите на следећи корак. У супротном, покушајте поново покренути у сигурном режиму.
-

Покрените антивирусно скенирање. То је прилично ретко, али може се догодити да неки вируси изазову панику у рачунару и натерају компоненте да постоје квар, што резултира плавим екраном.- Ако се открије злонамерни програм, обришите га ажурираним антивирусом.
- Ако извештај анализе одређује промену параметара (на пример, трајање батерије), исправите је. Заправо, оштећена поставка може проузроковати појаву плавог екрана смрти.
Део 2 Поправка грешке типа ЦРИТИЦАЛ_ПРОЦЕСС_ДИЕД
-

Схватите која је то конкретна грешка. грешка ЦРИТИЦАЛ_ПРОЦЕСС_ДИЕД односи се на проблем са неком компонентом рачунара (на пример, чврстим диском) или са програмом покретања који је оштећен или је престао да ради.- Ова грешка може бити тривијална, под условом да се ствари врате у нормалу након поновног покретања. С друге стране, ако се приказује при сваком старту, проблем је очигледно много озбиљнији.
-

Проверите да ли је у питању грешка. грешка
ЦРИТИЦАЛ_ПРОЦЕСС_ДИЕД је пријављено под шифром 0к000000ЕФ. Ако се појави другачији код, пређите на следећи корак. -

Знајте шта треба да урадите у случају плавог екрана. Ако вам се ово први пут догоди и поновни покретање је довољно за решавање проблема, то није озбиљно, али биће потребне неке провере да бисте видели шта би се могло догодити. С друге стране, ако се ова грешка понови у кратким временским интервалима, то је да нешто није у реду и проблем се мора брзо решити.- Ако не можете да користите рачунар без ове грешке, најпаметније је да свој уређај покажете правом стручњаку. То мора да буде проблем са чврстим диском или процесором, који може решити само професионалац ... осим ако нисте ви.
-

Отворите мени почетак (
). Кликните на Виндовс логотип у доњем левом углу екрана. Мени почетак се приказује на екрану. -

Отворите командни редак у режиму администратора. тип
командни редак да брзо приступите командном ретку, а затим кликните десним тастером миша на Командна линија (
), а затим кликните на Покрени као администратор у менију Цонуел. -

Кликните на да. Појави се празан наредбени прозор. -

Унесите наредбу за провјеру системске датотеке. тип
сфц / сцаннов, затим притисните улазак. Виндовс ће на чврстом диску скенирати оштећене датотеке. -

Стрпљиво сачекајте крај анализе. Виндовс ће покушати да поправи све неправилности у којима наиђе. Након што се прикаже извештај, можете наставити. -

Поново покрените рачунар. Кликните на почетак (
) а затим ОН / ОФФ (
) и на крају покренути у менију који се појави. -

Испробајте алат Управљање и одржавање слика за имплементацију (ДИСМ). Ако грешка ЦРИТИЦАЛ_ПРОЦЕСС_ДИЕД и даље постоји, али да је рачунар и даље доступан, покушајте следећи поступак:- поново отворите командни редак у режиму администратора;
- тип Дисм / Онлине / Цлеануп-Имаге / ЦхецкХеалтх, а затим потврдите типком улазак ;
- тип Дисм / Онлине / Цлеануп-Имаге / СцанХеалтх, а затим потврдите типком улазак ;
- тип Дисм / Онлине / Цлеануп-Имаге / РестореХеалтх, затим притисните улазак ;
- сачекајте да се наредбе покрену, а затим поново покрените рачунар.
-

Носите рачунар на преглед. Ако испробате све што је препоручено у овом чланку, али проблем и даље постоји, морате поправити вашу машину, квар је озбиљан. Ова грешка
ЦРИТИЦАЛ_ПРОЦЕСС_ДИЕД је у великој већини случајева повезан са неисправношћу неке компоненте (хард диск, процесор, РАМ мемори стицк).
Део 3 Поправите грешке регистра регистра
-

Схватите која је то конкретна грешка. Ту постоји проблем читања или писања на датотекама регистра и то објашњава да неки програми не раде исправно. -

Сачекајте време аутоматске поправке. Ако се ова грешка у регистру догоди као резултат ажурирања, постоји ризик да се рачунар неће нормално покренути. Прихватите аутоматску поправку кључа регистра и покушајте да поново покренете рачунар. -

Поново инсталирајте било који програм који се не покреће. Понекад се кључеви регистра оштете, резултат је да се програми (на пример, они у Оффице пакету) не могу извршити. Да бисте ово отклонили, пронађите дотични програм, кликните на њега, а затим узастопно промена, Брзи поправак и на крају, поправка. -

Поправите Виндовс. У ретким случајевима Виндовс се неће покренути. У овом тренутку користите инсталациони медијум. Покрените овај медиј, одаберите језик, кликните следећи, онда даље Поправите рачунар. Да бисте сазнали више о инсталираном медијуму за употребу, идите директно на Мицрософт локацију. -

Поново инсталирајте Виндовс. То је крајње решење када све не успе. Да бисте се вратили у чисти оперативни систем, имате неколико опција: опоравите сигурносну копију оперативног система Виндовс (на пример, на УСБ кључу или чврстом диску), наставите оригинални ЦД или направите подршку за инсталирање преузету са Интернета. Најчешће ће бити обрисани сви ваши подаци: датотеке, кључеви производа, апликације и историја прегледавања.
Део 4 Поново покрените у сигурном режиму за Виндовс
-

Сачекајте приказ странице Изаберите опцију. Ако се рачунар поново покреће, али не може да реши проблем, покушајте два пута да га покренете да бисте прешли на страницу Изаберите опцију .- Ако желите да се поново покренете са радне површине, отворите почетак (

), кликните ОН / ОФФ (
), затим држећи тастер сменакликните на покренути. - Ако више желите да вратите стару верзију оперативног система Виндовс, очигледно поуздану, пређите на корак који се тиче враћања старе верзије оперативног система Виндовс.
- Ако желите да се поново покренете са радне површине, отворите почетак (
-

Кликните на помоћ. Симбол је одвијач и равни кључ. -

Кликните на Напредне опције. Дугме је на страници под називом Решавање проблема. -

Кликните на podešavanja. Десно ћете видети зупчаник у облику иконе. -

Кликните на покренути. Дугме је у доњем десном углу странице. -

Притисните тастер 4 да пређе у сигуран режим. То ће радити само ако се налазите на плавој страници с насловом Параметри покретања. Рачунар ће се покренути у сигурном режиму, односно о лаганој конфигурацији, само са битним елементима, чиме ће заобићи оно што је проблематично.
Део 5 Очистите датотеке за покретање
-

Отворите мени почетак (
). Кликните на Виндовс логотип у доњем левом углу екрана. -

тип чишћење диска у пољу за претрагу. Корисник рачунара наћи ће услужни програм за чишћење диска. -

Кликните на Диск Цлеануп Утилити. Његова икона је чврсти диск на коме се налази четка, при врху прозора за подизање система. -

Кликните на Очистите системске датотеке. Ова функција је у доњој левој страни прозора. -

Означите све оквире у прозору. Тако ћете избрисати све привремене датотеке сачуване на рачунару, што би могло да реши проблем са плавим екраном. -

Кликните на у реду. Дугме је уобичајено на дну прозора. Тада почиње брисање привремених датотека.- Процес може трајати неколико минута, посебно ако се никада, или ретко, није започето, јер се те датотеке обично накупљају.
Део 6 Ажурирајте Виндовс
-

Отворите мени почетак (
). Кликните на Виндовс логотип у доњем левом углу екрана. -

Отворите подешавања (
). Кликните икону зупчаника у доњем левом углу почетног прозора. -

Кликните на Ажурирање и сигурност (
). Ово се налази у доњој левој страни прозора поставки. -

Кликните на картицу Виндовс упдате. Налази се у горњем левом углу прозора. -

Кликните на Проверите доступне исправке. Дугме је на врху странице. -

Сачекајте да се ажурирања заврше. По завршетку Виндовс би се требао поново покренути.- Виндовс ће се током рада поново покренути неколико пута и можда ћете морати да покренете у сигурном режиму.
Део 7 Уклоните недавно инсталиране апликације
-

Отворите мени почетак (
). Кликните на Виндовс логотип у доњем левом углу екрана. -

Отворите подешавања (
). Кликните икону зупчаника у доњем левом углу почетног прозора. -

Кликните на апликације. Дугме се обично налази у другом реду параметара. -

Кликните на картицу Апликације и функције. Налази се на почетку листе донглета у левој колони. -

Пронађите недавно инсталирану апликацију. Плави екран се често појављује као резултат инсталације неисправног програма, узроци квара су различити. -

Кликните на предметну апликацију. Мали оквир постаје већи и на дну ћете видети два дугмета. -

Кликните на Унинсталл. Ово су два најпогоднија дугмета, а друго се зове потез. -

Кликните на Унинсталл. Кликните поново на Унинсталл да потврдите свој избор. Појавит ће се упуте, одговорите на њих на начин који вама одговара. Апликација ће бити избрисана.- Овај поступак треба поновити за сваку новоинсталирану апликацију.
Део 8 Ажурирајте управљачке програме на Виндовс
-

Отворите мени почетак (
). Кликните на Виндовс логотип у доњем левом углу екрана. -

тип управитељ уређаја. Ваш рачунар тражи локацију овог важног менаџера. -

Кликните на Управитељ уређаја (
). Помњење се појављује на врху резултата. -

Двокликните десну категорију. На предложеној листи пронађите категорију недавно имплантираног материјала. Тада ће се видети листа уређаја из ове категорије и требало би да пронађете ново инсталирани уређај (на пример, НВИДИА графичка картица у категорији Графичке картице). -

Изаберите опрему за коју се сумња да је неисправна. Једноставно кликните (једном) на име материјала о којем је реч.- Дакле, ако усвојите бежичну тастатуру за лаптоп, двоструко ћете кликнути на категорију кеибоардс затим кликните једном на недавно инсталирану референцу тастатуре.
-

Кликните на дугме за ажурирање. Налази се у траци са менијима, а не у средини, а приказује црну централну јединицу и зелену стрелицу окренуту нагоре. -

Кликните на Аутоматски тражите ажурирани управљачки програм. У прозору који се појави то је главна опција. Ако постоје управљачки програми, инсталирајте их. -

Кликните на близу. Дугме је на дну прозора. -

Избришите неуспелу ставку. У случају да нема ажурирања управљачког програма, морат ћете се ријешити да бисте избрисали неисправни елемент. Можда ће то решити проблем плавог екрана! Да бисте избрисали ставку, кликните једном на њено име, а затим на к црвено на траци са менијима, на врху прозора.
Део 9 Вратите стару верзију оперативног система Виндовс
-

Поново покрените рачунар. Поново га покрените са странице Напредне опције. Да бисте то учинили, кликните на почетак (
) а затим ОН / ОФФ (
), затим држећи тастер сменакликните на покренути.- Ако се већ налазите на овој страници, јер сте покушали да се поново покренете, нема више шта да урадите, у супротном пређите на следећи корак.
-

Кликните на помоћ. Симбол је одвијач и равни кључ. -

Кликните на Напредне опције. Дугме је на страници под називом Решавање проблема. -

Кликните на Враћање система. Дугме се налази на левој страни странице са напредним опцијама. -

Тихо причекајте крај поновног покретања. То може бити прилично дуго, много минута.- Можда ћете требати да се идентификујете пре него што одете даље.
-

Кликните на следећи. Дугме је на дну скочног прозора. -

Изаберите тачку враћања. Кликом на њу изаберите тачку враћања, по могућности пре инцидента који је погодио ваш рачунар.- Тачка враћања аутоматски се креира сваки пут када ажурирате или инсталирате нови програм или хардвер.
- Ако нисте направили резервну копију (то уопште није безбедно!) И немате тачку враћања, морате да ресетујете Виндовс.
-

Кликните на следећи. -

Кликните на завршити. Дугме је на дну прозора. Покренута је обнова резервне копије коју сте одабрали. -

Сачекајте крај рестаурације. Ако је резервна копија била исправна, требало би да пронађете употребу своје машине.- Ако се плави екран и даље појави, вратит ће још старију израду сигурносних копија.
Део 10 Ресетујте Виндовс ПЦ
-

Отворите мени почетак (
). Кликните на Виндовс логотип у доњем левом углу екрана. -

Отворите подешавања (
). Кликните икону зупчаника у доњем левом углу почетног прозора. -

Кликните на Ажурирање и сигурност (
). Његова икона се често налази при дну странице са подешавањима. -

Кликните на опоравак. Ово је четврта опција у левој колони. -

Кликните на почетак. Ово дугме је на дну малог објашњења одељка Ресетујте овај рачунар. -

Изаберите опцију конфигурације. Кликните на једну од следећих опција:- чувај моје датотеке : апликације и поставке се бришу, али не и ваше личне датотеке;
- избриши све : брише се сав садржај тврдог диска (софтвер, услужни програми, личне датотеке). Зато је важно направити резервну копију важних докумената, на пример, на спољном чврстом диску.
-

Кликните на следећи. Обавештавани сте о немогућности враћања претходне верзије оперативног система Виндовс (на пример, Виндовс 7).- Ако сте се одлучили за Избриши све, пре него што кренете даље, морате да изаберете између Само обришите моје датотеке или Избришите датотеке и очистите диск.
-

Кликните на ресетовање. Дугме је на дну прозора. Рачунар ће се ресетовати, рад траје од неколико минута до неколико сати, у зависности од нивоа вашег тврдог диска. -

Кликните на наставити. Дакле, требали бисте бити на радној површини и све би требало радити добро.- Ако након ове операције још увек имате плави екран, време је да однесете рачунар професионалцу да види шта се дешава, компонента сигурно пропада.

- Овај грозни назив „плави екран смрти“ не сме значити више него што показује. Иако се у неким случајевима ради о озбиљном инциденту, најчешће се дешава након предугог коришћења рачунара или сукоба после инсталације програма.
- Ажурирање Виндовс оперативног система на мало старом рачунару (на пример, инсталирајте Виндовс 10 на рачунар из 2008.) можда неће успети, али и проузроковати, због превелике неспојивости, плави екран смрти.