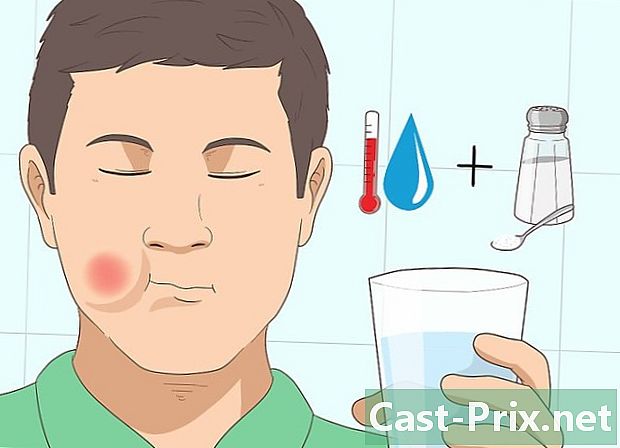Како да поправите Гоогле Цхроме
Аутор:
Roger Morrison
Датум Стварања:
28 Септембар 2021
Ажурирати Датум:
21 Јуни 2024

Садржај
- фазе
- Део 1 Извршите основне поправке
- 2. део Ажурирајте Гоогле Цхроме
- Трећи део Затворите језичке који више не одговарају
- Део 4 Онемогући проширења
- Део 5 Празни колачићи и историја
- Део 6 Ресетујте Цхроме
- Део 7 Деинсталирајте и поново инсталирајте Цхроме на Виндовс
- Део 8 Деинсталирајте и поново инсталирајте Цхроме на Мац рачунару
- Део 9. Деинсталирајте и поново инсталирајте Цхроме на иПхоне-у
Могуће је научити како да поправите неке од најчешћих грешака у прегледачу Гоогле Цхроме, као и деинсталирати и поново инсталирати на рачунару и на иПхоне-у. Већина грешака у које можете да упаднете су застареле верзије Цхроме-а или превише програма или података у прегледачу.
фазе
Део 1 Извршите основне поправке
- Поново покрените рачунар. Нарочито ако је укључено неколико дана, Цхроме може да ради брже и са мање грешака поновним покретањем рачунара.
-

Проверите Интернет везу. Ако ваш рутер не ради исправно или ако рачунар није исправно повезан на мрежу, примијетићете споро вријеме и грешке при учитавању. Проблеме са Ви-Фи мрежом обично можете решити тако да се приближите рутеру или тако што затворите апликације које раде у позадини и користе велику пропусност (нпр. Нетфлик). -

Проверите да ли рачунар подржава Гоогле Цхроме. Прегледнику су потребне следеће функције:- виндовс : Виндовс 7 или новији
- мац : Мац ОС Кс 10.9 или новији
-

Скенирајте рачунар својим антивирусом. Ако Цхроме приказује чудне странице или ако се ваша почетна страница недавно променила, а да ништа не предузмете, можда ћете имати вирус на рачунару. Скенирање рачунара омогућиће вам да га елиминишете.
2. део Ажурирајте Гоогле Цхроме
-

Отворите Гоогле Цхроме. Ако га не можете да отворите, морате да га деинсталирате са рачунара са системом Виндовс, Мац или иПхоне. -

Кликните на &# 8942;. Наћи ћете дугме у горњем десном углу прозора. Појавиће се падајући мени. -

изабрати помоћ. Ову опцију ћете пронаћи на дну падајућег менија. У близини падајућег менија појавиће се прозор. -

Кликните на О Гоогле Цхроме-у. Пронаћи ћете га у прозору који се отворио. Ово би требало да вас доведе до странице за ажурирање. Ако је за Гоогле Цхроме доступно ажурирање, требало би да се аутоматски инсталира.- Од вас ће се тражити да га поново покренете кликом на Поново покрените Цхроме после ажурирања.
Трећи део Затворите језичке који више не одговарају
-

Кликните на &# 8942;. Видећете га у горњем десном углу прозора. Треба да се појави падајући мени. -

изабрати Више алата. Ова опција се налази на дну падајућег менија. Тада би требало да видите прозор који се отвара у близини менија. -

Кликните на Таск Манагер. Видећете га у прозору који се отворио. Ово је менаџер задатака. -

Изаберите картице које желите да затворите. Кликните на једну од њих да бисте је одабрали или задржили цтрл (на Виндовс-у) или ⌘ Команда (на Мац-у) док кликате на различите картице које желите да затворите. -

одабрати Завршите процес. Ово је плаво дугме које се налази у доњем десном углу прозора. Ово ће картице одмах затворити.
Део 4 Онемогући проширења
-

Кликните на &# 8942;. Ова опција се налази у горњем десном углу. Треба да се појави падајући мени. -

изабрати Више алата. Ову опцију ћете пронаћи на дну падајућег менија. -

Кликните на екстензије. Ова опција је у истом менију. Отвара се картица са списком додатака инсталираних на Цхроме. -

Пронађите једног да бисте онемогућили. Генерално, проблеми са Цхромеом потичу од додатака који су управо додани, па морате пронаћи оно које је инсталирано последњих дана.- Цхроме би такође могао постати нестабилан ако инсталирате превише екстензија одједном, па бисте требали размотрити искључивање мање корисних.
-

Поништите потврдни оквир Активирајте поред продужетка. То ће спречити да ради. Морат ћете поновити ову радњу за сва проширења која желите деинсталирати.- Такође можете да избришете додатак кликом на икону смећа пре него што потврдите када се прозор приказује.
Део 5 Празни колачићи и историја
-

Кликните на &# 8942;. Пронаћи ћете га у горњем десном углу прозора прегледача. Ово ће приказати падајући мени. -

одабрати podešavanja. Ова опција се налази на дну падајућег менија. Отвориће се страница са подешавањима. -

Померите се према доле и кликните развијен. Пронаћи ћете га на дну странице. Више опција ћете пронаћи у менију „Напредно“. -

Кликните на Испразните навигацијске податке. Ову опцију ћете пронаћи на дну групе „Приватност и сигурност“. -

Обавезно потврдите све кутије. Означите све оквире у прозору да бисте били сигурни да су одабране све могућности. -

Кликните на Избришите следеће ставке. Видећете га на врху прозора. -

одабрати Од почетка. Ова опција брише све податке, не само прошле недеље, јуче и тако даље. -

Кликните на Избришите све навигацијске податке. То је плаво дугме на дну прозора. Ово вам омогућава брисање историје, колачића, лозинки и других података.
Део 6 Ресетујте Цхроме
-

Кликните на &# 8942;. Видећете дугме у горњем десном углу прозора. Треба приказати падајући мени. -

изабрати podešavanja. Видећете га на дну падајућег менија. -

Померите се према доле и кликните развијен. Опција је при дну странице. Видећете више опција које се тренутно појављују. -

Померите се према доле и кликните ресетовање. Видећете на дну странице. -

изабрати ресетовање једном када се дугме појави. Ово ће ресетовати сва Цхроме подешавања на нулу. Ваши сачувани подаци, фаворити, додаци и поставке биће избрисани и ресетирани.- Ако ово не реши проблем на рачунару, мораћете да деинсталирате и поново инсталирате Гоогле Цхроме.
Део 7 Деинсталирајте и поново инсталирајте Цхроме на Виндовс
-

Отворите мени Старт
. Кликните на Виндовс логотип који се налази у доњем левом делу екрана. -

Отворите подешавања
. Кликните на икону зупчаника у доњем левом углу менија Старт. -

одабрати апликације. Ова опција је на страници са подешавањима. -

Кликните на Апликације и функције. Ово је картица са леве стране. -

Померите се према доле и кликните хром. Требали бисте га пронаћи у дијелу апликација који почињу словом „Г”. Ово би требало да отвори мени под Цхроме иконом. -

Кликните на Унинсталл. Видећете га под насловом Гоогле Цхроме. -

изабрати Унинсталл када су доступни. Ово ће уклонити Гоогле Цхроме са рачунара. -

Видимо се Страница за преузимање Гоогле Цхроме-а. Мораћете да прођете кроз други прегледач, као што су Мицрософт Едге или Фирефок. -

Кликните на Преузмите Цхроме. То је плаво дугме на средини странице. -

одабрати Прихватите и инсталирајте. Дугме се налази на дну прозора који се појавио. Почеће преузимање Цхроме-а. -

Двапут кликните на инсталацијску датотеку. Можете га пронаћи у подразумеваној фасцикли за преузимање претраживача који сте користили (на пример, фасцикли „Преузимања“ или „Десктоп“). -

изабрати да када су доступни. Ово ће покренути Цхроме инсталацију. -

Сачекајте да се Цхроме инсталира. Требало би да траје око минут. Када се инсталација заврши, појавиће се нови прозор Цхроме-а.
Део 8 Деинсталирајте и поново инсталирајте Цхроме на Мац рачунару
-

Отворите Финдер. Кликните плаву икону у облику лица на пристаништу Мац рачунара. -

одабрати Иди. Ова опција се налази у врху екрана. Треба да се појави падајући мени. -

Кликните на апликације. Видећете га на дну падајућег менија. -

Пронађите Цхроме и изаберите га. Видећете икону у овој мапи. Једном када га видите, кликните на њега да бисте га изабрали. -

изабрати уреди. Опција се појављује у горњем левом углу екрана. Кликом на њега отвориће се падајући мени. -

одабрати Уклонити. Видећете га на средини менија. -

Кликните и задржите икону корпе за отпатке. Смеће ћете наћи у пристаништу Мац-а. Држањем миша отворићете падајући мени. -

Кликните на Испразните смеће. Опција је у менију који се отворио. -

Кликните на Испразните смеће. Тако ћете трајно избрисати садржај кош за смеће, укључујући Гоогле Цхроме. -

Видимо се Страница за преузимање Гоогле Цхроме-а. Требаће вам други прегледач као што је Сафари или Фирефок. -

Кликните на Преузмите Цхроме. То је плаво дугме на средини прозора. -

Кликните на Прихватите и инсталирајте. Ова опција је на дну прозора који се отворио. Преузимање би требало да почне. -

Двапут кликните на ДМГ датотеку. Видећете га у мапи у коју су сачуване датотеке за преузимање (на пример „Преузми“). -

Превуците Цхроме икону у апликације. Ово ће га инсталирати на ваш Мац.- Ако се то од вас затражи, морате да унесете лозинку за свој Мац пре него што наставите.
Део 9. Деинсталирајте и поново инсталирајте Цхроме на иПхоне-у
-

Држите икону притиснутом. То је црвена, зелена, жута и плава кугла на белој позадини. Требао би видети да се икона тресе. -

Додирните к. Видећете крст у горњем левом делу иконе. -

изабрати Уклонити када су доступни. Ово ће уклонити Гоогле Цхроме са вашег иПхоне-а. -

Отворите Апп Сторе
. Ово је плава апликација са белим "А" на себи. -

Додирните претрага. Ова картица налази се у доњем десном углу екрана. -

Изаберите траку за претрагу. Ово је сива трака при врху екрана на којој пише "Апп Сторе". -

тип гоогле хром. -

Притисните тражити. Ово је плаво дугме у доњем десном углу екрана. Ово ће покренути претрагу за проналажење Гоогле Цхроме-а. -

Додирните Гет. Ово је дугме десно од иконе. -

Унесите лозинку. Такође можете да употребите Тоуцх ИД или Фаце ИД ако ваш иПхоне то дозвољава. -

Сачекајте да се Цхроме преузме. Када завршите, можете је отворити и користити као и обично.

- Већина проблема који се појављују уз Цхроме потиче из старе верзије или вишка података (нпр. Екстензије, колачићи итд.) Срећом, лако је решити ову врсту проблема.
- Никада не бисте требали да се обратите Гооглеовој корисничкој служби или давате приватне податке како би поправили Гоогле Цхроме.