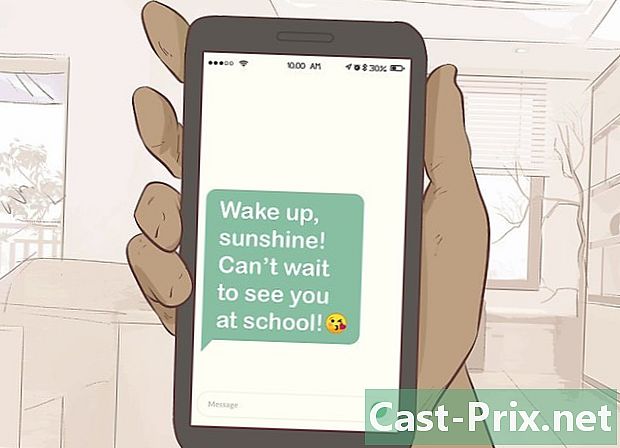Како поново инсталирати Виндовс 7 без ЦД-а
Аутор:
Roger Morrison
Датум Стварања:
27 Септембар 2021
Ажурирати Датум:
12 Може 2024

Садржај
- фазе
- Део 1 Направите инсталациони медијум
- Део 2 Припрема инсталације
- 3. део Поновно инсталирајте Виндовс 7
Виндовс 7 се може поново инсталирати без инсталационог диска. Требат ће вам кључ производа вашег оперативног система и празан УСБ стицк или празан ДВД.
фазе
Део 1 Направите инсталациони медијум
-
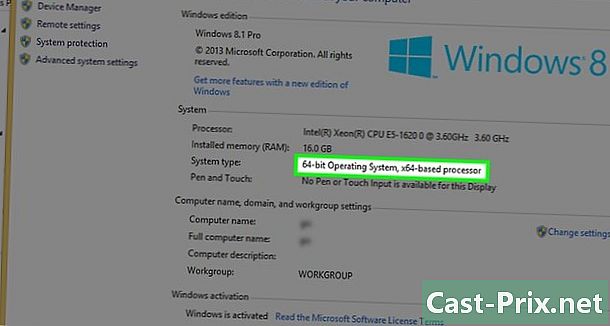
Проверите да ли је ваш процесор 32-битни или 64-битни. Пре него што преузмете нову верзију оперативног система Виндовс 7, морате да знате да ли рачунар има 32-битни или 64-битни процесор. -

Потражите кључ производа вашег оперативног система. Ово је кључ од 25 знакова који сте добили уз копију оперативног система Виндовс 7. Обично се налази испод рачунара (само на лаптопима) или у пољу оперативног система.- Ако сте регистровали копију Виндовс 7 на мрежи, Мицрософт је сигурно послао потврду са вашим кључем производа на вашу регистровану адресу поште.
- Ако не можете да пронађете папирну верзију кључа производа, претражите на рачунару командни редак или софтвер.
-

Изаберите начин инсталације. Можете користити празан УСБ кључ или празан ДВД да бисте направили свој инсталациони медијум. Ако одаберете УСБ кључ, он мора имати капацитет већи од 4 ГБ.- Пре употребе ДВД методе, проверите да ли рачунар има ДВД плејер. Потражите ДВД логотип на диску или поред њега.
- Ако немате ДВД плејер, нећете моћи да снимите ДВД на рачунар.
-
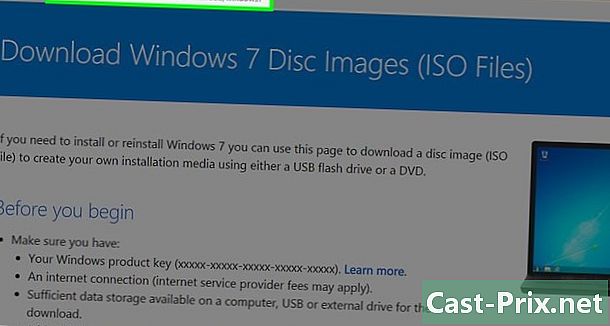
Отворите Страница за преузимање система Виндовс 7 на Мицрософт локацији. Ово је званична страница за преузимање инсталационих датотека за Виндовс 7. -

Помичите се према доле. Унесите кључ производа у поље е на дну странице. Кликните на поље и откуцајте 25 знакова кључа производа који сте претходно преузели. -
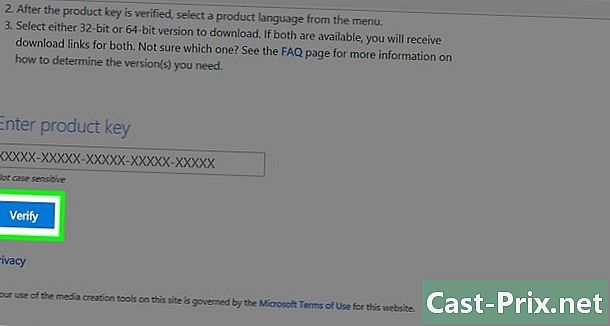
Кликните на проверити. Ово је плаво дугме испод поља е кључа производа. Ваш кључ производа ће бити верификован и бићете преусмерени на страницу за избор језика. -
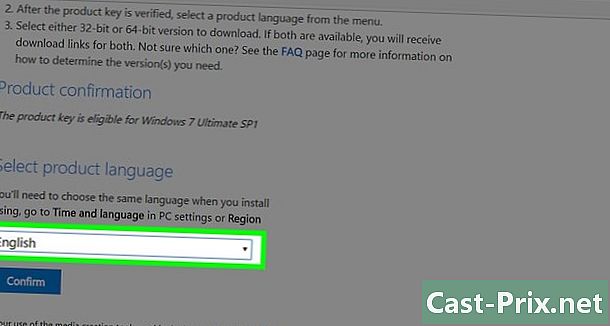
Изаберите језик. Кликните падајући мени и одаберите жељени језик. -
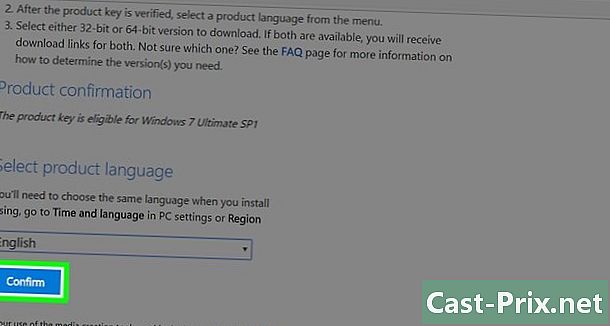
Кликните на потврди. Ово дугме је испод падајућег менија за избор језика. -
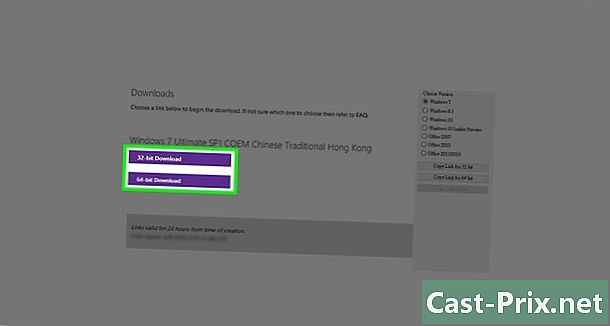
Изаберите преузимање. Изаберите између 32-битне или 64-битне верзије, у зависности од процесора. Датотека ће бити преузета.- У зависности од подешавања прегледача, можда ћете морати прво да изаберете одредишну фасциклу или да потврдите преузимање.
-
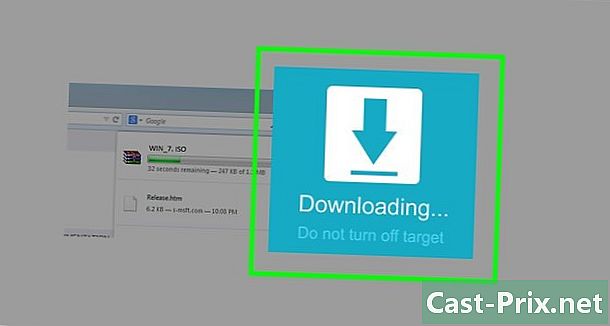
Сачекајте да се преузимање заврши. Инсталациона датотека за Виндовс 7 преузет ће се у ИСО формату. На крају преузимања обично ћете га наћи у мапи Преузето са свог рачунара. -

Креирајте свој инсталациони медијум. Након што је створен медиј за инсталацију, можете наставити са инсталацијом Виндовс 7. Укључите УСБ кључ или убаците ДВД.- За УСБ кључ : одаберите ИСО датотеку, притисните цтрл+, Ц да бисте је копирали, кликните на име вашег УСБ кључа у доњем левом делу прозора и притисните цтрл+в да га залепите.
- За ДВД : Снимите инсталацијску датотеку на ДВД тако што ћете је потражити и одабрати је у програму претраживача датотека. Кликните на Снимање слике диска онда даље Енграве на дну прозора Цонуел.
- Такође можете снимити ИСО датотеке на Виндовс 10.
Део 2 Припрема инсталације
-
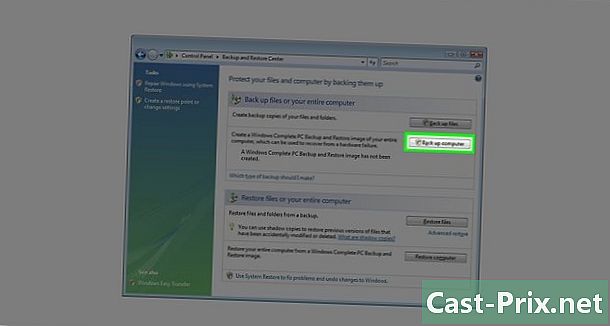
Направите резервне копије датотека. Иако већина модерних оперативних система нуди могућност чувања датотека током инсталације, сигурносно копирање је мјера предострожности коју не бисте требали занемарити. -

Проверите да ли су уметнути ваши инсталациони медији. Ваш УСБ уређај или снимљени ДВД мора бити уметнут у рачунар. -
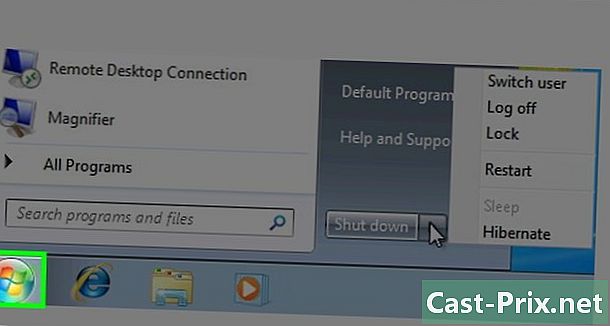
Поново покрените рачунар. Кликните на почетак
у доњем левом делу екрана одаберите стрелицу десно од Стоп онда покренути. -

Притисните тастер БИОС на рачунару. Морате да притиснете тастер чим се рачунар покрене за поновно покретање система. То је обично кључ есц, брисање или Ф2али можда се разликује од ваше машине. Наставите притискати док се БИОС не отвори.- Ако сте пропустили прозор за активирање БИОС-а, морат ћете поново покренути уређај и покушати поново.
- Накратко ћете видети тастер који би требало да буде наведен на дну екрана у „Притисните Кс да бисте унели подешавања“.
- Можете да проверите кориснички приручник свог рачунара или потражите страницу на мрежи како бисте потврдили БИОС кључ.
-
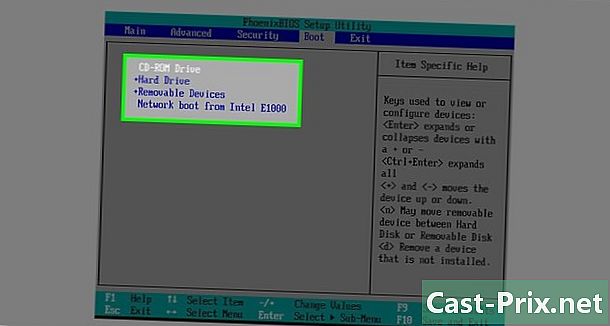
Потражите одјељак „Покретање“. БИОС се незнатно разликује од једног рачунара до другог, али морате имати картицу „Стартуп“ или „Стартуп Оптионс“ (Опције покретања) до које можете навигирати помоћу тастера са стрелицама на тастатури.- На неким БИОС изгледима, на картици ћете наћи опцију „Стартуп“ Напредне опције.
- За остале је одељак „Старт“ са десне стране главне странице.
-
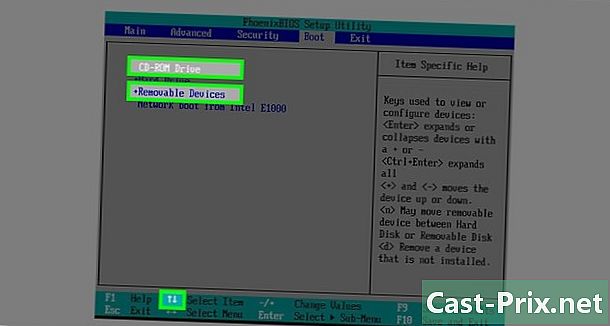
Изаберите свој инсталациони медијум. Одаберите стрелице на тастатури Складиште које се може уклонити (или било шта што је ближе опису УСБ кључа) или ЦД плејер (или нешто слично) Зависи да ли сте за креирање инсталационог медија користили УСБ кључ или ДВД. -
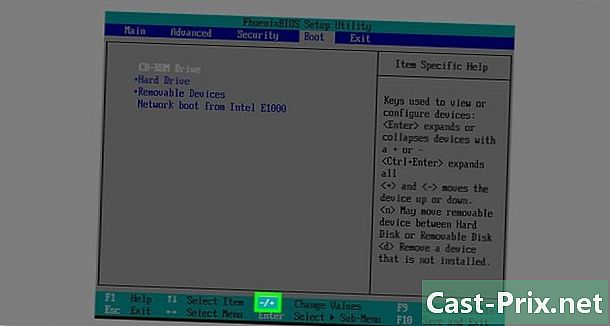
Померите држач за инсталацију на врх секције. Обично је довољно да притиснете тастер + након избора инсталационог медија. Једном када се нађе на врху "Стартуп" листе, рачунар би требао да нађе и препозна Виндовс инсталацијску датотеку.- Обично морате имати листу која показује шта кључ ради у доњем десном углу странице БИОС.
-
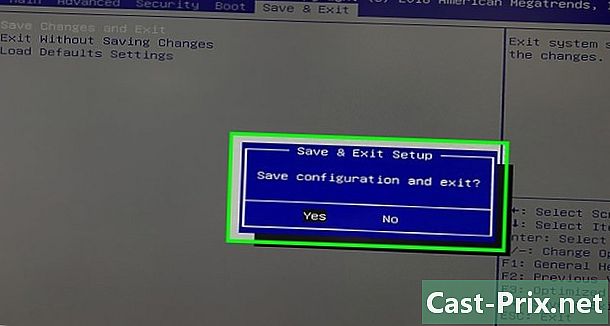
Сачувајте измене и изађите из БИОС-а. Притисните дугме „Сачувај и изађи“ (погледајте списак) и сачекајте да се БИОС затвори.- Можда ћете морати потврдити свој избор одабиром ДА и притискање тастера.
3. део Поновно инсталирајте Виндовс 7
-

Притисните било који тастер. Процес инсталације ће започети. -
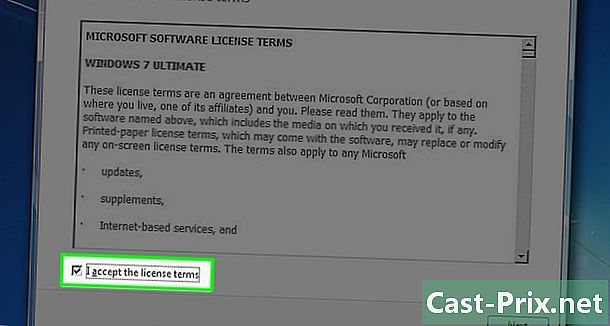
Означите поље „Прихватам“ и кликните следећи. Укључивање потврде да прихватате Мицрософтове услове коришћења услуге. Кликните на следећи доњи десни део прозора да бисте прешли на следећу страницу. -
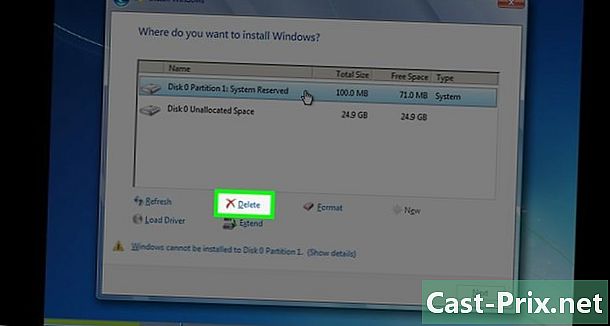
Избришите претходну инсталацију Виндовс 7. Одаберите чврсти диск на који је инсталиран Виндовс 7 и кликните Уклонити испод прозора за складиштење. -
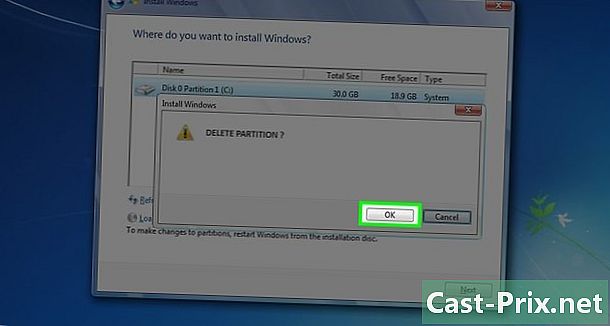
Кликните на да када сте позвани. Стара верзија Виндовса 7 биће у потпуности уклоњена са вашег тврдог диска. -
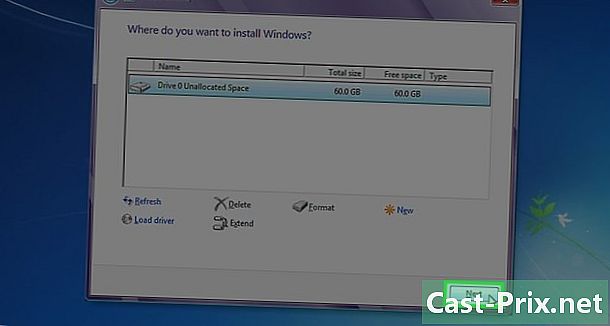
Изаберите нову локацију и изаберите следећи. Кликните на сада празни чврсти диск да бисте га користили као локацију новог оперативног система. -
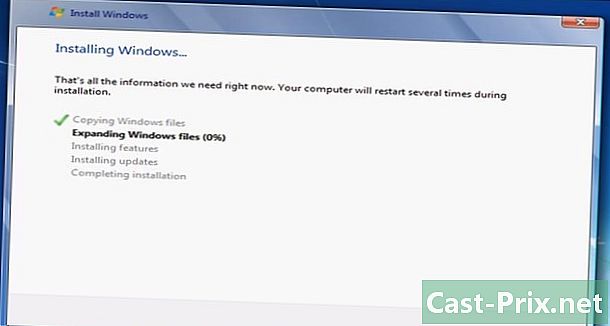
Нека се инсталира Виндовс 7. Процес може трајати од неколико минута до једног сата, зависно од брзине рачунара.- Рачунар ће се поново покренути неколико пута током поступка инсталације.
-
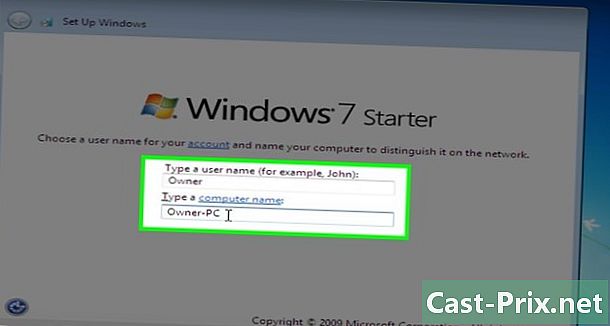
Унесите жељено корисничко име. Кликните на дугме Даље после уписивања жељеног корисничког имена у поље е на врху прозора. -
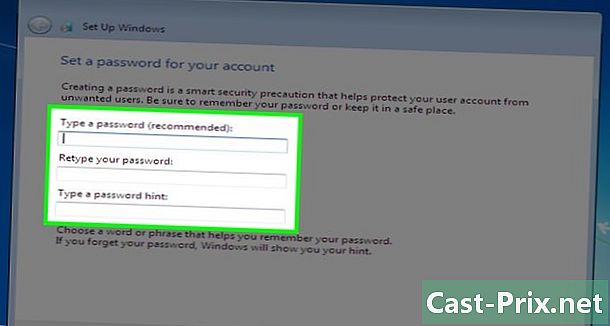
Креирајте лозинку и кликните следећи. Попуните поља испод.- Унесите лозинку (препоручено) : Упишите лозинку коју желите да користите.
- Поново унесите лозинку : Упишите лозинку коју желите поново да употребите.
- Унесите наговештај за лозинку : Креирајте наговештај за лозинку (опционо).
-
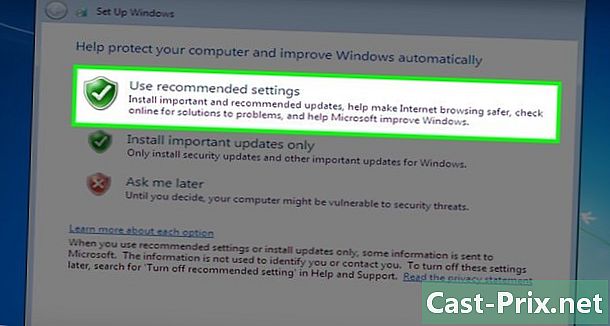
Кликните на Користите препоручена подешавања када сте позвани. Ово омогућава Виндовс-у да подешава безбедносне опције за вас. -

Сачекајте крај инсталације. Када се инсталација система Виндовс 7 заврши, радна површина би требало да се прикаже.