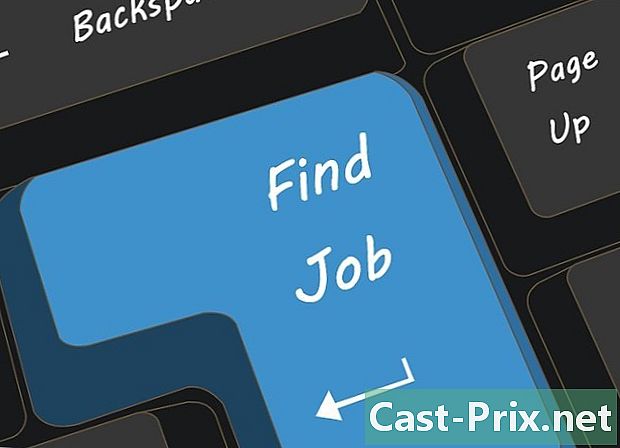Како поново инсталирати Виндовс 7
Аутор:
Roger Morrison
Датум Стварања:
28 Септембар 2021
Ажурирати Датум:
1 Јули 2024

Садржај
- фазе
- 1. метод Извршите поправку при покретању
- 2. метод Обнављање система
- Метод 3 Извршите потпуно пресељење
- Метода 4 Употреба конзоле за опоравак
Поновним инсталирањем Виндовс-а сваких 6 до 12 месеци рачунар може само да несметано ради. За оне који нису баш паметни у рачунару или технологији, поновна инсталација оперативног система као што је Виндовс 7 може изгледати застрашујуће. Срећом, процес је поједностављен у поређењу са старијим верзијама оперативног система Виндовс, са врло мало шансе да буде погрешан.
фазе
1. метод Извршите поправку при покретању
-

Утврдите у чему је проблем. Пре него што урадите потпуну поновну инсталацију, утврдите да ли се ваш проблем може решити извођењем поправке при покретању. Ово ће заменити све датотеке у вашем оперативном систему које су можда оштећене. Најчешћа употреба за поправак покретања је поправљање редоследа учитавања оперативног система Виндовс.- Ако се ваш Виндовс не учита, поправка приликом покретања може поправити ваш поступак иницијализације и омогућити Виндовс-у да се поново учита.
-

Уметните Виндовс 7 ЦД. Проверите да ли је рачунар подешен за покретање са ЦД-а. Да бисте то учинили, унесите БИОС, одмах након тога, рачунар ће се поново покренути. Видећете кључ за притискање под логотипом произвођача. Најчешћи тастери су Ф2, Ф10, Ф12 и Дел.- У БИОС менију приступите стартном подизборнику. Као примарни уређај за покретање одаберите ЦД / ДВД или оптички уређај.

- Сачувајте измене и изађите из менија. Рачунар ће се аутоматски поново покренути.

- У БИОС менију приступите стартном подизборнику. Као примарни уређај за покретање одаберите ЦД / ДВД или оптички уређај.
-

Уђите у Виндовс инсталациони мени. Притисните било који тастер када се на екрану појави „притисните било који тастер за покретање са ЦД-а или ДВД-а ...“. Ово ће вас одвести до инсталације Виндовс-а. Датотеке ће се учитавати неколико тренутака, а затим ће вам се приказати екран са захтевима за различите поставке: време, језик итд. Они морају бити тачно дефинисани. одабрати следећи да наставим. -

Кликните на поправите рачунар. Ова опција ће бити у доњем левом делу екрана испод дугмета инсталирај одмах. Кликните на поправите рачунар и бићете послате на опције опоравка система.- Програму ће бити потребно да претражи вашу Виндовс инсталацију. Изаберите инсталацију са листе и кликните следећи. За већину корисника бит ће наведена само једна инсталација.

- Програму ће бити потребно да претражи вашу Виндовс инсталацију. Изаберите инсталацију са листе и кликните следећи. За већину корисника бит ће наведена само једна инсталација.
-

одабрати покретање поправак. Алат за поновно покретање ће почети претражити ваше Виндовс датотеке, тражећи грешке. У зависности од грешака које пронађе, предложит ће рјешења или их аутоматски поправити.- Уклоните флеш или спољне чврсте дискове или поправак покретања можда неће радити исправно.

- Рачунар се може поново покренути више пута. Немојте га покретати са ЦД-а током овог поступка или ћете морати почети испочетка.

- Уклоните флеш или спољне чврсте дискове или поправак покретања можда неће радити исправно.
-

Кликните на дугме завршити када се поправке заврше. Кликните на дугме завршити да покренете Виндовс нормално. Ако је приликом поправке при покретању откривено да нема грешака, нећете видети овај екран.
2. метод Обнављање система
-

Покрените алатку за враћање система. Зависно од тога да ли се Виндовс покреће или не, имат ћете два начина да набавите алатку за враћање система.- Ако се Виндовс не учита, следите кораке од 2. до 4. у претходном одељку да бисте приступили опцијама опоравка система. Затим изаберите Враћање система.

- Ако се можете повезати са Виндовс-ом, кликните на дугме почетак. одабрати Сви програми - Додатна опрема - Системски алати затим кликните на икону за враћање система.

- Ако се Виндовс не учита, следите кораке од 2. до 4. у претходном одељку да бисте приступили опцијама опоравка система. Затим изаберите Враћање система.
-

Изаберите тачку враћања. Можете изабрати између тачака за враћање које сте креирали, аутоматски заказати и тачке враћања настале приликом инсталирања одређених програма и Виндовс ажурирања. Не можете да вратите рачунар на датуме који овде нису наведени. -

Кликните на следећи онда даље завршити. Кликните на да за коначну потврду. Ваш систем ће покренути поступак враћања. Рачунар ће се током овог поступка аутоматски поново покренути. Обнова може потрајати неколико минута. Када се пријавите у Виндовс након завршетка обнављања, видећете да вам је један процес успешно окончан.- Враћање система неће моћи да обнови избрисане датотеке.

- Враћање система неће моћи да обнови избрисане датотеке.
Метод 3 Извршите потпуно пресељење
-

Направите сигурносну копију свих важних података и датотека. Иако процес осигурава да постоји мала шанса за критичну грешку, увек је добра идеја да направите резервну копију важних података пре него што унесете неке веће промене у ваш систем, укључујући поновну инсталацију. Копирајте важне податке на спољни чврсти диск, флеш диск или ДВД. -

Сакупите шта ће вам требати за инсталацију. Ваш кључ производа за Виндовс 7 је посебно важан. Може се наћи на инсталацијском омоту ЦД-а или испод рачунара. Направите листу свих програма на рачунару које желите да задржите како бисте их могли поново инсталирати након инсталационог система Виндовс 7! -

Покрените инсталацију Виндовс 7. Уметните диск у уређај и поново покрените рачунар. Проверите да ли је рачунар подешен за покретање са ЦД / ДВД. То можете учинити следећим кораком 2 првог дела овог водича. -

Покрените инсталацију. Од вас ће се тражити да унесете неке поставке, као што су језичке опције, а од вас ће се затражити да прихватите услове лиценце за Виндовс 7. Не можете да инсталирате Виндовс 7 ако не прихватате уговор о лиценци. -

Одаберите врсту инсталације. Након поступка покретања, приказат ће вам се неколико избора: ажурирање или прилагођена инсталација. Изаберите опцију обичајјер то је оно што треба да користите за чишћење чврстог диска током поновне инсталације. -

Форматирајте одредишни диск и користите овај диск за нове инсталационе датотеке. Форматирањем диска биће уклоњени сви подаци како би га учинили погодним за поновну инсталацију. Иако форматирање није неопходно, препоручује се током поновне инсталације да се избегну потенцијални проблеми са системом. Генерално, Виндовс 7 ће бити инсталиран за погон Ц. Инсталација Виндовс 7 може трајати од 30 до 120 минута, зависно од вашег система -

Инсталацију довршите довршетком последњих детаља. Када се инсталација заврши, од вас ће се затражити да назовете свој рачунар и отворите кориснички налог. За већину корисника задано име ће бити довољно. Након креирања корисничког налога, помоћу њега можете да се пријавите у новоинсталирани Виндовс 7 оперативни систем. -

Вратите сачуване податке и програме. Ако сте имали нешто да направите сигурносну копију, сада би био прави тренутак да датотеке пребаците на рачунар. Ако направите листу програма које желите да задржите, било би време да их преузмете и инсталирате.
Метода 4 Употреба конзоле за опоравак
- Користите алате система. Ако не желите да извршите потпуно нову инсталацију оперативног система Виндовс, користите конзолу за опоравак! Само неколико пута притисните тастер Ф8 док поново покрећете рачунар како бисте му приступили.
- Све верзије система Виндовс 7 немају ову функцију, пробајте и знаћете да ли је то случај код вас.
- Приступањем командном ретку с конзоле за опоравак имате могућност поправљања неких грешака које се не могу исправити редовно. У том случају ћете извршити промене у МБР (Мастер боот рецорд).
- Притисните Ф8. Поново покрените уређај и када покренете (не када се искључи), притисните тастер више пута Ф8.
- Кликните на улазак. у Поправите рачунар, притисните улазак.
-

Изаберите опцију конзола за опоравак. - Напишите следеће.
- боотрец / ребуилдбцд.
- Притисните поново улазак.
- Напишите следеће.
- боотрец / фикмбр.
- Притисните тастер улазак.
- Напишите следеће.
- боотрец / фикбоот.
- Притисните тастер улазак.
- Ово би требало да реши проблем, али имајте на уму да ова функција није доступна у свим верзијама Виндовс 7.