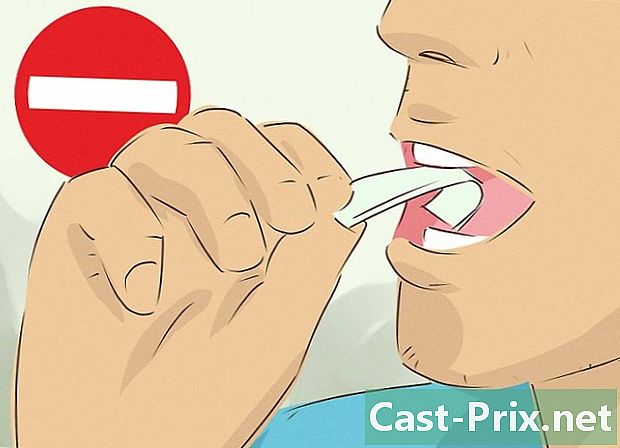Како ресетовати мобилни телефон
Аутор:
Roger Morrison
Датум Стварања:
27 Септембар 2021
Ажурирати Датум:
1 Јули 2024

Садржај
- фазе
- 1. метод Ресет иПхоне
- 2. начин Ресетовање Андроид телефона
- Трећи метод Ресет Виндовс Пхоне
- Метода 4 Поново поставите БлацкБерри телефон
Поништавањем мобилног телефона избрисаће се сви подаци тамо сачувани и враћају у фабричке поставке. Ресетовање може бити корисно у случају проблема с телефоном, јер решава све проблеме који нису повезани са хардвером. Препоручује се да ресетујете телефон пре него што га продате или понудите неком. Обавезно направите сигурносну копију уређаја пре него што га ресетујете.
фазе
1. метод Ресет иПхоне
-
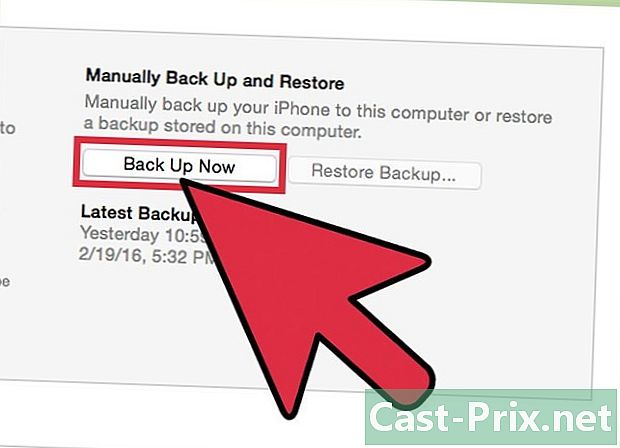
Израдите сигурносну копију телефона пре него што га ресетујете. Поништавањем иПхоне уређаја избрисат ће се сви подаци тамо сачувани. Ако направите сигурносну копију телефона, можете да вратите своје податке након ресетовања. Подаци музике и других иТунес-а морају се поново ускладити са диТунес-а или поново преузети са диЦлоуд-а након ресетовања. Постоје два начина за прављење сигурносне копије иПхоне-а.- Отворите апликацију podešavanja и изаберите иЦлоуд. Померите се и изаберите опцију заштита за покретање сигурносне копије иЦлоуд. Сви одабрани подаци биће сачувани на вашем иЦлоуд налогу.
- Повежите свој иПхоне са рачунаром и отворите иТунес. Изаберите свој иПхоне из реда тастера на врху, а затим кликните Саве док сте одабрали опцију Овај рачунар. На рачунару ће се створити сигурносна копија вашег иПхоне-а, укључујући ваше фотографије и видео записе.
-

Ресетујте иПхоне из апликације podešavanja. Поступак ресетовања можете извести директно са свог иПхоне-а, без употребе иТунес-а на рачунару. Ако не можете да приступите телефону или сте заборавили ограничење, наставите на следећи корак.- Отворите апликацију podešavanja на иПхоне-у и изаберите општи.
- Померите се по екрану и притисните ресетовање.
- одабрати Обришите сав садржај и подешавања, а затим потврдите радњу. Од вас ће се тражити да унесете код за откључавање екрана као и код ограничења (ако га имате).
- Сачекајте крај краја ресетовања, након чега ће уследити поново покретање иПхоне уређаја. Поништавање може трајати дуго. Када се иПхоне поново покрене, од вас ће се затражити да га конфигуришете или вратите сигурносну копију.
-

Ресетујте иПхоне путем иТунес-а. Ако не можете да приступите иПхоне-у зато што не знате код за откључавање на екрану или код ограничења, морат ћете користити иТунес да бисте ресетовали телефон.- Ставите уређај у режим опоравка, у случају да заборавите код за откључавање. Искључите иПхоне, а затим притисните и задржите почетно дугме. Наставите да притиснете хоме тастер док кабл повезујете иПхоне са рачунаром. Отворите иТунес и наставите да притиснете почетни тастер док се на екрану телефона не појави Апплеов лого. Затим можете да вратите иПхоне у иТунес.
- Прикључите иПхоне на рачунар и отворите иТунес.
- Одаберите свој иПхоне, а затим кликните дугме Вратите иПхоне.
- Сачекајте до краја ресетирања.
-

Ресетујте иПхоне помоћу апликације Пронађите мој иПхоне. Ако не можете да приступите иПхоне-у јер не знате код за откључавање екрана или код ограничења и немате рачунар на који бисте могли да повежете иПхоне, користите апликацију Пронађите мој иПхоне да бисте даљински ресетовали телефон.- Видимо се ицлоуд.цом/финд и пријавите се користећи исти Аппле ИД повезан с вашим иПхоне-ом. Такође можете да користите апликацију Пронађите мој иПхоне на другом Аппле уређају пријављивањем као гост.
- Кликните на мени Сви уређаји и одаберите свој иПхоне.
- Изаберите дугме Избришите иПхоне затим потврдите радњу. Ресетовање иПхоне уређаја ће почети аутоматски.
-
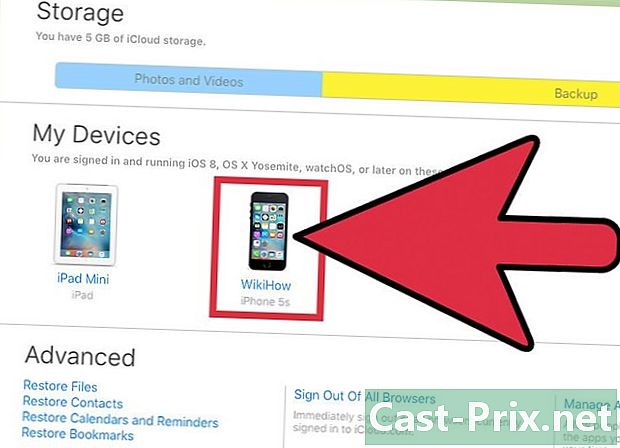
Унесите оригинални Аппле ИД да бисте заобишли закључавање активације. Било који иПхоне који има опцију Пронађите мој иПхоне активирано, има закључавање активације. Ова брава има за циљ да спречи крађу и спречи неовлашћене кориснике да ресетују украдени иПхоне. Да бисте заобишли блокаду за активирање, мораћете да унесете Аппле ИД лозинку која је првобитно повезана са уређајем.- Ако сте купили рабљени иПхоне и не знате лозинку старог власника, морат ћете тражити од старог власника да унесе његову лозинку. У супротном, мораће да се одрекне власништва над уређајем који је укључен ицлоуд.цом/сеттингс пријављивањем и одабиром иПхонеа у одељку Моји уређаји затим кликните на дугме к.
- Ово је једини начин да се заобиђе блокада активирања. Ако не можете да контактирате претходног власника, тада нећете моћи да приступите уређају. Пре куповине половног иПхонеа, проверите да ли је закључавање активирања онемогућено.
2. начин Ресетовање Андроид телефона
-

Сачувајте све податке које желите да задржите. Ресетовањем телефона биће враћена фабричка подешавања и брисање свих података које садржи. Обавезно направите сигурносну копију свих података које желите да сачувате пре него што извршите поступак ресетовања.- Отворите апликацију podešavanja и изаберите опцију Израда резервне копије и ресетовање за приступ резервним опцијама. Можете да сачувате већину података на свој Гоогле налог, укључујући контакте и друга подешавања.
- Фотографије морају бити сачуване на рачунару или на Гоогле Пхотос налогу. За више упутстава прочитајте Како пребацити фотографије са Андроид уређаја на рачунар.
-

Ресетујте телефон из апликације podešavanja. Имајте на уму да се упутства мало разликују у зависности од модела и произвођача вашег Андроид уређаја, али обично је поступак исти. Ако немате приступ апликацији podešavanja јер не можете да откључате телефон, пређите на последњи корак овог одељка.- Притисните Израда резервне копије и ресетовање. Ова опција је у одељку особље.
- одабрати Ресетујте фабричке податке затим потврдите. Поступак ресетирања ће започети, а на крају ћете уређај моћи конфигурирати као нови.
-
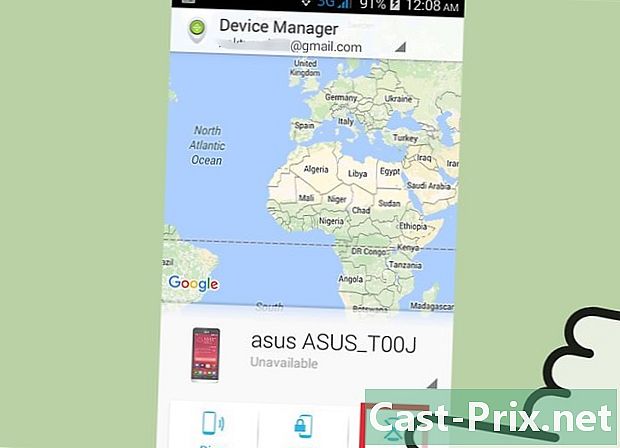
Ресетујте телефон из управитеља уређаја. Ако не можете да приступите свом Андроид уређају јер је закључан или изгубљен, а желите да га ресетујете на даљину, то можете учинити из Андроид Девице Манагер-а.- Видимо се гоогле.цом/андроид/девицеманагер или отворите апликацију за управљање уређајима Андроид и пријавите се са својим Гоогле налогом.
- Кликните на дугме збрисати на картици вашег Андроид уређаја. Потврдите жељу за ресетовањем уређаја.
-
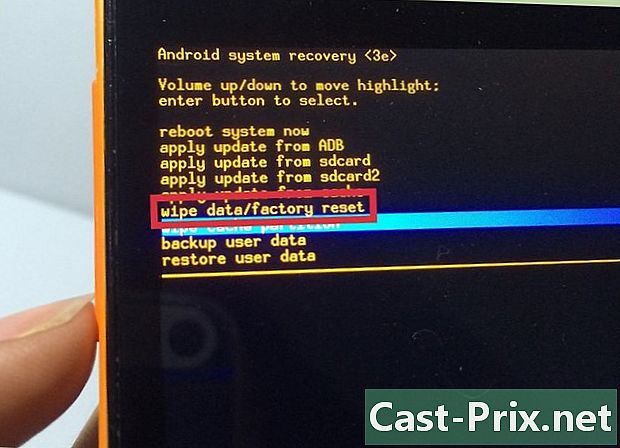
Ресетујте уређај користећи режим опоравка. Ако не можете да откључате екран уређаја и не можете да користите Андроид Управитељ уређаја, можете да ресетујете телефон користећи режим опоравка.- Искључите телефон у потпуности.
- Притисните и држите дугмад за режим опоравка. Ови тастери се разликују овисно о уређају, али најчешће су комбинације дугме за повећање јачине звука + тастер за почетну локацију + тастер за напајање или дугме за смањење јачине звука + тастер за напајање. Наставите држати ове типке док се не прикаже логотип начина опоравка.
- Употребите дугмад за јачину звука да бисте се кретали кроз мени за опоравак и дугме за напајање да бисте извршили изборе.
- одабрати опоравак онда Обришите податке / ресетујте фабрику.
-

Унесите лозинку оригиналног власника за Гоогле налог (ако се захтева). Нови уређаји имају активирање закључавања које повезује телефон са власничким Гоогле налогом. На овај начин се спречава крађа и активирање украденог телефона. Када се то од вас затражи, унесите лозинку за Гоогле налог за уређај пре ресетовања да бисте конфигурирали уређај.- Ако је ваш уређај сецонд-ханд, морат ћете контактирати оригиналног власника и затражити од њега да унесе или унесе лозинку.
Трећи метод Ресет Виндовс Пхоне
-
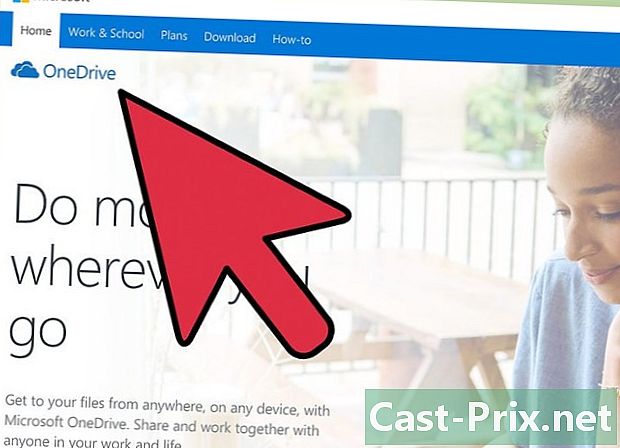
Сачувајте све податке које желите да задржите. Ресетовањем Виндовс телефона избрисаће се сви подаци садржани у њему. Обавезно отпремите све своје фотографије на рачунар или ОнеДриве налог и друге податке на сигурној локацији.- Већину података можете сачувати приступом менију podešavanja, одабир Ажурирање и сигурност онда заштита. Проверите да ли су обе опције омогућене, а затим повежите телефон на извор напајања и ВиФи мрежу. Неће сачувати ваше фотографије.
-

Ресетујте уређај из апликације podešavanja. Виндовс телефон можете ресетовати директно из апликације podešavanja. Ако не можете да приступите свом телефону, пређите на следећи корак.- Приступите менију podešavanja са листе апликација на почетном екрану.
- одабрати О:. Ако користите Виндовс 10, прво морате да отворите одељак систем.
- одабрати Ресетујте телефон. Након потврде, започет ће ресетовање вашег Виндовс телефона, а поступак може трајати неколико минута или сати.
-
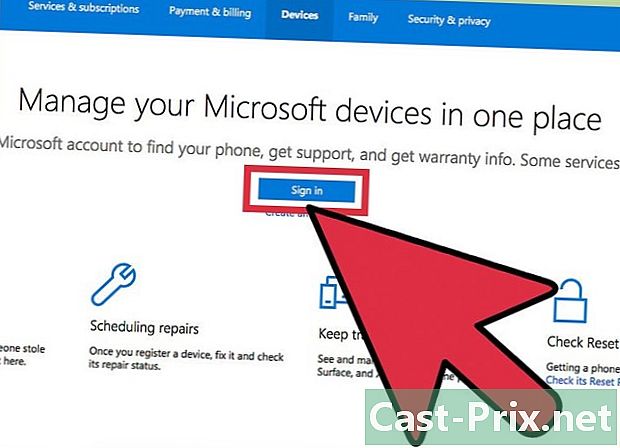
Ресетујте телефон помоћу Пронађи мој телефон. Ако немате приступ свом телефону или је закључан, можете га ресетовати на веб локацији. Пронађи мој телефон.- Видимо се аццоунт.мицрософт.цом/девицес и пријавите се са својим Мицрософт налогом.
- Изаберите телефон који желите да ресетујете.
- Кликните на дугме збрисати близу детаља телефона. Након потврде започет ће ресетовање телефона.
-
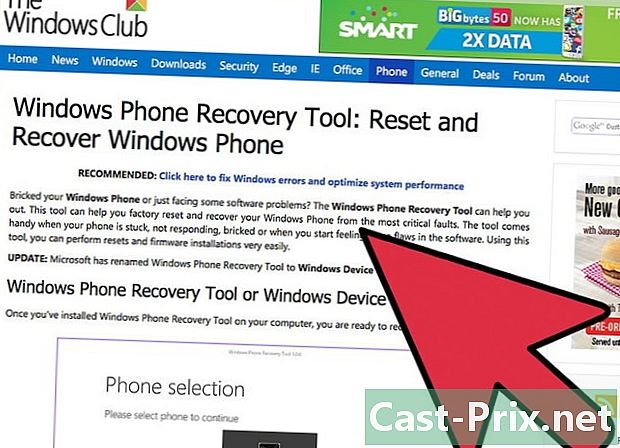
Ресетујте телефон из менија за опоравак. Ако не можете да приступите телефону, можете да га ресетујете из режима опоравка.- Искључите телефон и притисните и држите тастер за укључивање и тастер за смањивање јачине звука док уређај не вибрира.
- Након тога отпустите оба тастера и држите дугме за смањивање јачине звука.
- Кад се прикаже ускличник (!), Притисните и отпустите следеће тастере овим редоследом: тастер за појачавање јачине звука, тастер за смањивање јачине звука, тастер за укључивање и искључивање. Поступак ресетовања ће почети.
Метода 4 Поново поставите БлацкБерри телефон
-

Сачувајте своје податке. Поништавањем ће се избрисати сви подаци на уређају. Обавезно направите сигурносну копију свих важних података. Поништавањем ће се избрисати и све ИТ безбедносне политике са БлацкБерри сервера ваше организације. Ако је телефон компаније, онда би требало да се обратите свом ИТ одељењу.- Најлакши начин за прављење резервне копије телефона је коришћење БлацкБерри Десктоп софтвера. Повежите свој БлацкБерри са рачунаром УСБ каблом и кликните Саве у софтверу БлацкБерри Десктоп Софтваре да покренете поступак израде резервних копија.
-

Ресетујте БлацкБерри 10. Ако користите нови БлацкБерри који покреће БлацкБерри 10 ОС оперативни систем (З10, К10, К5, З30, П9982, З3, пасош, класични, прескочени), следите ове кораке да бисте безбедно ресетовали уређај. Ако користите старији модел, наставите на следећи корак.- Превуците почетни екран одозго према доле и изаберите дугме podešavanja.
- Притисните Сигурност и поверљивост и изаберите Сигурносно чишћење.
- Упишите "БлацкБерри" у поље е да бисте потврдили да желите ресетовати уређај.
- Кад се то од вас затражи, унесите свој БлацкБерри ИД и лозинку. Ово ће бити потребно на уређајима са оперативним системом БлацкБерри 10.3.2 или новијим.
- Притисните Избришите податке за почетак чишћења и ресетовања. Не искључујте нотебоок и не уклањајте батерију током поступка.
-
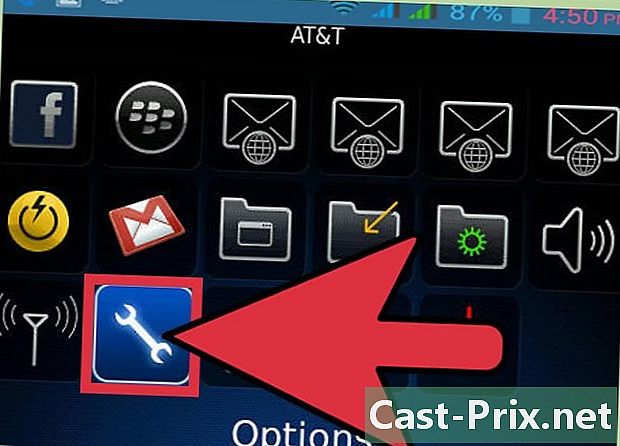
Ресетујте стари модел БлацкБерри-а. Ако користите старији модел БлацкБерри (Болд, Цурве, Пеарл, Сторм, Торцх, Стиле), следите доле наведене кораке да бисте безбедно ресетовали свој уређај.- одабрати opcije на почетном екрану вашег БлацкБерри-а.
- Притисните безбедност или Опције сигурности онда даље Сигурносно чишћење.
- Означите поља са подацима које желите да избришете.
- У поље откуцајте „БлацкБерри“ и изаберите чист. Не искључујте нотебоок и не уклањајте батерију током поступка.