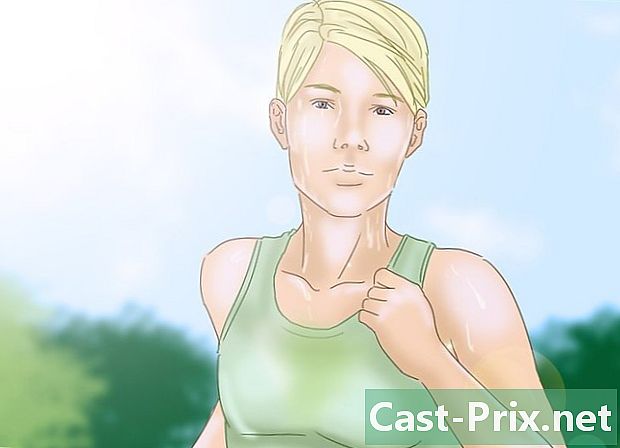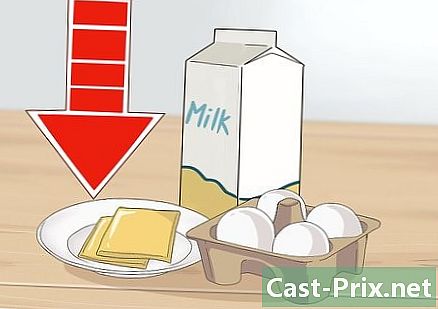Како ресетовати тастатуру
Аутор:
Roger Morrison
Датум Стварања:
27 Септембар 2021
Ажурирати Датум:
1 Јули 2024

Садржај
- фазе
- 1. метод Ресет тастатуре на Виндовс-у
- 2. метод Ресет тастатура на Мацу
- Трећи метод Ресет језичких поставки у оперативном систему Виндовс
- Метода 4 Ресетовање поставки језика на Мац ОС Кс
- 5. начин: Поништите Аппле бежичну тастатуру
Без обзира да ли имате Виндовс ПЦ или Мац, можда ћете морати да ресетујете тастатуру која не ради правилно. Потребно је вратити подразумевана подешавања тастатуре. Исто тако, ако вам требају одређени знакови из одређеног језика, можете променити језичке поставке.
фазе
1. метод Ресет тастатуре на Виндовс-у
- Отворите мени почетак (

). Кликните на Виндовс логотип у доњем левом углу екрана. -

тип управитељ уређаја. Тада ћете моћи да приступите управљачу уређајима који вам омогућава да конфигуришете све хардверске елементе рачунара.- Ако је на вашој тастатури недоследан притисак тастера, пронађите и кликните на фасциклу Систем и сигурност. Затим кликните на Цонтрол Панел, онда даље Виев би ако сте у режиму Категорије. одабрати Велике иконе и пронађите менаџера.
-
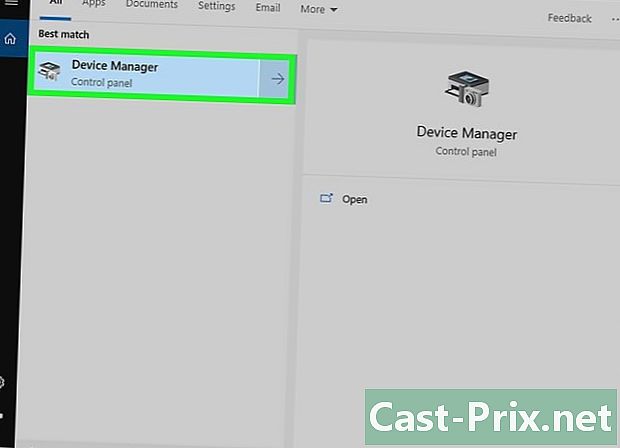
Кликните на Управитељ уређаја (
). На врху је прозора. -
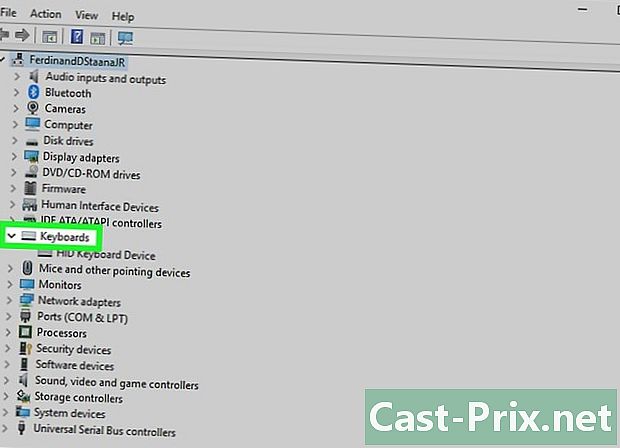
Померите се по екрану. Проширите директоријум тастатуре, а затим кликните стрелицу (
) лево од кеибоардс. На рачунару ћете видети све доступне тастатуре. -

Изаберите тастатуру за ресетовање. Само кликните на име тастатуре.- Ако желите да ресетујете одређену тастатуру, као што је бежична тастатура, овде ћете је морати одабрати.
-

Кликните на икону за деинсталирање. Налази се у облику црвеног слова „Кс“ на врху прозора. -
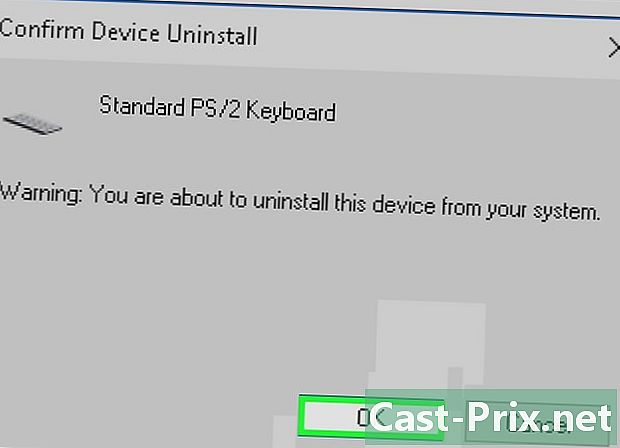
Кликните на да. При томе ће одабрана тастатура нестати из управитеља уређаја. -

Кликните на дугме Потражите исправке. У горњем десном углу прозора Девице Манагер-а, ово дугме је у облику монитора рачунара. Нестала тастатура се поново појављује у управљачу. -
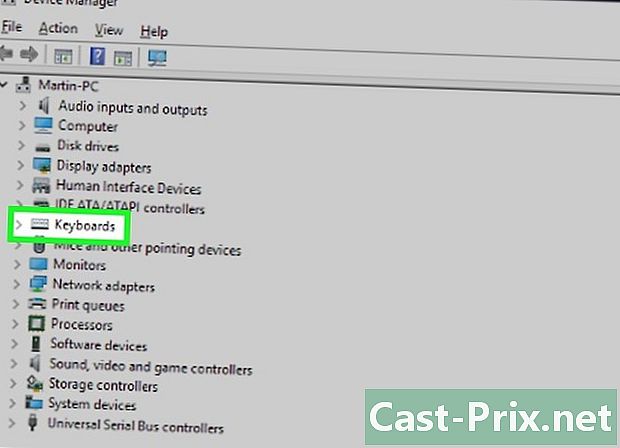
Изаберите тастатуру поново. Кликните на име тастатуре. -

Кликните на дугме Ажурирајте управљачки програм. Ова икона у облику правоугаоника са стрелицом према горе налази се на врху прозора. -
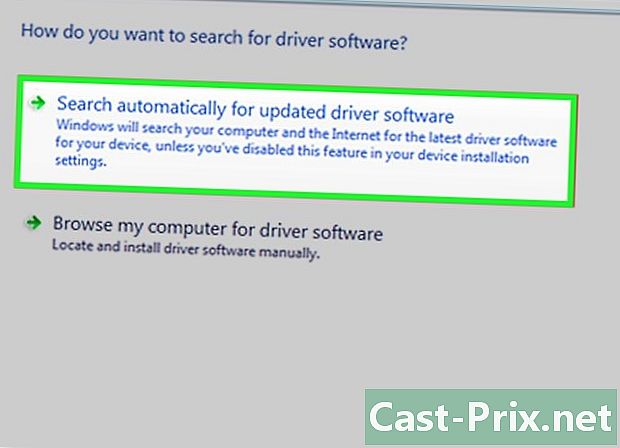
Кликните на Аутоматско тражење ажурираног софтверског управљачког програма. Ова веза је на врху прозора. Причекајте неколико секунди да Виндовс пронађе један или више управљачких програма за тастатуру. -
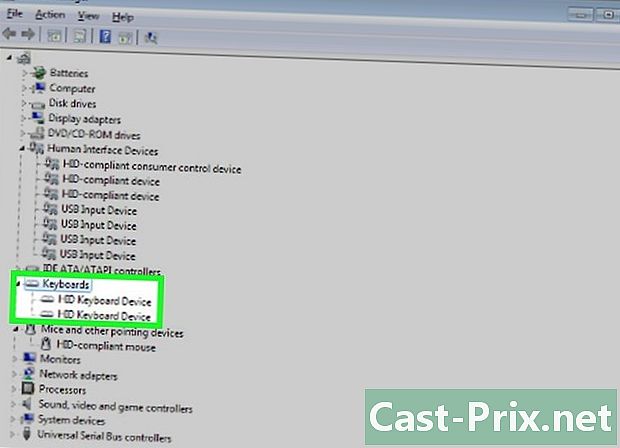
Нека Виндовс инсталира нови управљачки програм. Ако постоји нови управљачки програм, имајте на уму да немате шта да радите: Виндовс вам се инсталира.- Ако нема новог управљачког програма, једноставно кликните на близу дно и лево од прозора.
-

Поново покрените рачунар. otvoreno почетак, а затим кликните на ОН / ОФФ (
) а затим покренути. То је то! Ако следите кораке, тастатура би требало да се ресетује у потпуности.
2. метод Ресет тастатура на Мацу
-
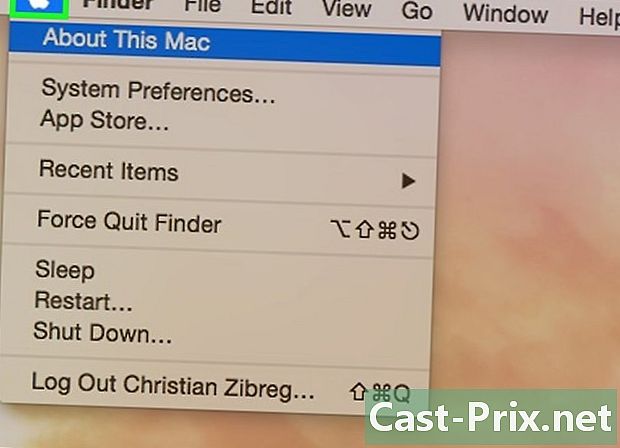
Отворите мени јабука (
). Кликните на Апплеов лого у горњем левом углу екрана. Појавиће се падајући мени. -
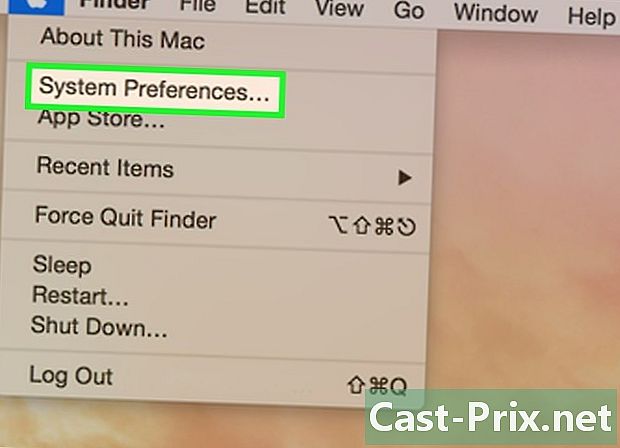
Кликните на Систем Преференцес. Ово је друга опција у падајућем менију. -
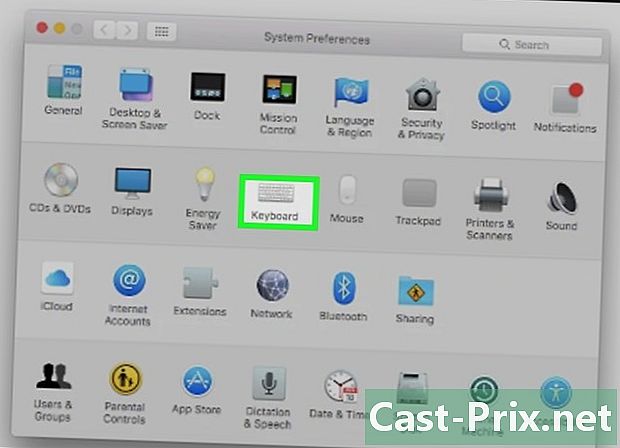
Кликните на тастатура. Тастатура у облику значке налази се у другом реду прозора поставки. -

Кликните на картицу тастатура. Врло је лево у траци са картицама дотичног прозора. -
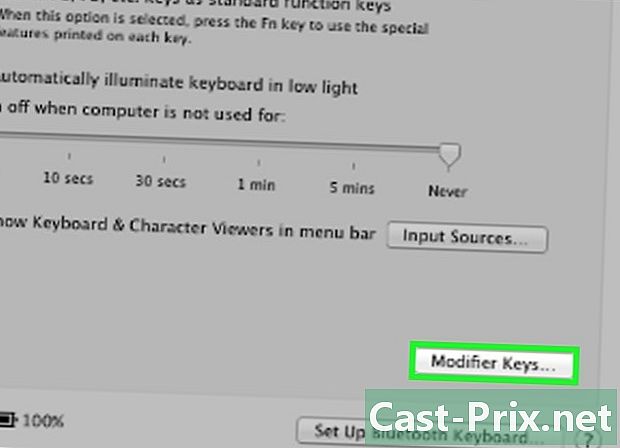
Кликните на Тастери за модификаторе. Дугме је у доњем десном углу прозора. -
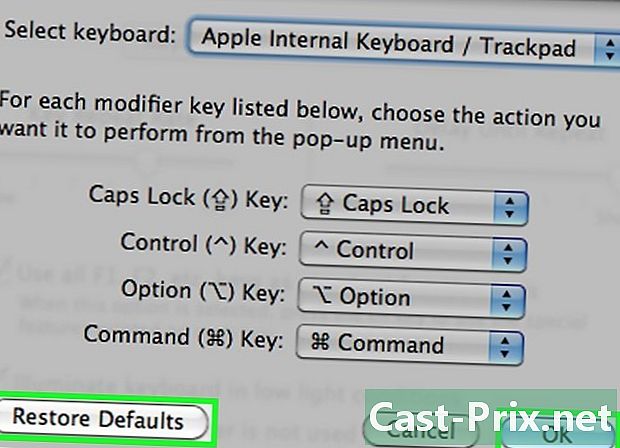
Кликните на Вратите подразумевана подешавања. Затим кликните ОК (У реду), што је на истој линији, али с десне стране. Сви тастери за модификовање се некако ресетују (на пример, тастер ред). -
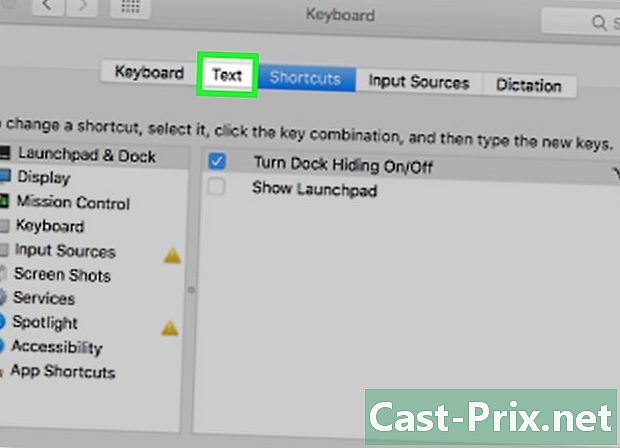
Кликните на картицу e. Налази се на другом месту у траци са картицама прозора тастатуре. -
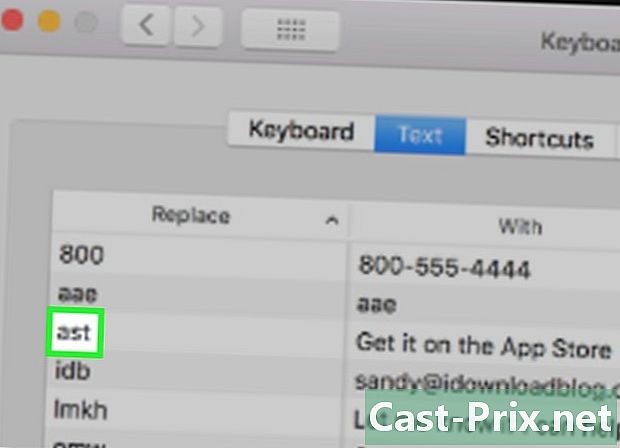
Изаберите замену свапа. У левом оквиру кликните садржај преписа за унос текста. -
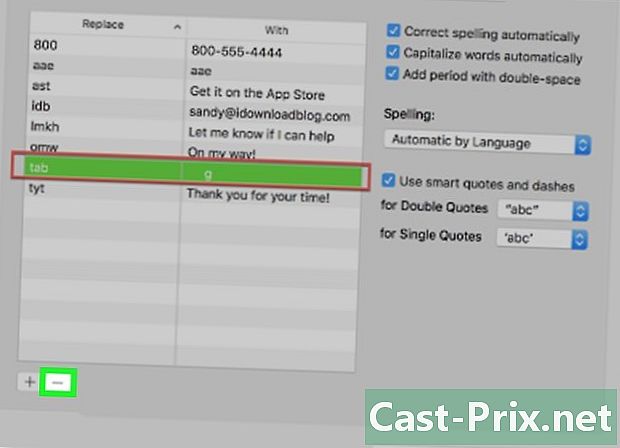
Кликните на -. Знак је одмах испод кутије са натписом заменити. Кликом на њега одмах ћете избрисати предметну замену.- Ако имате друге замене за уклањање, урадите потпуно исто.
-
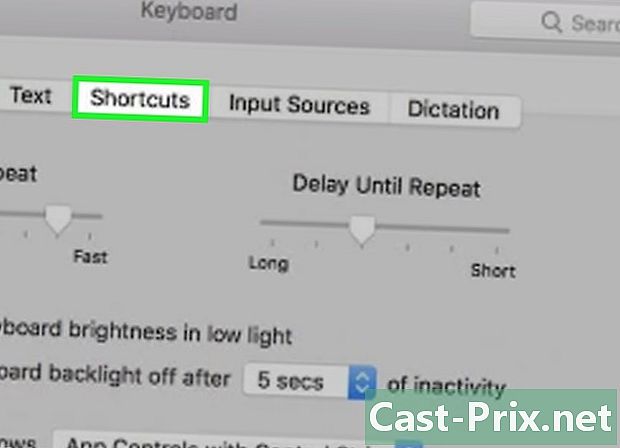
Кликните на картицу пречице. Налази се на другом месту у траци са картицама прозора тастатуре. -
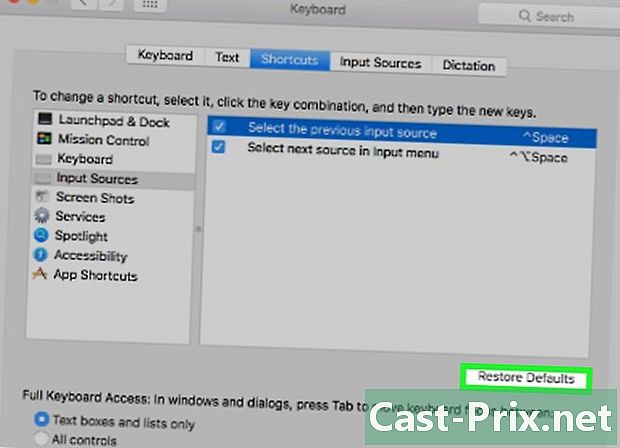
Кликните на Вратите подразумевана подешавања. Дугме је са десне стране, отприлике на половини прозора. Кликом на ово дугме вратићете подразумеване поставке пречице. -
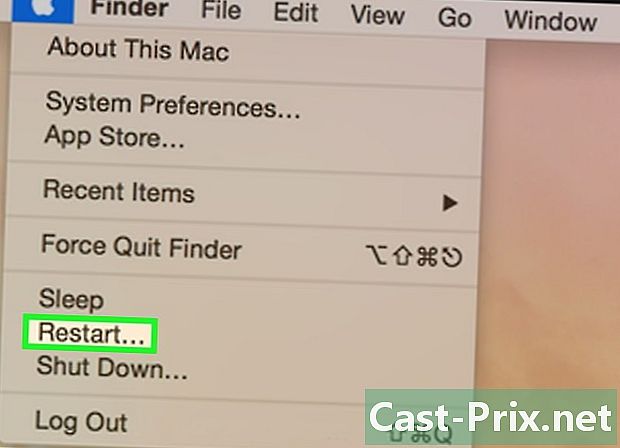
Поново покрените Мац. Отворите мени јабукакликните на Рестарт ..., а затим потврдите кликом покренути. То је то! Ресетовали сте тастатуру свог Мац рачунара.
Трећи метод Ресет језичких поставки у оперативном систему Виндовс
-
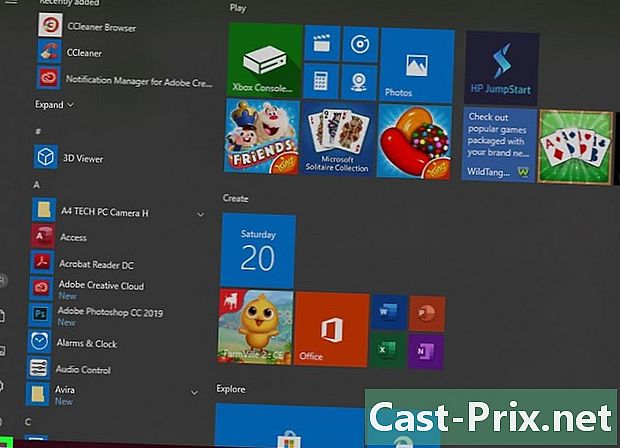
Отворите мени почетак (
). Кликните на Виндовс логотип у доњем левом углу екрана. -

Отворите подешавања (
). Кликните на икону зупчаника у доњем левом углу почетног прозора. -

Кликните на Време и језик. Његова икона, на средини прозора, између осталог садржи сат. -
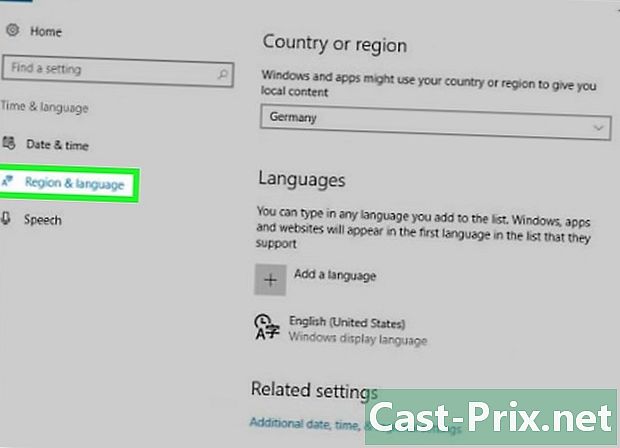
Кликните на картицу Регион и језик. Пронаћи ћете га на левој страни странице. -
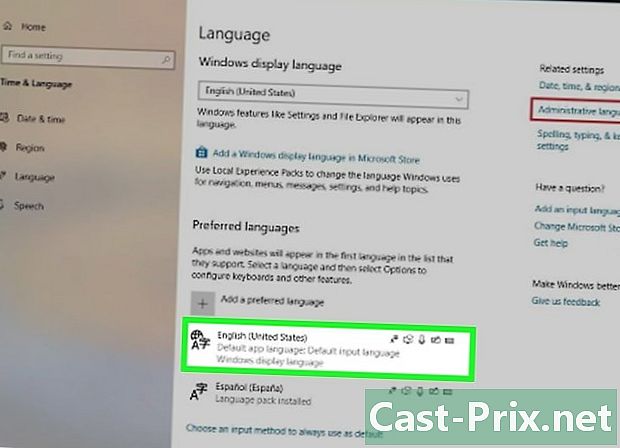
Изаберите језик. Кликните на језик који желите да избришете. -
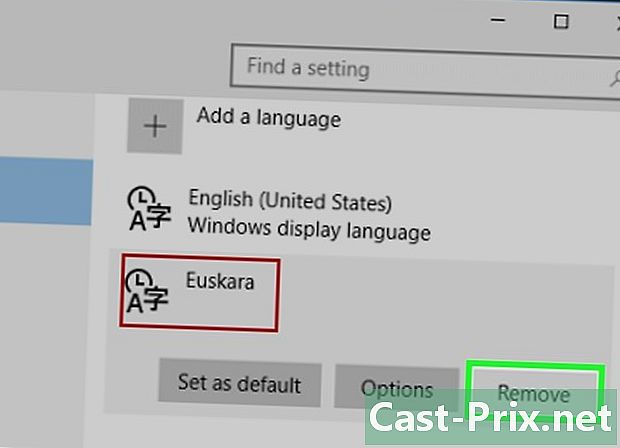
Избришите језик са листе. Кликните на дугме Уклонитибрисање листе је тренутно. -
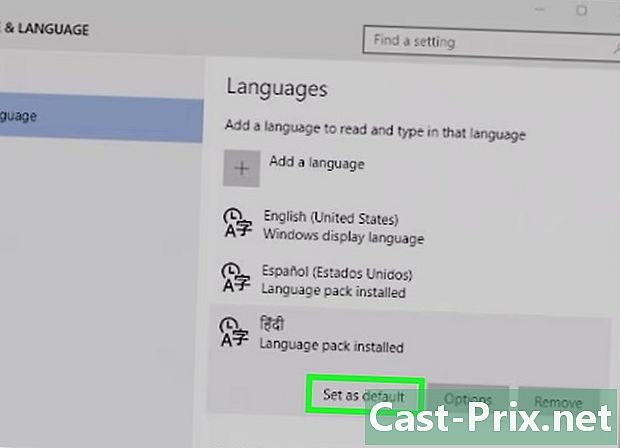
Промените подразумевани језик. Кликните језик који желите да изаберете, а затим кликните на Подесите као подразумевани језик.
Метода 4 Ресетовање поставки језика на Мац ОС Кс
-
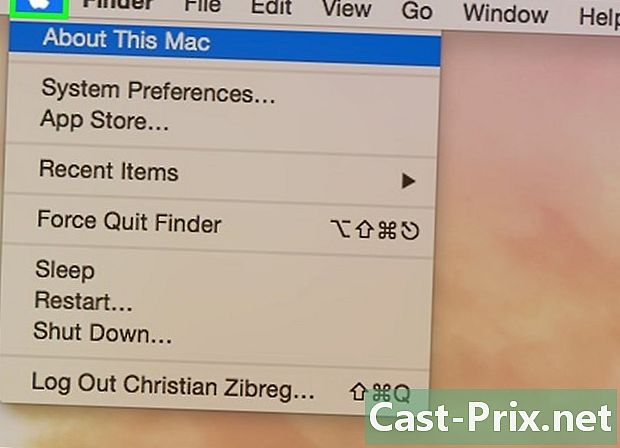
Отворите мени јабука (
). Кликните на Апплеов логотип у горњем левом делу екрана. Појавиће се падајући мени. -
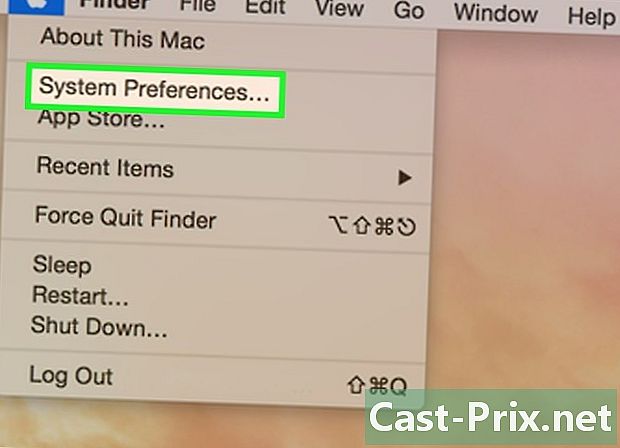
Кликните на Систем Преференцес. Ово је друга опција у падајућем менију. -

Кликните на Језик и регион. Лицоне, плава застава, налази се у првом реду. -
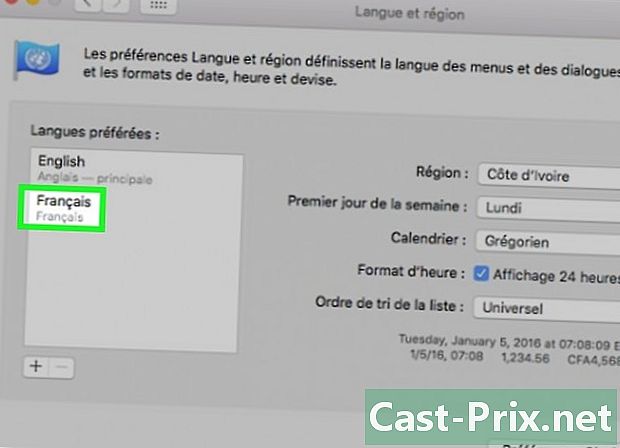
Изаберите језик да бисте га избрисали. У левом оквиру једноставно кликните језик који желите да избришете да бисте га изабрали. -

Кликните на -. Знак је одмах испод кутије са натписом Преферирани језици. Кликом на њега одмах бришете одабрани језик.- Језик на врху оквира је задати језик. Да бисте подигли други језик на врху оквира, одаберите га са листе и монтирајте га мишем.
5. начин: Поништите Аппле бежичну тастатуру
-

Искључите тастатуру. Дуго притисните (најмање три секунде) на тастеру ОН / ОФФ ваше тастатуре. -

Отворите мени јабука (
). Кликните на Апплеов лого у горњем левом углу екрана. Појавиће се падајући мени. -
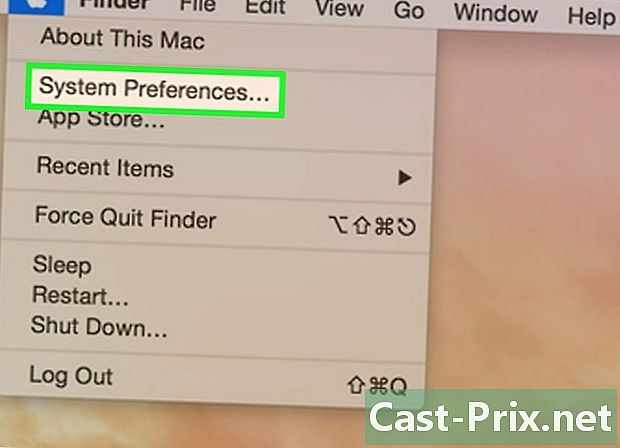
Кликните на Систем Преференцес. Ово је друга опција у падајућем менију. -
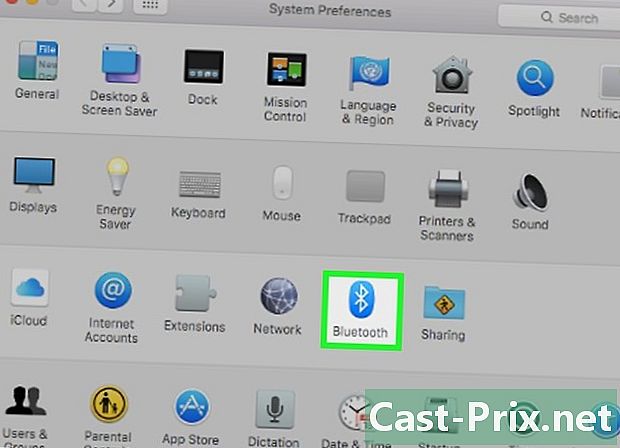
Кликните на блуетоотх. икона
се налази у трећем реду прозора поставки.- Ако је Блуетоотх онемогућен, кликните на дугме Укључите Блуетоотх што је лево и на средини прозора.
-

Дуго притисните дугме ОН / ОФФ ваше тастатуре. Не пуштајте притисак док се тастатура не светли. -
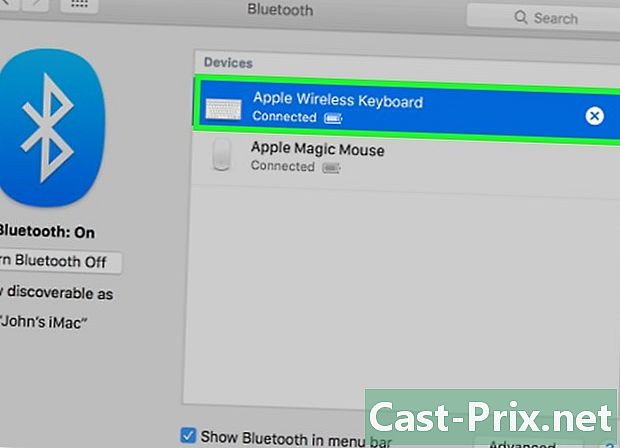
Изаберите тастатуру. Док још увек држите дугме ОН / ОФФ притиснуто у менију блуетоотх, кликните на име тастатуре. -

Отпустите дугме ОН / ОФФ. Када буде затражено да унесете 8-знаменкасти код за упаривање, отпустите тастер ОН / ОФФ.- Ако вас ништа не пита и тастатура ради савршено, отпустите тастер ОН / ОФФ : операција је готова.
-
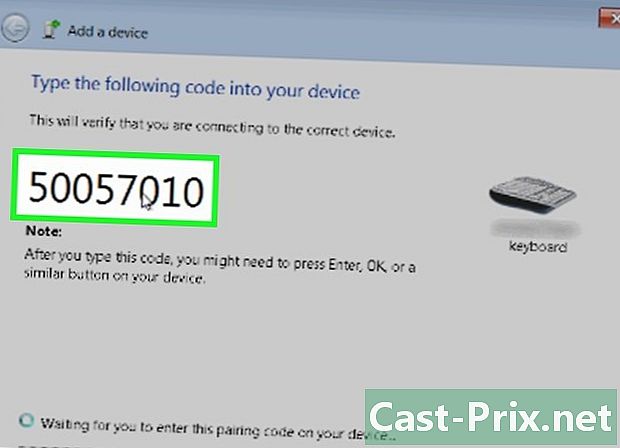
Унесите код за упаривање. Унесите код тастатуре и потврдите типком улазак. У овом тренутку треба да се ресетује тастатура и комуницира са рачунаром.
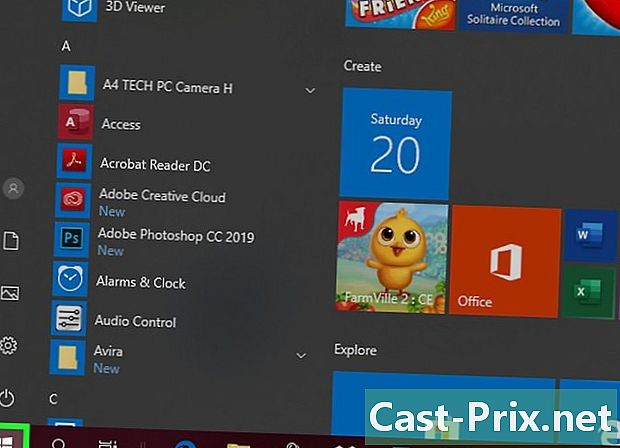
- Ако тастатура ради са батеријама, узмите оне које препоручи произвођач тастатуре.
- Поништавање вам често омогућава да вратите тастатуру са кључним каменом. Пандан је томе што су неке поставке тастатуре (или све) избрисане.