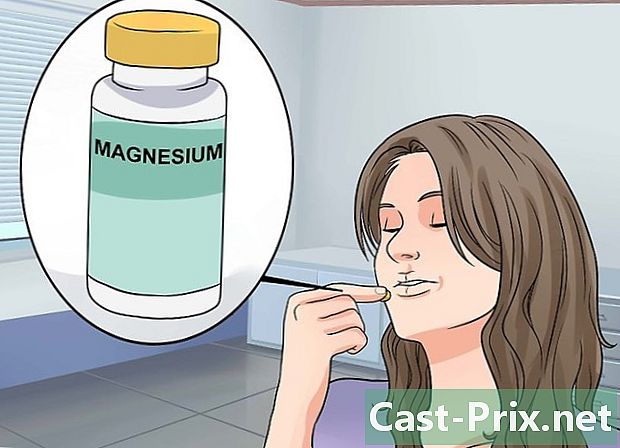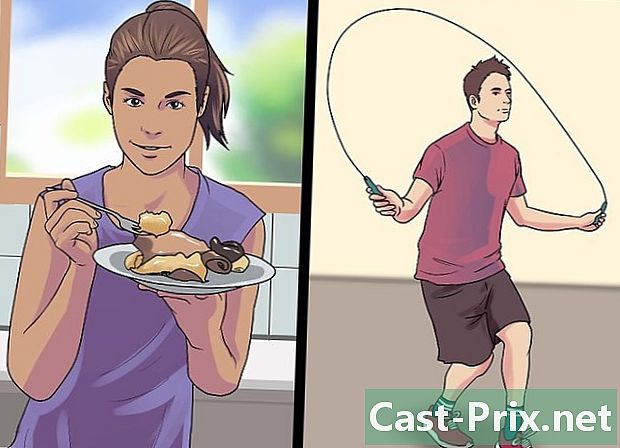Како уклонити позадину у Адобе Иллустратор-у
Аутор:
Peter Berry
Датум Стварања:
12 Август 2021
Ажурирати Датум:
1 Јули 2024

Садржај
У овом чланку: Уклоните позадину алатом за перо. Уклоните позадину алатом чаробног штапића10
Да бисте извукли део фотографије и вратили је за један од својих графичких пројеката, можете да употребите софтвер Адобе Иллустратор који захваљујући одређеним алатима и одређеним функцијама омогућава лако изрезање и вађење дела слике који вас занима. Једноставније речено, предњи план и позадина слике се одвајају, а последња је транспарентна, а предњи план је сачуван. Операције Иллустратор су врло једноставне.
фазе
1. метод Уклоните позадину алатом за перје
-

Отворите своју слику унутра Адобе Иллустратор. -

Притисните тастер А да бисте користили алат зоом . Да бисте уклонили позадину, морате направити најтачнији одсечак дела фотографије који ће остати. Да бисте прецизно радили, ништа не повећава увећавање ваше слике алатом зоом.- Ако је слика коју желите вратити је једноставна, једноставна фигура или линија, умјесто тога узмите алат Чаробни штапић.
-

Да бисте зумирали, направите праву комбинацију тастера. На Мац-у ред+простор и под Виндовсом, контрола+простор. -

Да добијем алат перо, притисните н . Овај алат, са својим финим врхом, омогућава вам да одаберете графички објекат кликом редом по свим угловима предмета, стварајући малу црну тачку, звану "тачка сидрења". Ако повежете неколико кликова, имат ћете што више сидрених тачака и појавит ће се линија која их повезује.- Такође можете да изаберете овај алат кликом на траку са алаткама у облику наливпера.
-

Кликните једном на контуру објекта. Ово ствара прву сидрену тачку контуре. Циљ ће бити активирање онолико сидрених тачака колико је потребно да бисте правилно одвојили оно што желите да издвојите из позадине. Ви заправо градите линију за резање. -

Кликните на све изузетне тачке ваше слике. Кликните на сваку од тачака које означавају промену деформације, морате завршити на првој тачки сидра да бисте имали затворену линију. Покушајте да следите обрис што је ближе могуће илустратор је програмиран да прави мале корекције у овом правцу.- Да бисте приказали остатак слике током зумирања, притисните размакницу. У овом тренутку, показивач миша претвара се у руку која ће вам премештати слику и омогућава вам да померате слику у жељеном правцу. алат перо није онемогућен: можете наставити сидрење на месту где је остављен.
-

Завршите клипинг кликом на прву тачку. Ваш водећи део је сада омеђен линијом сегмената. -

Кликните на алатку избор да покаже све делове. Овај део слике који сте одсекли софтвер сада сматра објектом. Као што видите, са линијом за сечење (плаво) имате два објекта: вашу одабрану слику и позадину. -

Кликните једном на предњи објект. Притисните тастер смена и кликните на позадину. Тада се бирају сви објекти. -

Кликните десним тастером миша на предњи објект. Можете и да притиснете тастер контрола и кликните. одабрати Направите резну маску : позадина тада постаје сва бела, а предњи план се појављује тако јасно, у границама које сте сами нацртали.- Узгред, ако је потребно, ова трансформација позадине у белу може се извршити другом бојом.
-

Нека нестане позадина. Бела је, учинићете је транспарентном, тако да је циљ задржати само одабрани део, без његове позадине. Притисните И за активирање алата Чаробни штапић, а затим кликните на позадину. На крају тапните брисање. -

Сачувајте слику у ЕПС формату за квалитетну слику. Овај формат је векторски облик цртања, који вам омогућава да добијете слике врло доброг квалитета за илустрацију датотеке за обраду или графичке апликације. Кликните на фајл, онда даље Сачувај као. У дијалошком оквиру се померите доле по листи формат и изаберите формат ЕПС Иллустратор (епс). Дајте датотеци име и додијелите га одредишној мапи, на крају кликните запис.- У ствари, позадина није била обрисана, већ је једноставно постала транспарентна: регистрована је као таква.
-

Сачувајте слику као ПНГ. ПНГ формат је идеалан за објављивање на Интернету и управља транспарентном позадином. Такође се препоручује за фотографије јер може да прикаже до 16 милиона боја.- Кликните на фајлонда Спремите за Веб. У дијалошком оквиру подесите падајућу листу на ПСД-24 и ако је позадина провидна, потврдите оквир провидност. Кликните на запис, одаберите име датотеке, додијелите је одредишној мапи, а затим кликните поново запис.
- Ако је ваша датотека прилично једноставна (неколико боја, мале величине), оставите формат ПНГ-24 за ГИФ формат. Са овим форматом се слике брзо преносе на веб локацију, али квалитет није оптималан.
2. метод Уклоните позадину помоћу алата Магиц Ванд
-

Погледајте да ли је алат Чаробни штапић је најприкладније. Овај алат Чаробни штапић је савршена када предмет који се уреже има чврсту боју или контуру једне боје. Посебно је погодан за слике на којима су контрасти између различитих равни јасно обележени.- Рецимо да на шаховници имате црну звезду, избор звезда са алатком Чаробни штапић показало се најразумнијим.
- Ако је ваша слика сачињена од више боја, као што је случај са фотографијом, уместо ње користите алат перо.
-

Двапут кликните на алат Чаробни штапић. Овај алат ћете пронаћи на врху са алаткама на левој страни прозора. Изгледа попут штапа чаробњака са искрама на једном крају. Када одаберете овај алат, појавиће се мала повезана палета која вам омогућава да га кратко конфигуришете пре употребе. -

Ако је део који треба да се сече ујединити потврдни оквир цоул. позадина. Притом, када кликнете штапићем на један од пиксела слике, биће одабрани сви они са потпуно истом бојом.- Рецимо да сте кликнули на ружичасти троугао који је био на љубичастој позадини, одабраће се само троугао. Противници, ако имате друге троугласте ружичасте облике, биће изабрано све: то је магија, упозорили сте!
- Недостатак је тај што ако одаберете широку толеранцију, том бојом ћете одабрати сва подручја (осим троугластих) слике, која можда нису оно што желите.
-

одабрати цоул. контура. Ово је оно што ће бити потребно да одаберете да ли део који ће бити изрезан има обрис једне боје. Разлика у односу на претходну карактеристику је та што ће чаробни штапић бити интересантан само у боји обриса дела који ће бити одсечен, а не у боји унутар контуре. За одабир занимљивог дијела, требат ћете с чаробним штапићем прецизно кликнути на обрис.- Рецимо да имате црвени круг омеђен плавом линијом, са Цоул. контурамоћи ћете да одаберете круг и његов обрис.
- Са овом функцијом када кликнете са алатком Чаробни штапић на обрису одређене боје биће одабрани сви објекти окружени линијом исте боје.
-

Изаберите са десне стране толеранцију боје. За сваки избор, Цоул. позадина или Цоул. контура, можете да унесете број пиксела за толеранцију, од 0 до 255 за боју РГБ (шестерокутни) или од 0 до 100 за боју РГБ. Ова вредност толеранције поставља тачност алата Чаробни штапић : мала толеранција ће одабрати објекте сличне боји пиксела на који ћете кликнути.- Подразумевана вредност је 32 пк, што значи да када кликнете, на пример, на средње ружичасти пиксел, штапић ће заузети незнатне варијације ружичасте боје, у граници, плус или минус, од 32 пиксела.
- Ако се ваша слика састоји од градијента боја, повећајте толеранцију тако да можете одабрати више боја.
- Уопштено, подразумевана толеранција је погодна за већину скретања.
-

одабрати дебео. контура. Изаберите ову функцију да бисте одабрали све линије исте дебљине, а боја се неће узимати у обзир. Другим речима, ако кликнете на линију одређене дебљине, биће одабрани сви они који имају исту. -

Одаберите толеранцију дебљине са десне стране. Као и прије за боје, као толеранцију дебљине можете унијети вриједност од 0 до 1000 (пиксела). Ако, на пример, поставите толеранцију од 0 и кликнете на линију дебљине 10 пиксела, одабире се само линије ове дебљине. Ако ставите толеранцију од 10 на линију од 20 пиксела, одабићете све линије дебљине 10 до 30 пиксела.- Подразумевано је 5пк, што је заиста мало. Међутим, ако имате слику са пуно финих линија, можда ће бити паметно подесити толеранцију на 0, иначе ћете стално бирати све.
-

Кликните на слику коју желите задржати. Након што вам чаробни штапић постави на руку, само кликните на предњи план да га одаберете: линија сегмента појављује се на контури, што значи њен одабир.- Ако одабрано подручје није оно које желите, притисните ред+смена+ (на Мац-у) или он контрола+смена+ (под Виндовсом) да бисте поништили избор. Вратите се на палету повезану са алатком Чаробни штапић, промените подешавања и покушајте поново са избором.
-

Притисните тастер смена и кликните на позадину. Овај маневар бира објекат предњег плана и позадину. -

Десним кликом на слику предњег плана. Можете и да притиснете тастер контрола и кликните на слику. Затим изаберите Направите маску Децо . Позадина тада постаје сва бела, на чему се истиче слика коју сте изабрали. -

Уклоните позадину чинећи је прозирном. Притисните тастер И за директан избор алата Чаробни штапић без проласка кроз оквир са алаткама. Кликните једном на белој позадини, а затим притисните брисање. -

Сачувајте слику у ЕПС формату за квалитетну слику. Овај формат је векторски облик цртања, који вам омогућава да добијете слике врло доброг квалитета за илустрацију датотеке за обраду или графичке апликације. Кликните на фајл, онда даље Сачувај као. У дијалошком оквиру се померите доле по листи формат , а затим изаберите ЕПС Иллустратор (епс). Дајте датотеци име, а затим кликните запис. -

Сачувајте слику као ГИФ. ГИФ формат је идеалан за објављивање на Интернету, јер омогућава брзо преузимање и руковање прозирним позадинама. За фотографије средње квалитете овај ГИФ формат је савршен.- Кликните на фајл, онда даље Спремите за Веб. у Унапред подешени параметаризабери ГИФ и ако је позадина провидна, потврдите оквир провидност. Кликните на запис, дајте датотеци име, доделите је одредишној мапи, а затим поново кликните запис.
- Ако ваша слика садржи више од 256 боја (ГИФ формат), ово је случај са фотографијом, изаберите уметак ПНГ-24. Ово је обично које користите јер је компатибилно са већином Интернет апликација. Ако је ваша позадина провидна, потврдите оквир провидност. Кликните на запис, дајте име датотеци, доделите је одредишној мапи, на крају кликните запис.