Како се вратити у фабричка подешавања
Аутор:
Laura McKinney
Датум Стварања:
10 Април 2021
Ажурирати Датум:
26 Јуни 2024

Садржај
- фазе
- 1. метод Вратите иОС уређај
- Други начин Вратите Андроид уређај
- 3. метод Вратите Виндовс Пхоне
- Метода 4 Враћање уређаја са купином
- 5. метод Ресет Виндовс 8 рачунара
- 6. метод Ресет рачунар са системом Виндовс 7
- 7. метод Вратите рачунар Мац ОС Кс
Ако ресетујете телефон или рачунар, вратите уређај на фабричка подешавања и често вам може помоћи да решите било који софтверски проблем. У већини случајева уређаји имају уграђену функцију за враћање у фабричке поставке у било ком тренутку.
фазе
1. метод Вратите иОС уређај
-
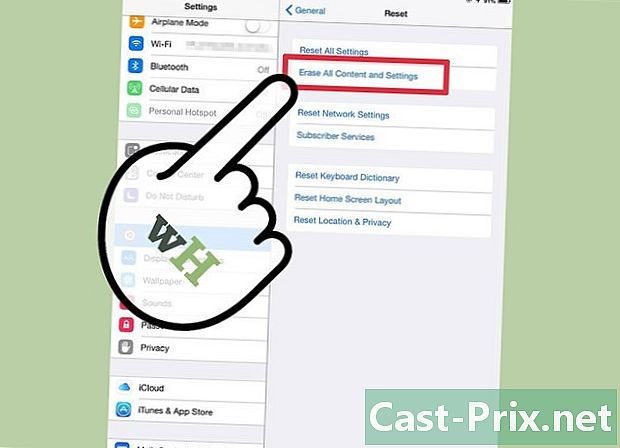
Направите сигурносну копију свих личних података на иТунес или иЦлоуд. Враћање иОС уређаја на фабричке поставке избрисаће све ваше личне податке. -

Повежите свој иОС уређај са рачунаром помоћу УСБ кабла. ИТунес апликација ће се аутоматски отворити на вашем рачунару након што је ваш уређај препознат. -

Кликните на иОС уређај када се прикаже у иТунес-у. -
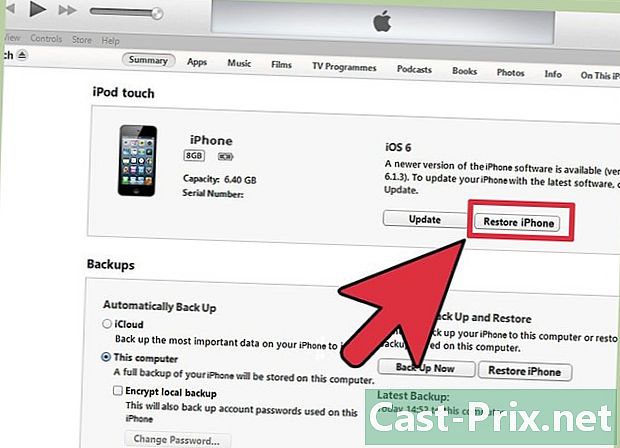
Кликните на Вратите иПхоне. -
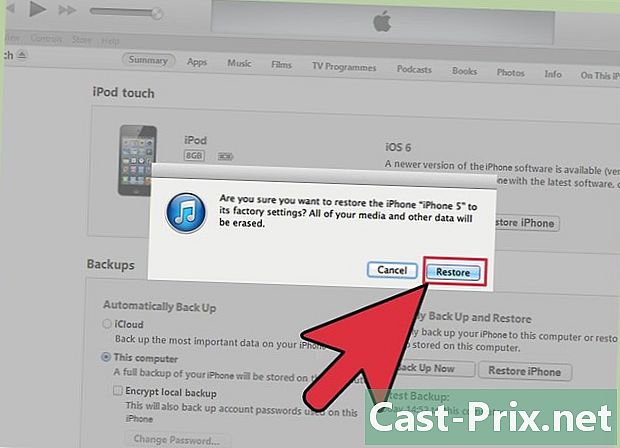
Кликните поново повратити да бисте потврдили да желите да обришете све своје личне податке и вратите уређај на фабричка подешавања. -
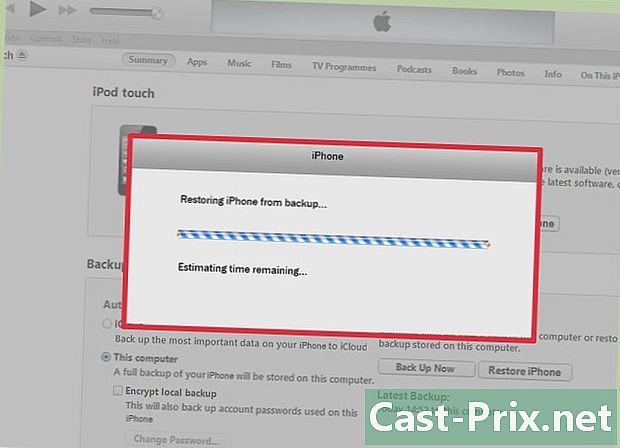
Сачекајте да куиТунес изврши ресетовање. Након завршетка поступка, ваш иОС уређај ће се поново покренути и приказати почетни екран.
Други начин Вратите Андроид уређај
-
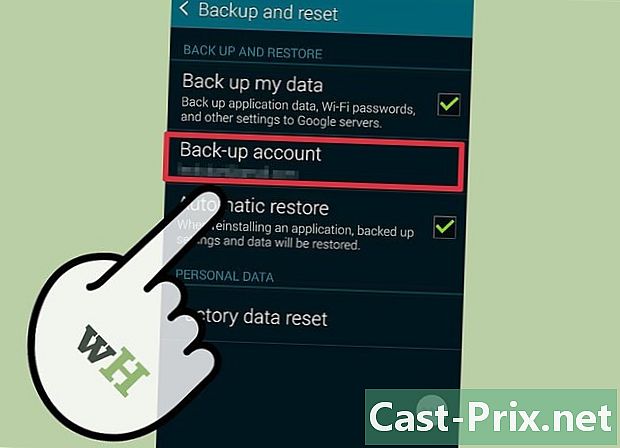
Направите сигурносну копију својих личних података на Гоогле-овим серверима, меморијској картици или некој другој услузи складиштења. Поништавањем ће се избрисати сви лични подаци на Андроид уређају. -
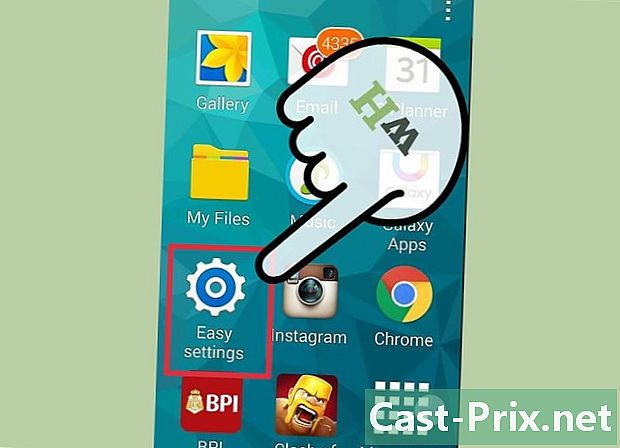
Притисните мени и изаберите podešavanja. -

Идите на опцију Израдите сигурносну копију и вратите је и притисните га.- Ако је опција Израдите сигурносну копију и вратите је није доступан у вашем менију podešavanja, притисните поверљивост или Складиштење уређаја. Опције менија варирају у зависности од произвођача и модела вашег Андроид уређаја.
-
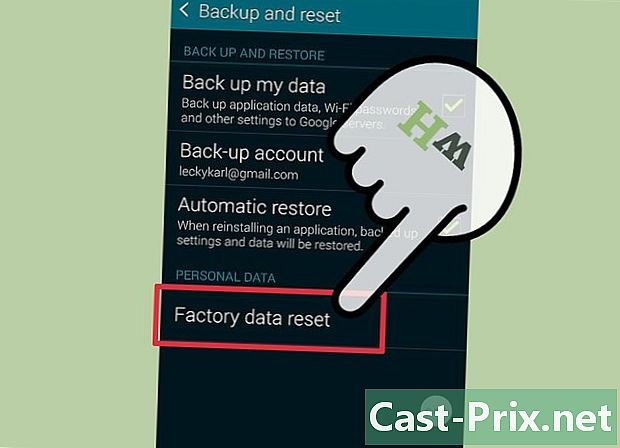
Притисните Врати фабричке податке. -
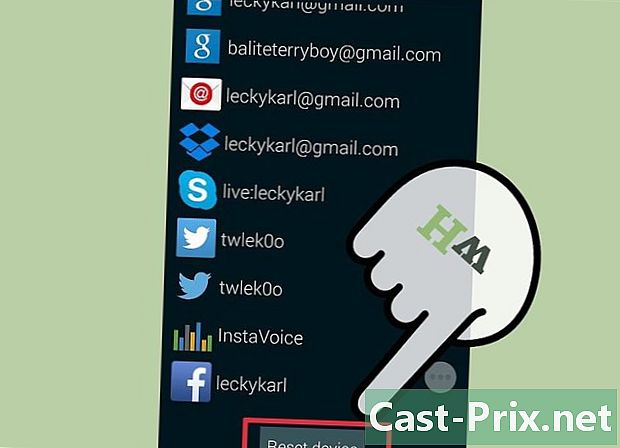
Притисните Ресетујте телефон или Ресетујте уређај. Ваш уређај ће извршити ресетовање и приказати Почетни екран након ресетовања.
3. метод Вратите Виндовс Пхоне
-
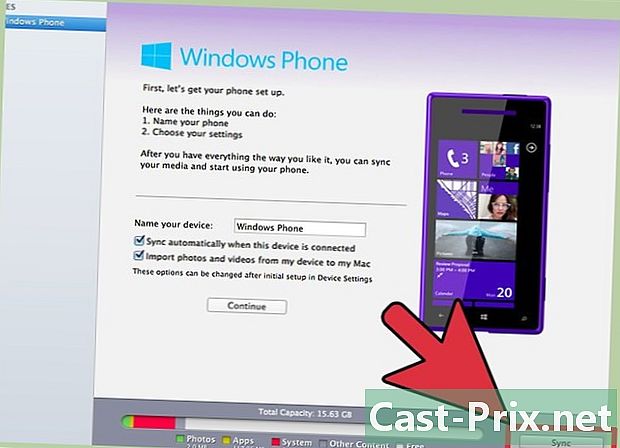
Израдите сигурносну копију и сачувајте све своје личне податке на рачунару, меморијској картици или програму за складиштење других произвођача. Враћањем Виндовс телефона избрисат ћете сав садржај, укључујући апликације, игре, слике и још много тога. -
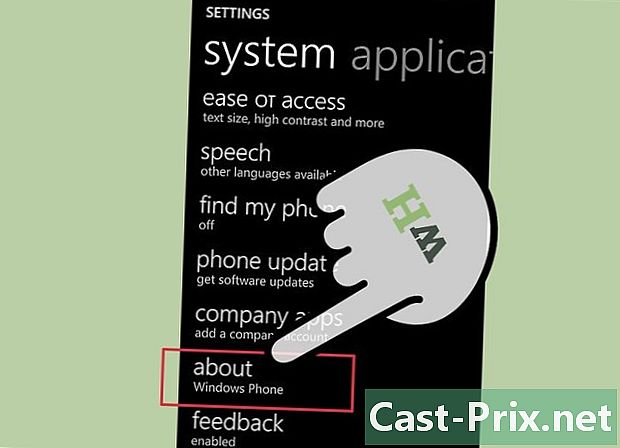
Притисните podešavanja онда даље О:. -
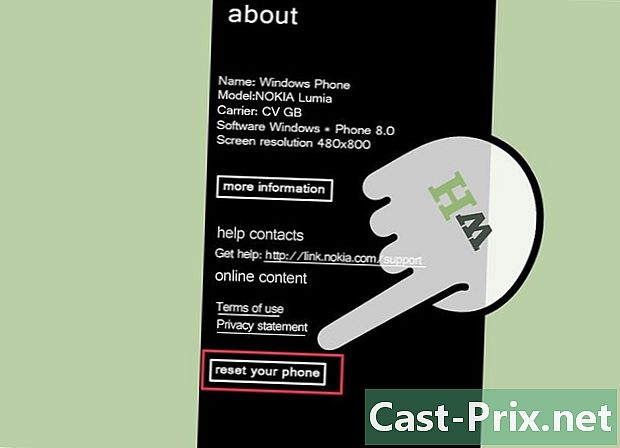
Притисните Ресетујте телефон. -
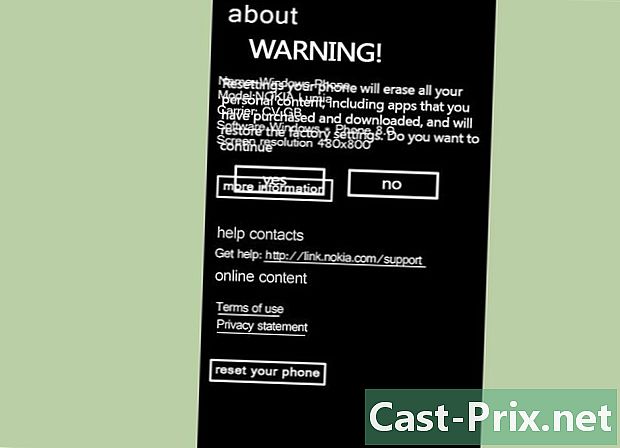
Притисните да онда даље да поново када се од вас затражи да потврдите ресетовање. Ваш Виндовс телефон ће извршити поновно покретање и поновно покретање када буде спреман за употребу.
Метода 4 Враћање уређаја са купином
-
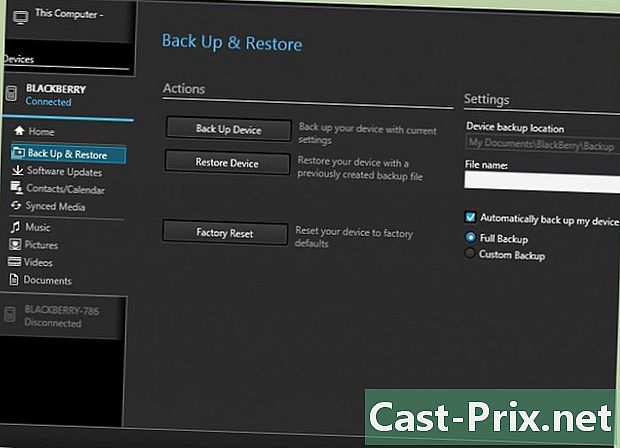
Израдите сигурносну копију и сачувајте све своје личне податке у рачунару, меморијској картици или трећој апликацији за складиштење. Враћањем Блацкберри-а на фабричке поставке избрисаће се сви ваши подаци. -

Притисните дугме мени. -

одабрати opcije. -
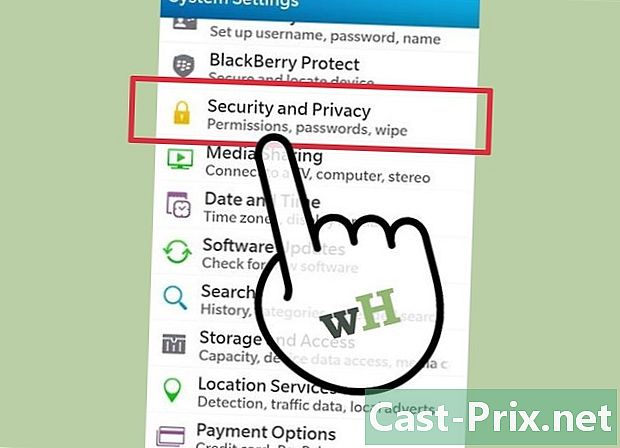
Померите се и изаберите Опције сигурности. -
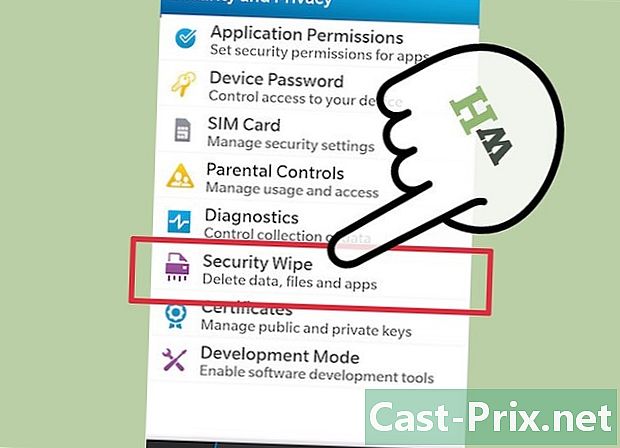
Померите се и изаберите Сигурносно чишћење. -
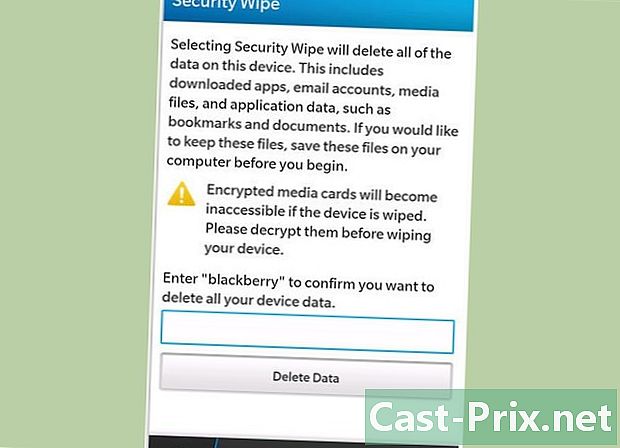
Проверите да ли су све ставке на листи потврђене, а затим притисните додирну таблу. -

Упишите "БлацкБерри" у поље е, а затим означите опцију збрисати у дну екрана. -

Притисните тоуцхпад да започнете ресетовање. Ваша Блацкберри ће се поново покренути и поново покренути након што је ресетовање завршено.
5. метод Ресет Виндовс 8 рачунара
-

Направите сигурносну копију и сачувајте све своје личне датотеке на спољном уређају за складиштење или облаку за складиштење података. Поништавањем рачунара избрисаће се све ваше датотеке. -

Усмерите курсор у горњи десни угао екрана рачунара, померите миша доле и изаберите podešavanja.- Ако користите уређај са додирним екраном, превуците прстом по десној ивици леве стране екрана и изаберите podešavanja.
-
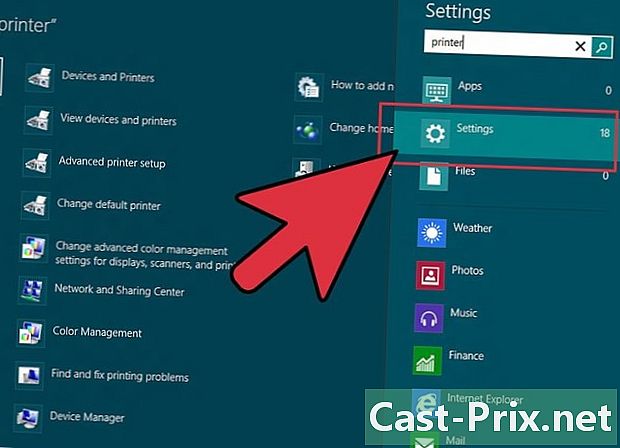
Кликните на Промените подешавања рачунара. -

Кликните на Ажурирање и опоравак, а затим изаберите опоравити се. -
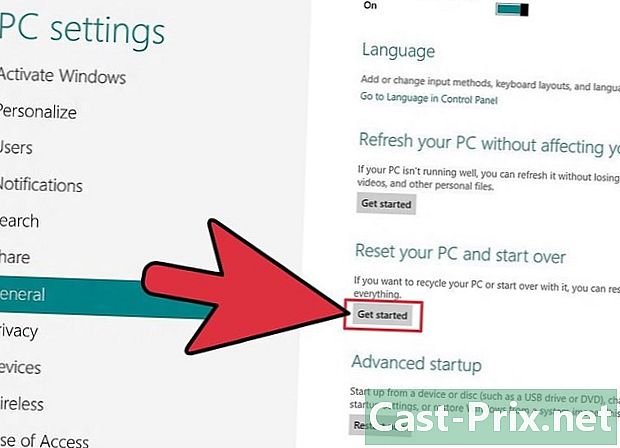
Кликните на почетак испод одељка под називом Избришите све и поново инсталирајте Виндовс. -
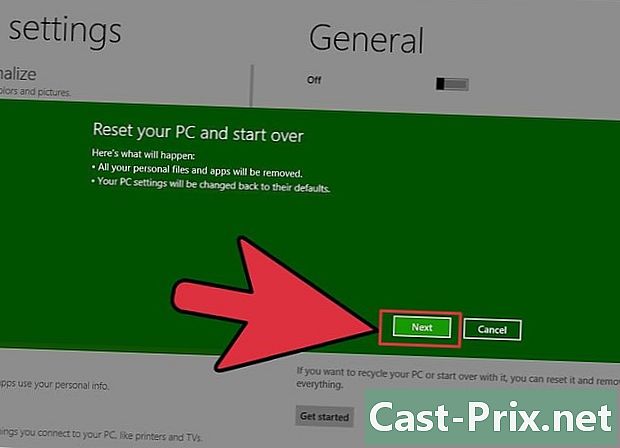
Следите упутства на екрану да бисте довршили ресетовање. Рачунар ће се поново покренути након поновног покретања.
6. метод Ресет рачунар са системом Виндовс 7
-
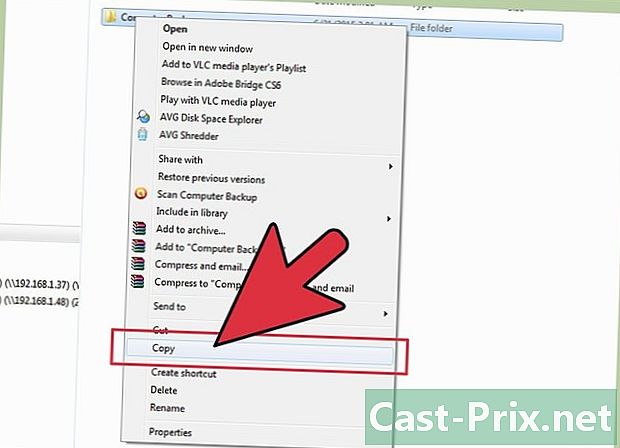
Направите сигурносну копију и сачувајте све своје личне датотеке на спољном уређају за складиштење или облаку за складиштење података. Поништавањем рачунара избрисаће се све датотеке са рачунара. -

Искључите рачунар и искључите све спољне уређаје као што су штампач и УСБ драјвови. -

Укључите рачунар и неколико пута притисните Ф8 да бисте приступили менију Напредне могућности покретања. -
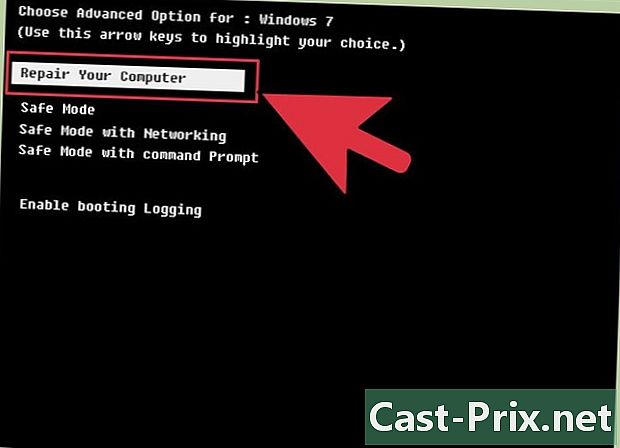
одабрати Поправите рачунар користећи тастере са стрелицама на тастатури, а затим притисните унети. -

Изаберите облик вашег омиљеног тастера на екрану Опције за опоравак система, а затим изаберите следећи. -

Пријавите се као администратор или локални корисник. -
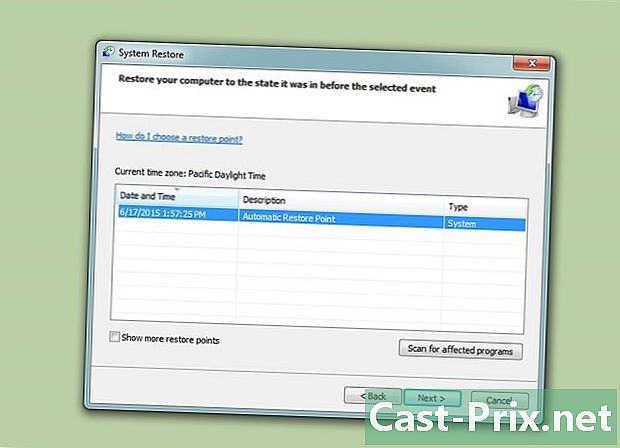
Изаберите опцију Фабрички алати. Назив ове опције зависи од произвођача и рачунарског модела. На пример, опција може да се покаже Делл Фацтори Тоолс на свим рачунарима марке Делл. - Изаберите опцију Врати фабричку слику, а затим кликните на следећи
- Означите поље Да, преобликујте чврсти диск и вратите софтвер система у фабричко стање, а затим кликните на следећи. Рачунару ће бити потребно најмање 5 минута да изврши ресетовање, а након тога ће се затражити да поново покренете рачунар.
7. метод Вратите рачунар Мац ОС Кс
-
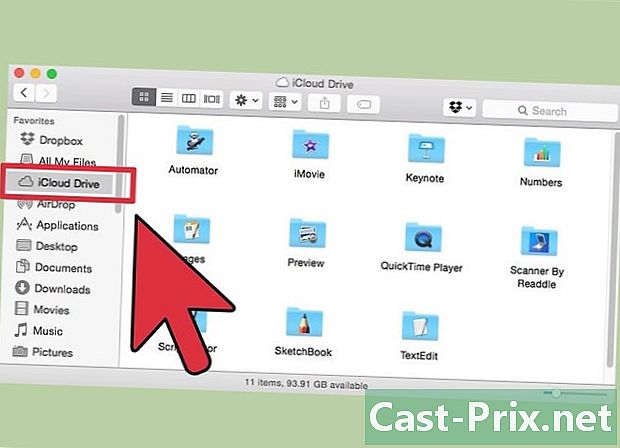
Направите сигурносну копију и сачувајте све своје личне датотеке на спољном уређају за складиштење или облаку за складиштење података. Поништавање рачунара избрисаће све ваше личне податке са рачунара. -
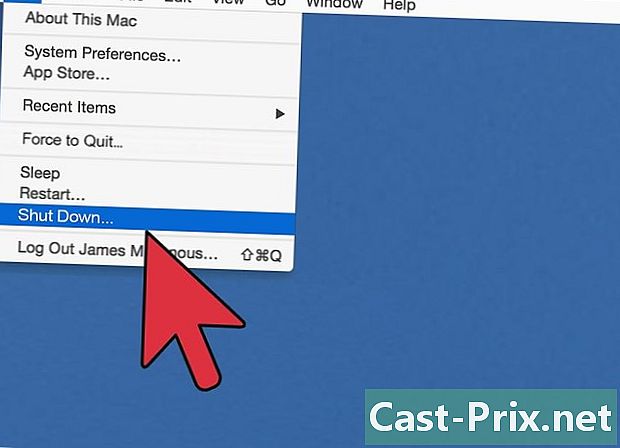
Искључите рачунар. -
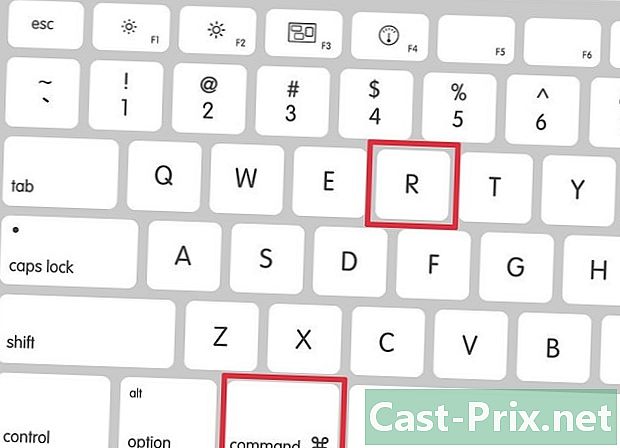
Укључите рачунар и притисните тастере ред и : Р. -
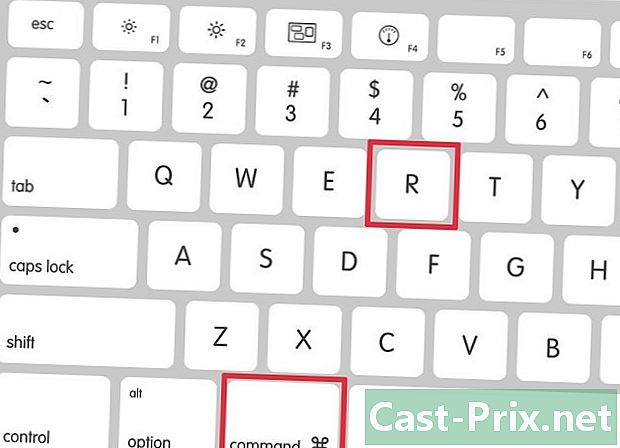
Држите ове две типке док се на екрану не појави логотип компаније Аппле. -

Кликните на Диск Утилити у прозору комуналне услуге ОС Кс. -

Кликните на наставити затим изаберите диск за покретање који желите да ресетујете на левој бочној траци. -
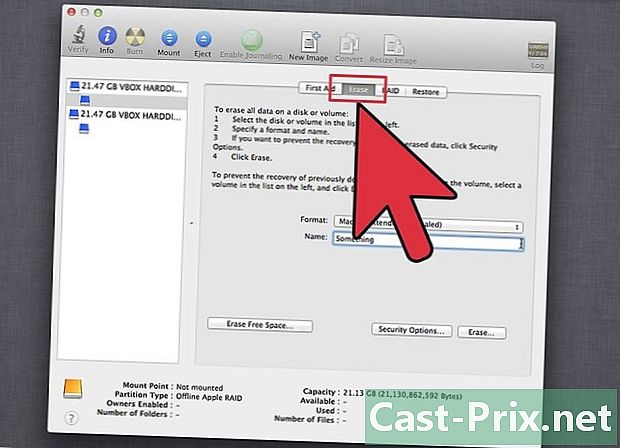
Кликните на картицу збрисати, а затим проверите да ли је опција Мац ОС Ектендед (Јоурнализед) је проверен. -

Кликните на збрисати, а затим изаберите одсуство да напустите мени Диск Утилити. Сада ћете бити у прозору ОСКС услужни програми. -
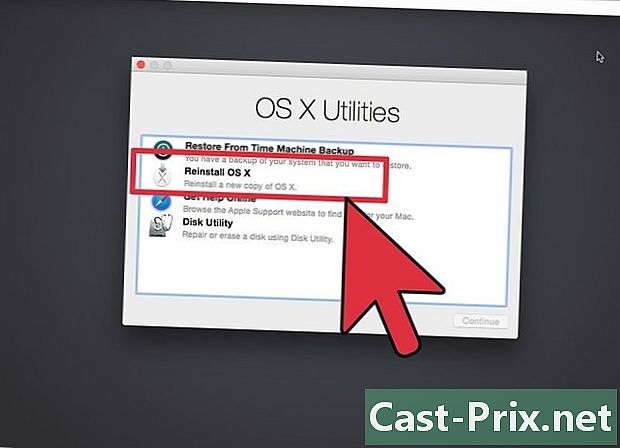
Кликните на Поново инсталирајте ОС Кс, а затим изаберите наставити. -
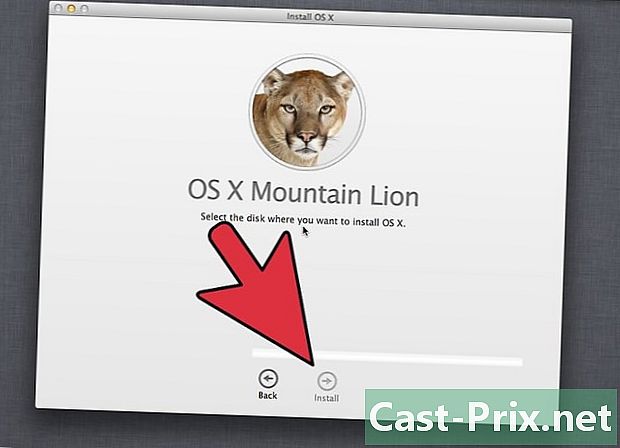
Следите упутства на екрану да бисте довршили конфигурацију Мац ОС Кс. Ваш рачунар ће сада бити ресетован.

