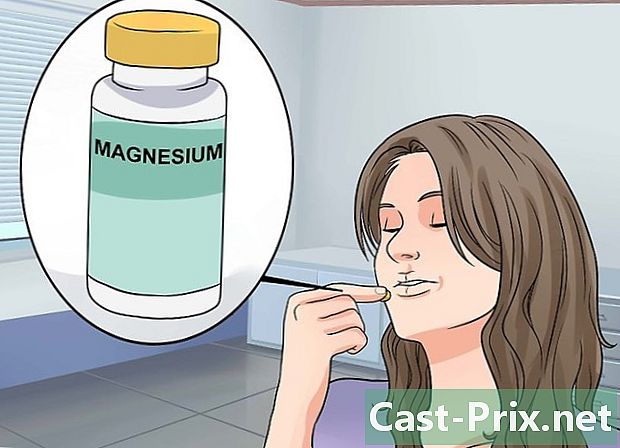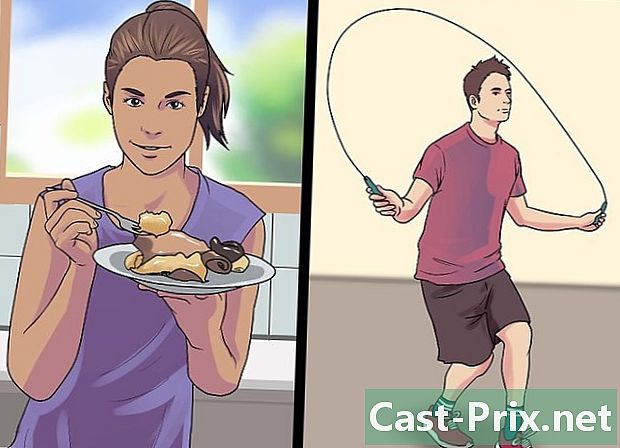Како заменити боју у програму Мицрософт Паинт
Аутор:
Laura McKinney
Датум Стварања:
6 Април 2021
Ажурирати Датум:
1 Јули 2024

Садржај
У овом чланку: Кориштење гумице за брисањеИнверт боје8 Референце
Паинт је софтвер за додиривање слика. Део је пакета софтвера који је инсталиран током покретања Виндовс оперативног система. То је једноставан софтвер и може учинити занимљиве ствари, као што је промена боје из плавог неба у зелено.
фазе
1. метод Користите гумицу за брисање
-

Изаберите своју слику. Изаберите своју слику и отворите је. Не заборавите, боја је софтвер за ретуширање „слике“, тако да може да отвори датотеке са одређеним екстензијама, бар: бипмап датотеке (* .бмп, * .диб), ЈПЕГ (* .јпг, * .јпег, * .јпе, * .јфиф), ГИФ (* .гиф), ТИФФ (* .тиф, * .тифф) и ПНГ (* .пнг). Ако желите да уредите слику која се налази у Ворд, Екцел или Интернет документу, мораћете да направите копију (десни клик на слику, а затим изаберите копија). Ради сигурности направите копију слике и залепите је у нови документ боја. Дакле, ако погријешите бојанећете изгубити оригиналну слику и моћи ћете да кренете испочетка.- Опен Паинт. Обично ће бити стандардан нови документ. Ако то није случај, идите на лонглет фајл, затим у вертикалном менију са леве стране кликните на нови.
- Копирајте слику. Три брза метода, одаберите слику, а затим ЦТРЛ + Ц или кликните копија у менију ваше врсте документа (Ворд, Екцел, ХТМЛ, итд.) или кликните десним тастером и кликните на копија у предложеном менију.
- Налепите слику. Три брза метода, једном у новом документу боја, притисните ЦТРЛ + В или кликните пасте у траци, табулатор добродошао рубрика притискивач за хартију или десним кликом и кликните на пасте у предложеном менију.
-

Пронађите наслов боје. Погледајте врпцу на дугмету добродошаоможете видети одељак боје са десне стране са иконом Боја 1, икона Боја 2, палета боја и последња икона Промените боје .- икона Промените боје омогућава вам да креирате прилагођене боје.
-

Изаберите боју. У зависности од ваше слике, можете одабрати боју коју желите да користите за унос боја. На пример, на плавој позадини фотографије имате трагове (оштрина, инсекти, птице у даљини, итд.) Које не желите да се појаве. Тако да можете да одаберете боју у одељку боје .- Да бисте били сигурни у боју коју сте одабрали, постоји веома користан алат за поједностављење ствари. Улаз добродошао траке, одмах поред иконе гума наслова алатможете видети икону са цртаном пипетом. Кликните на икону, ово је Селектор боја. Идите на боју коју желите да употребите и кликните на.
- Сада када сте одабрали боју, морате је сачувати као "прилагођену боју".
- Идите до иконе Промените боје и кликните на њу. У дијалошком оквиру који се појави притисните тастер Додајте у прилагођене боје, онда даље у реду.
- У палети боја можете видети нову боју. Ово је боја коју сте претходно изабрали. Кликните на икону Боја 1, а затим о новој боји у палети боја. Сада је ваша прилагођена боја једна од икона Боја 1.
-

Одлучите која ће бити замена боја. Погледајте у палети боја овог одељка боје у траци, на реверну добродошао. На пример, можете одабрати прилагођену боју коју сте управо регистровали.- Изаберите икону Боја 2, а затим у палети боја кликните боју коју желите да замените бојом која је у бази на слици. Зауставимо се на избору изнад и одаберемо прилагођену боју.
-

Користите гума. Пронаћи ћете гума у врпци на палети добродошао у одељку алат. Лицоне изгледа као гумица за брисање. Једном када га изаберете, показивач мења облик и постаје округао или квадратни и испуњава претходно одабрану боју.- Сада када сте активирали гума, идите на слику, држите прст десним кликом и покажите мишем изнад боје коју желите да замените. Тако примећујете како се боја ваше слике мења и узимате замену боје.
- Можете брже извршити замену боја повећањем величине гума. Да бисте то учинили, морате користити комбинацију тастера Цтрл и +. Ово је "+" нумеричке тастатуре. Ако немате нумеричку тастатуру, прочитајте увећајте гумицу за брисање у фарби .
Метода 2 Инверт боје
-

Заборави на икону Инверт боје. Имајте на уму да од верзије 6.1 Мицрософт Паинт икона више није присутна на врпци.- Не заборавите да је функционалност инверт боје интересантно само ако желите да промените боју на делу или логотипу слике, а не да замените сву боју на слици.
-

Изаберите подручје за инвертирање боја. Да бисте обрнули боје на склопу слике, морат ћете одабрати било коју слику. С друге стране, ако желите променити само део, изаберите подручје на слици. -

Кликните десним тастером миша. Након што одаберете део слике на који желите да инвертирате боје, кликните десним тастером миша на то подручје и појавиће се мени.- У менију Цонуел кликните на Инверт боје. Тако можете видети верзију боје на унапред дефинисаној области.
- Постоји пречица на тастатури, активирајте свој избор и притисните ЦТРЛ + СХИФТ + И.