Како извести враћање система
Аутор:
Roger Morrison
Датум Стварања:
20 Септембар 2021
Ажурирати Датум:
21 Јуни 2024

Садржај
- фазе
- Део 1 Креирајте тачку враћања
- Део 2 Вратите систем са радне површине
- Део 3 Вратите систем са напредним подешавањима
Имате Виндовс рачунар и можда ћете желети да вратите систем као што је био дан или два. Да бисте то учинили, потребно вам је оно што је познато као точка враћања, а то је сигурносна копија Виндовс осетљивих датотека. Да бисте обновили Мац, најбоље је користити Тиме Мацхине.
фазе
Део 1 Креирајте тачку враћања
- Отворите мени почетак (

). Кликните на Виндовс логотип у доњем левом углу екрана. -

У овом менију откуцајте обнављање система. Тада ћете на екрану видети мени рестаурације -

Кликните на Креирајте тачку враћања. На врху прозора, икона је у облику монитора. -

Кликните на Створити .... Ова опција се налази у доњем десном углу прозора за враћање. Појави се нови прозор. -
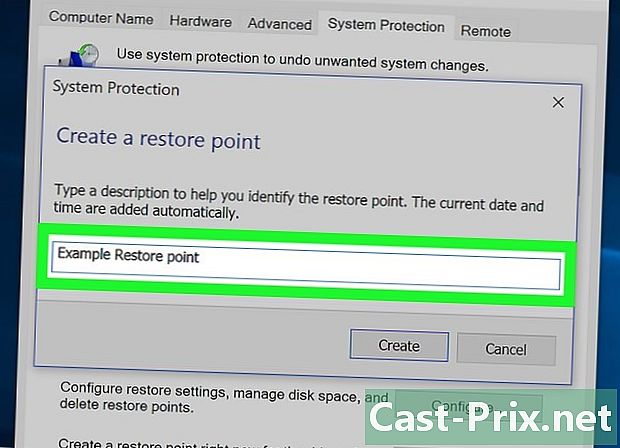
Унесите име тачке враћања. Кликните на поље, а затим унесите име тачке враћања.- Није потребно додавати датум и време, они ће бити аутоматски током операције.
-
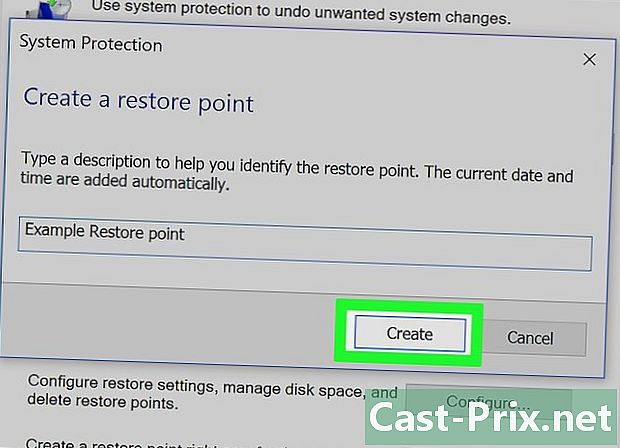
Кликните на створити. Дугме је испод е поља. Имаћете оно што се назива тачка враћања. Процедура може трајати неколико минута. -
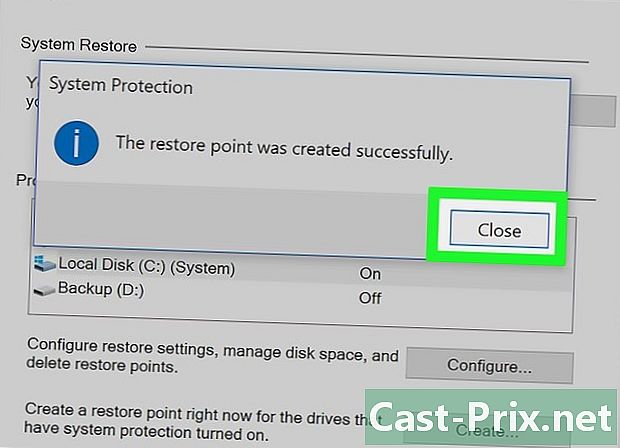
Кликните на близу. Предметно дугме је на дну прозора. -

Кликните на у реду. Ово дугме је на дну прозора. Прозор за враћање система је затворен. Сада можете прећи на саму фазу рестаурације.
Део 2 Вратите систем са радне површине
-
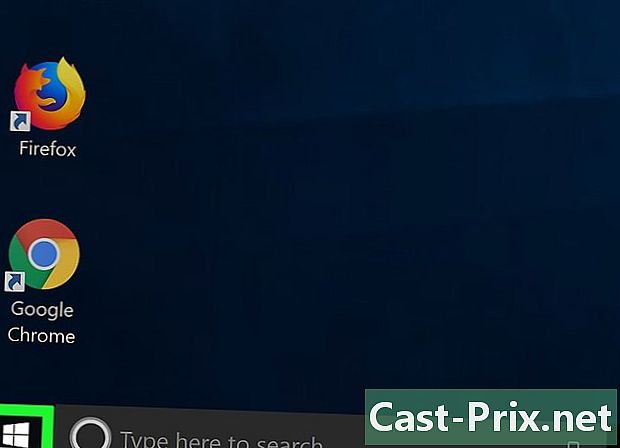
Отворите мени почетак (
). Кликните на Виндовс логотип у доњем левом углу екрана. -
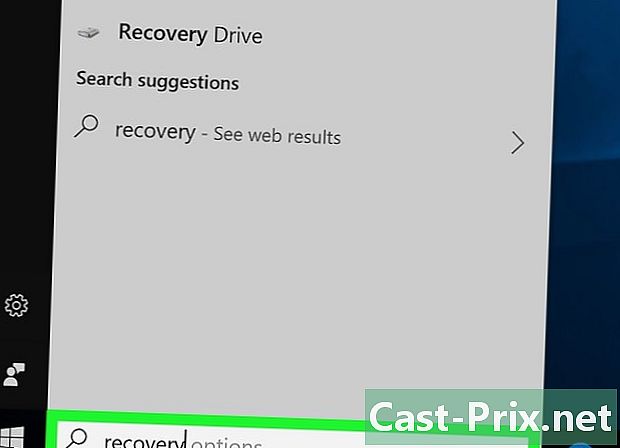
У овом менију откуцајте опоравак. Тада ћете на екрану видети одређени програм за опоравак. -

Кликните на опоравак. Сличица овог гумба на врху прозора је плави монитор. Отвара се одређени прозор. -
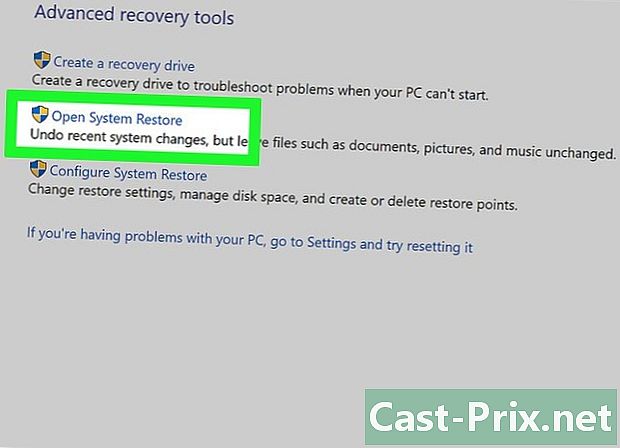
Кликните на Отворите враћање система. Ова веза је на другом положају прозора за опоравак. Пред вама се отвара нови прозор, онај о обнови система. -
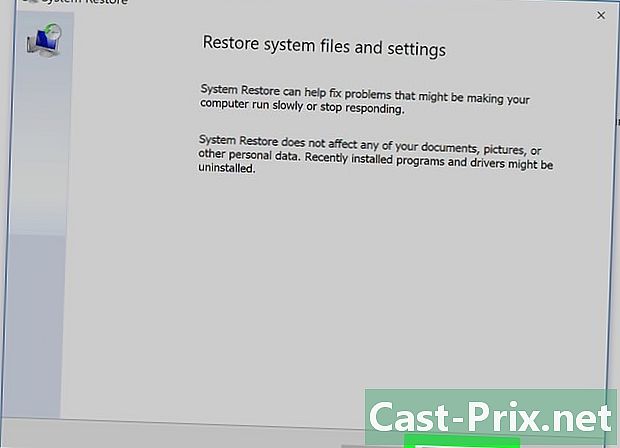
Кликните на следећи. Дугме је уобичајено на дну прозора. -

Изаберите тачку враћања. У средини странице кликните на име тачке враћања. Пре него што одаберете, да бисте избегли грешку, прочитајте датум лево од тачке опоравка. -
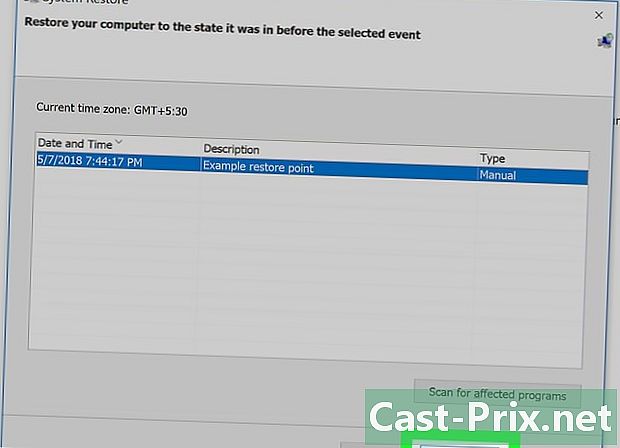
Кликните на следећи. Дугме је на дну странице. -
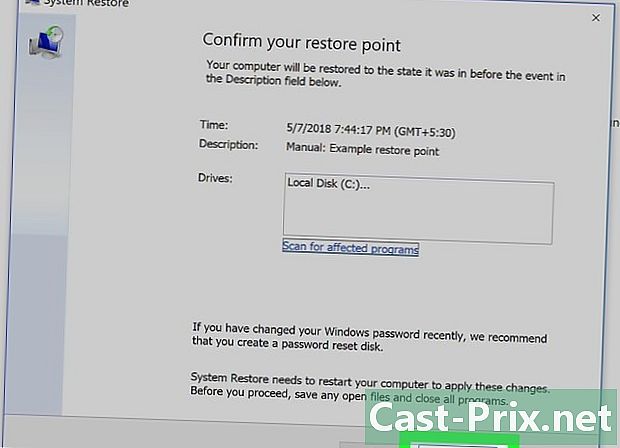
Кликните на завршити. Дугме је на дну прозора за враћање. Ваш Виндовс ПЦ ће вратити систем какав је био изабраног датума. Зависно од величине система који треба да се пресели, мораћете да сачекате неколико десетина минута, чак и сат времена. За то време рачунар ће се поново покренути један или више пута.
Део 3 Вратите систем са напредним подешавањима
-
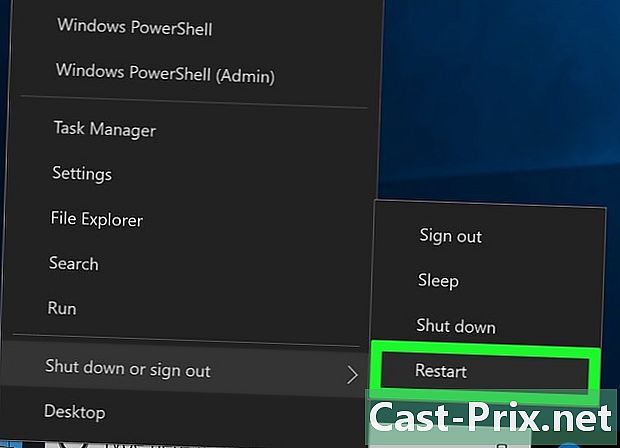
Отворите мени за напредне поставке. Овај мени је врло користан када вам рачунар ради у петљи. Пронађите у овом менију спомен Притисните Ф10 да бисте добили друге опције (или слична формулација). Затим извршите ову команду (овде притисните Ф10).- Ако имате чувени „плави екран смрти“ пред собом, причекајте неколико минута док екран не буде насловљен Изаберите опцију.
- Да бисте отворили мени напредних поставки са радне површине, почетак, кликните на икону ОН / ОФФ у доњем левом углу држите тастер смена док кликнете на покренути. Отпустите кључ смена када се појави екран за напредне опције.
-
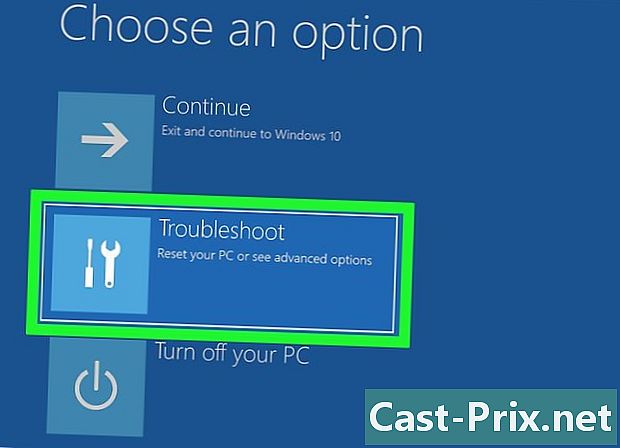
Кликните на помоћ. Његов симбол је одвијач и равни кључ један поред другог. -
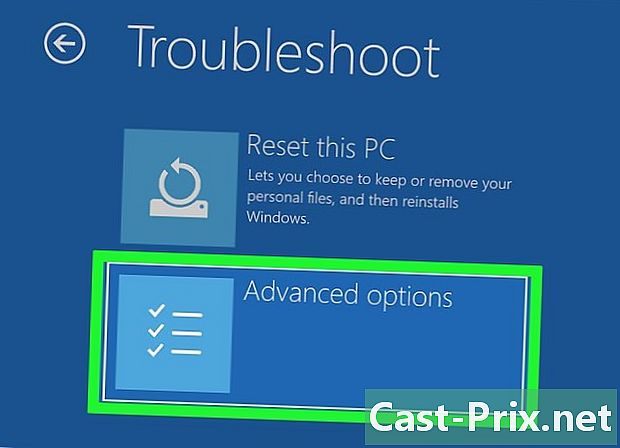
Кликните на Напредне опције. Ово је трећа опција менија која се отворила. -

Кликните на Враћање система. Ова опција је прва на левој страни. Кликом на ово дугме отвара се страница за пријаву у системску обнову. -
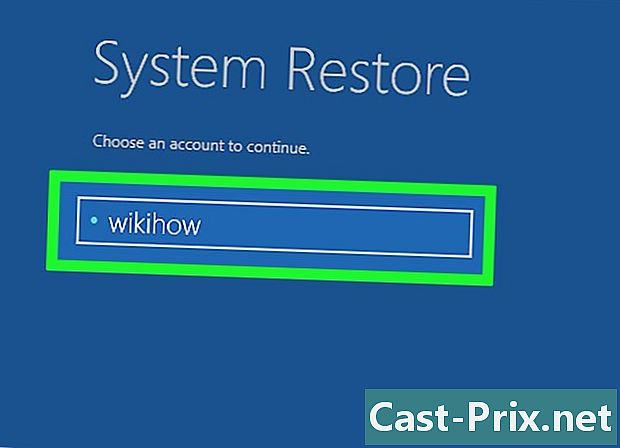
Изаберите свој налог Кликните на име налога. Ако сте једини који користи рачунар, нормално је да видите само један налог. -

Унесите лозинку за свој налог. Ова лозинка нема никакве везе са оном која вам омогућава, на пример, повезивање са вашим Мицрософт налогом ... осим ако нисте узели исту! -
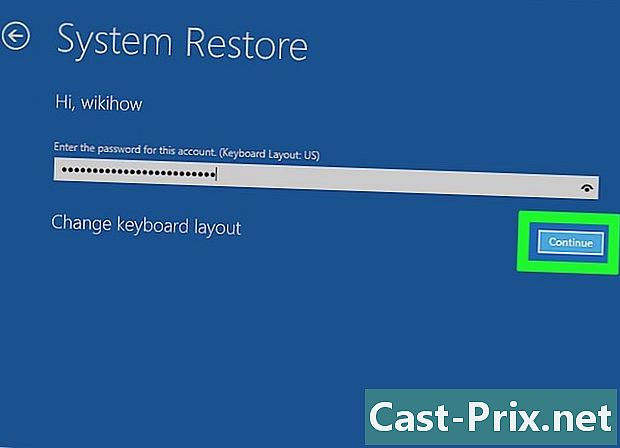
Кликните на наставити. Кликом на ово дугме пријавите се и пријавите се на свој налог. -

Кликните на следећи. Ово дугме је на дну прозора за враћање. -
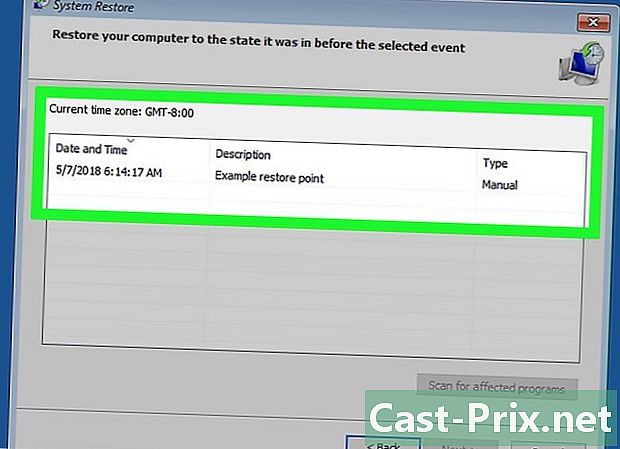
Изаберите тачку враћања. Кликните на тачку враћања која вам одговара. Пре него што одаберете, прочитајте датум лево од тачке опоравка. -
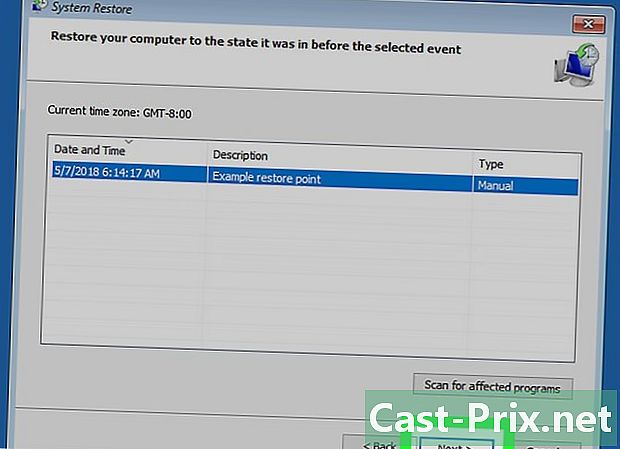
Кликните на следећи. Дугме је на дну прозора. -
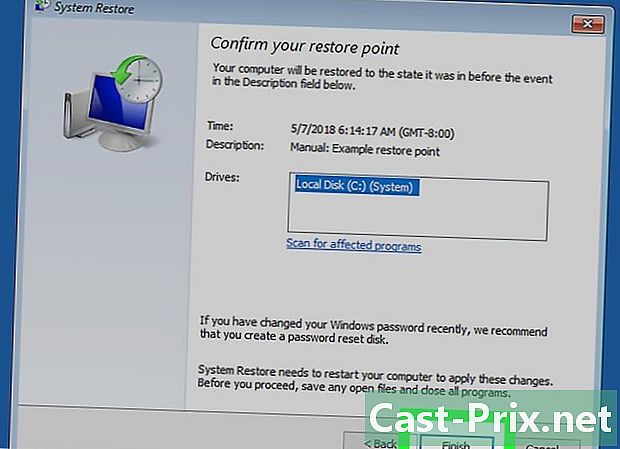
Кликните на завршити. Ова опција је на дну прозора. Зависно од величине система који треба да се пресели, мораћете да сачекате неколико десетина минута, чак и сат времена. За то време рачунар ће се поново покренути један или више пута.

- Ако сте након тачке враћања инсталирали програме, они се неће појавити након враћања, па ћете их морати поново инсталирати.
- Увек је добра идеја да направите тачку за опоравак пре него што унесете неке значајне промене на рачунар, попут промене основног регистра или инсталирања софтвера за који нисте сигурни.
- Обнављање система неће вам омогућити да опоравите избрисане датотеке или мапе: то је враћање, а не сигурносна копија!

