Како направити визиткарту у програму Мицрософт Ворд
Аутор:
Roger Morrison
Датум Стварања:
20 Септембар 2021
Ажурирати Датум:
1 Може 2024

Садржај
У овом чланку: Кориштење предлошкаИзрадите табелеРеференцес
Ако морате да направите визиткарту у журби и немате при руци софистициран софтвер за дизајн, Мицрософт Ворд поседује потребне алате за креирање и штампање визиткарте. Можете да користите предлошке да бисте олакшали поступак, истовремено доносећи свој лични додир или креирајући мапу испочетка. Ако стварате од нуле, користите алат сто да бисте добили одговарајућу величину вашим картицама.
фазе
1. метод Користите образац
-
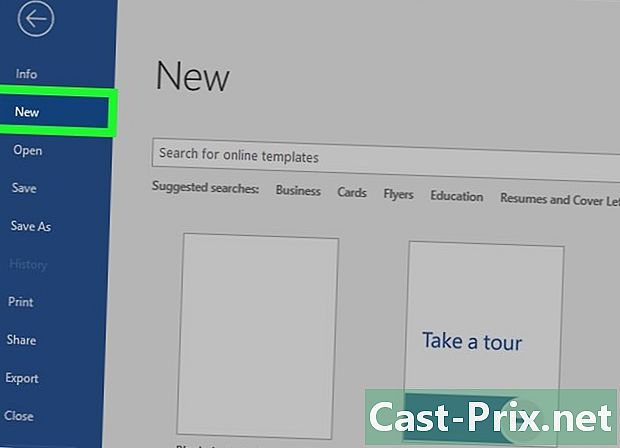
Кликните на мени фајл. Кликните на мени фајл и изаберите нови. Направите нови документ из обрасца визиткарте. То ће вам омогућити да брзо креирате неколико карата професионалног изгледа одједном. -
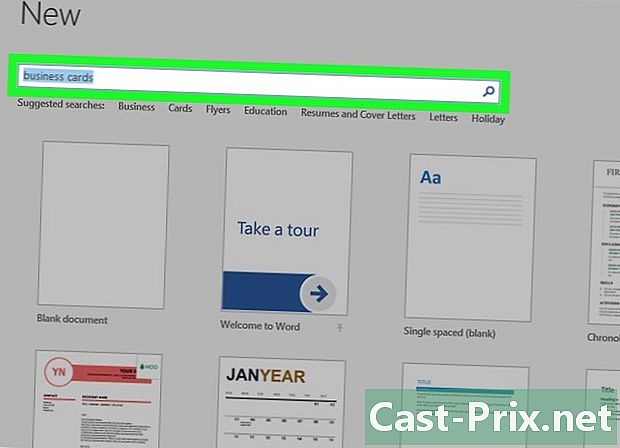
Потражите предлоге визиткарте. Користите поље за претрагу у прозору Нови документ за приказ образаца визиткарта. Биће представљено неколико бесплатних предложака, укључујући хоризонталне и вертикалне мапе. -
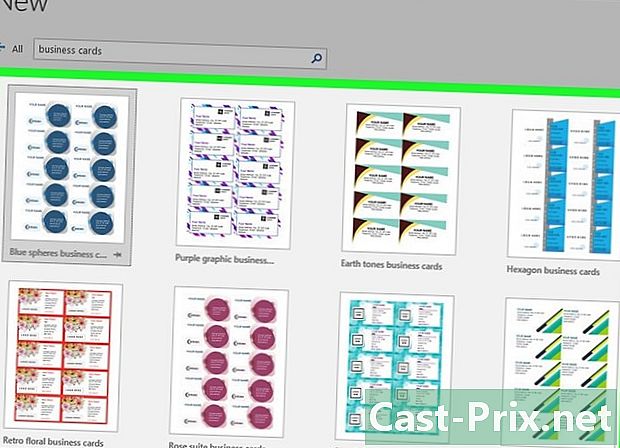
Изаберите модел који желите да користите. Можете промијенити елементе које желите, било да су у боји, слике, фонта или изгледа. Изаберите модел који је најближи мапи коју сте имали на уму и кликните створити или Довнлоад да отворите предложак у програму Ворд. -
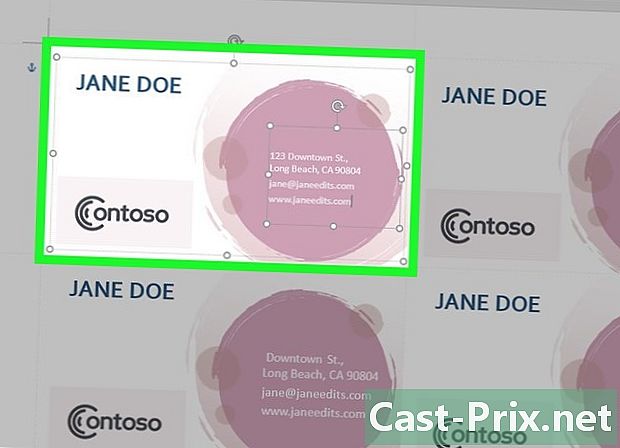
Попуните информативна поља на првој картици. Ако користите Оффице 2010 или новију верзију (и ако је предложак дизајниран за 2010. или новију верзију), видећете свој е на свим картицама на страници. Морате само да испуните прву карту. Међутим, ако предложак није осмишљен тако да аутоматски пуни све картице, мораћете да их испуните једну по једну. -

Промените формат елемената. Можете одабрати било који е са визиткарте и променити њен формат. Можете да промените фонтове, боје, величину и још више, баш као што би то био случај са класичним е.- Пошто је ово визиткарта, провјерите је ли фонт читљив.
-
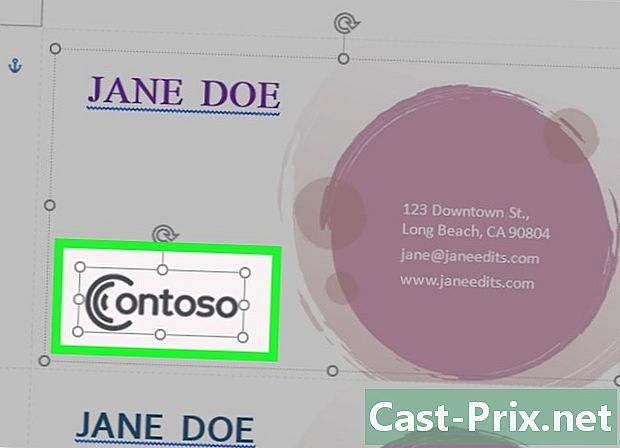
Замените логотип (ако је потребно). Ако образац визиткарте садржи локацију за лого, кликните на њу и замените је својим. Промените величину логотипа тако да се уклапа у мапу и да је начин који желите упркос промени величине. -

Поново прочитајте своју картицу. Проверите да ваша визиткарта не садржи правописне грешке или било шта друго. Ваша карта ће бити прво што ће људи видети о вама и вероватно не желите да оставите лош утисак од самог почетка. -
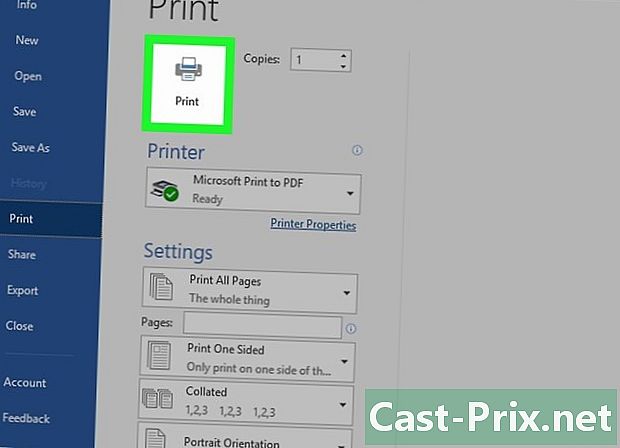
Одштампај своју картицу. Одштампајте своју картицу или пошаљите датотеку у штампарију. Ако планирате да штампате картице код куће, користите бели или потпуно бели премиум папир за штампање и одаберите свој финиш. Већина визиткарта је незавршена, али неки људи воле да буду сјајне. Свака штампарија може да отвори ваш модел и да га одштампа за вас.- Ако купујете папир, проверите да ли је компатибилна са вашим штампачем. Проверите упутства или идите на локацију за подршку за врсту папира који подржавате.
-

Користите прецизан алат за сечење. Једном када су картице одштампане, мораћете да изрежете сваки лист на коме је обично штампано десетак карата. Не користите маказе или друге методе које се састоје од постепеног сечења дуж праве линије. Уместо тога, користите глодалицу или резач папира. Већина штампарских компанија ове алате ставља на располагање купцима или се брину за сечење за њих.- Стандардна величина визиткарте је 8,5 цм к 5,4 цм.
2. метод Направите табелу
-
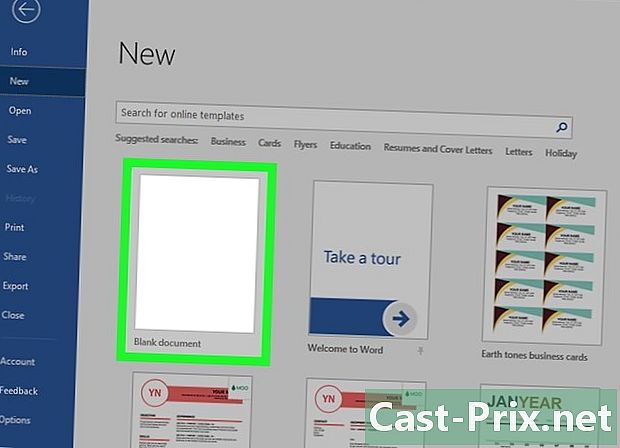
Креирајте нови празан документ. Ако више волите да креирате сопствену визит карту, користите алат сто да олакшају ствари. -
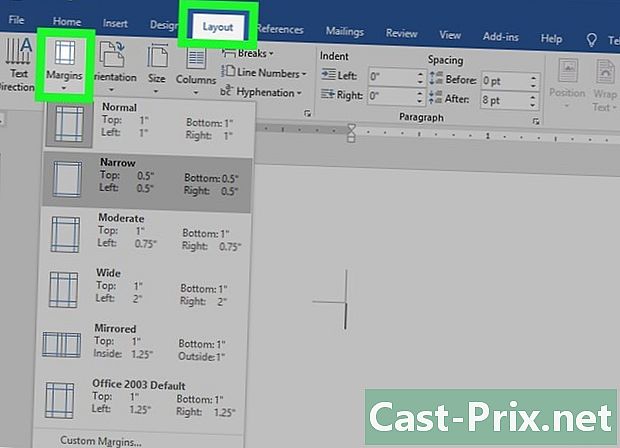
Кликните на картицу Изглед. Кликните на картицу Изглед затим дугме марже. одабрати сузити да бисте створили мање марже од заданих. Карте ће се уклопити на страницу. -
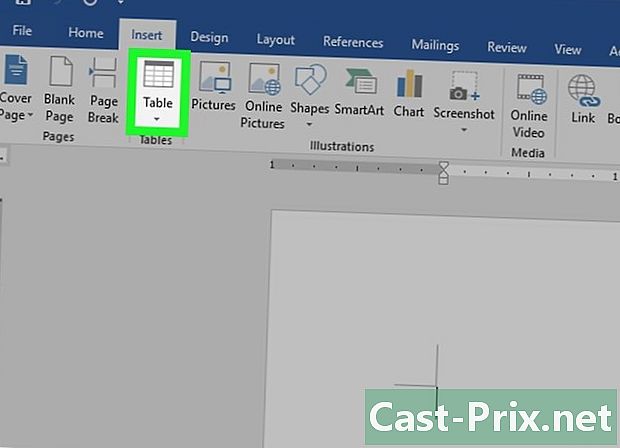
Кликните на картицу уметање. Кликните на картицу уметање затим дугме сто. Решетка ће се појавити испод дугмета. -
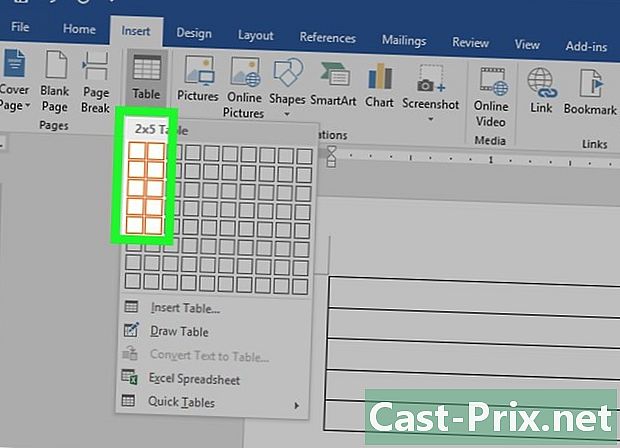
Направите табелу величине 2 к 5. Помоћу решетке уметните низ од 2 ћелије широк за 5 ћелија висок. -
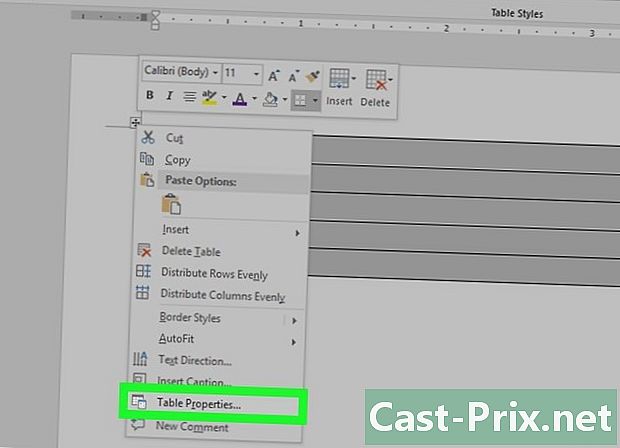
Кликните десним тастером миша на показивач. Кликните десним тастером миша на показивач и изаберите Својства табеле да отворим истоимени прозор. Показивач за одабир појављује се у горњем левом углу табеле када миша пређете мишем преко ње. -
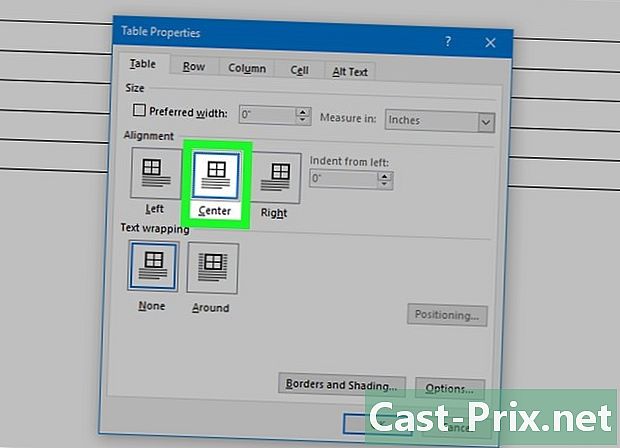
Подесите поравнање табеле на средини. Лакше ћете креирати хоризонталне мапе. -
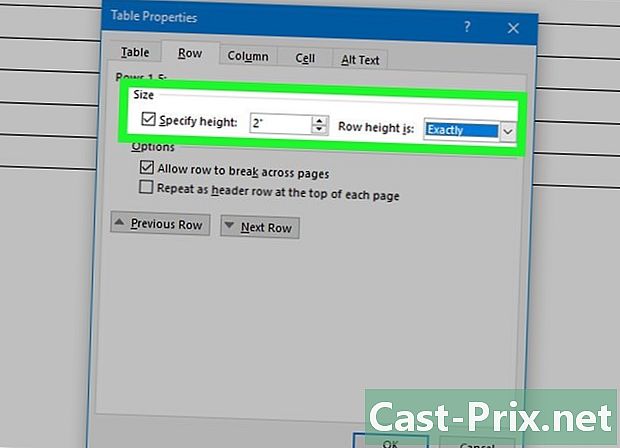
Кликните на картицу линија. Кликните на картицу линија и потврдите поље Наведите висину. уђите 5,4 цм и промените падајући мени у фиксна. -
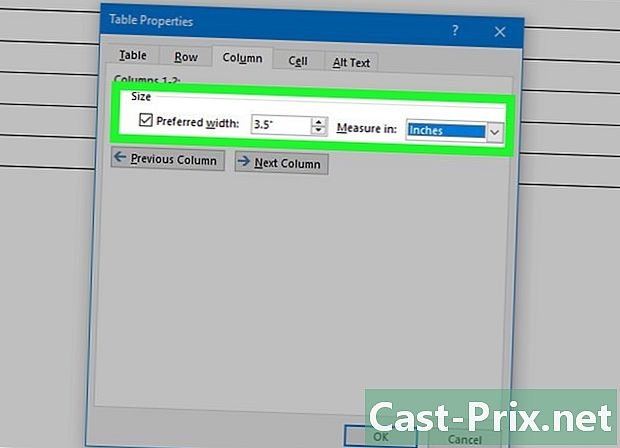
Кликните на картицу колона. Кликните на картицу колона и потврдите поље Жељена ширина. уђите 8,5 цм и промените падајући мени у фиксна. -
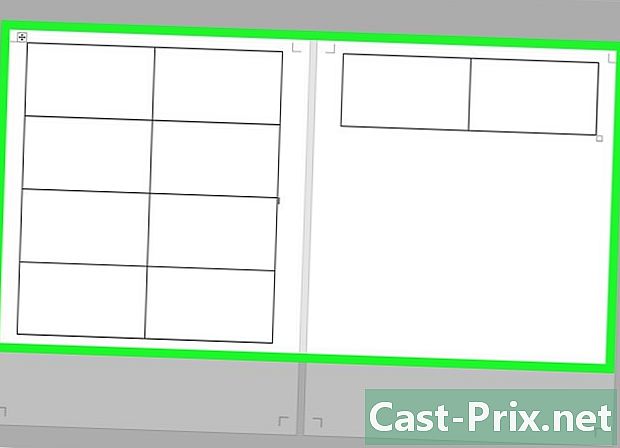
Испитајте своју слику. Сада морате имати табелу подељену у 10 идентичних ћелија величине визиткарте. Ако се графикон не уклапа на страницу, развуците маргине доле. -
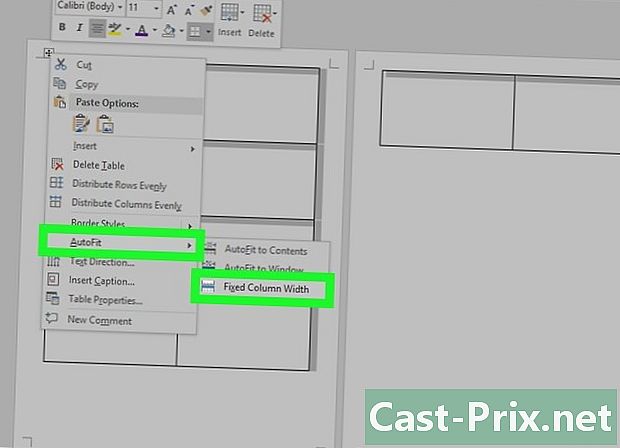
одабрати Аутоматско подешавање. Десним тастером миша поново кликните показивач и кликните на Аутоматско подешавање. одабрати Фиксна ширина колоне како бисте спречили да низ промјени облик док додајете информације у прву ћелију. -

У прву ћелију додајте своје податке. За писање у ћелији можете да користите било који алат за полагање Ворд. Имате могућност да убаците е-слике и слике, промените фонт и боју или извршите било какве промене које желите. -

Поново прочитајте своју картицу. Пре копирања података у друге ћелије, прочитајте картицу да би било грешака или љуски. Ако одложите исправку, мораћете да примените измене на сваку ћелију, али у овој фази морате исправити измене само пре копирања. -

Изаберите прву ћелију. Изаберите прву ћелију ако сте задовољни резултатом. То можете брзо урадити померањем курсора у горњи леви део ћелије док се не појави дијагонална стрелица. Кликните и биће изабран садржај ћелије. Копирајте све у бележницу. -
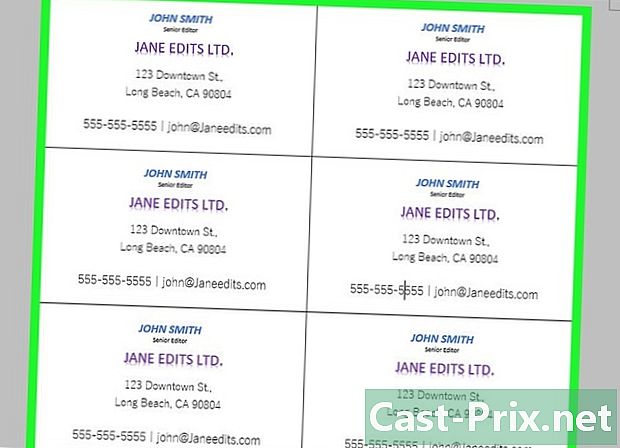
Поставите курсор у следећу ћелију. Поставите курсор у следећу ћелију и залепите информације. Можете кликнути на пасте на картици добродошао или притисните цтрл+в. Информације које сте копирали појавит ће се у ћелији на правим мјестима. Поновите исто за сваку ћелију на страници. -
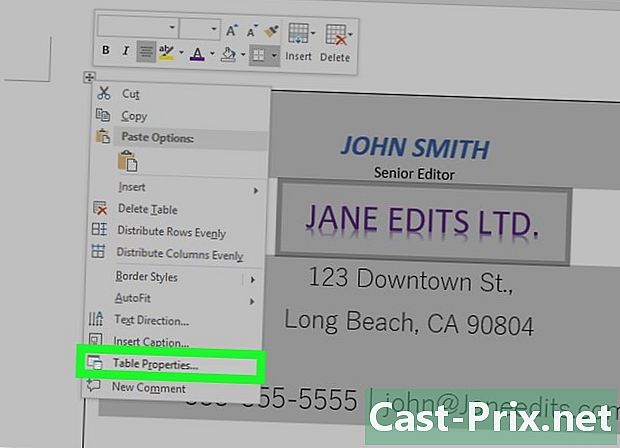
одабрати Својства табеле. Десним тастером миша поново кликните показивач и кликните на Својства табеле. Кликните на Граница и потка затим изаберите не за границу. То ће спречити да се границе ћелија појаве након што се картице исечу. -
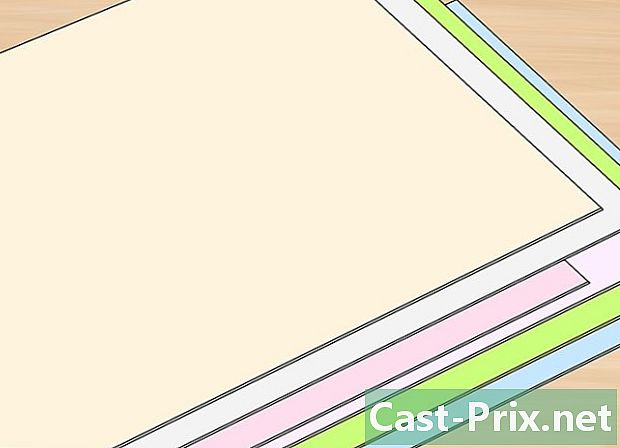
Потражите прави папир. За нове визитке ће вам требати леп папир за штампање. Проверите да ли штампач подржава врсту папира који купујете. Такође можете послати целокупну датотеку у штампарију ради професионалног квалитета штампе. -

Користите прецизан алат за сечење. Избегавајте маказе и друге методе сечења постепено у правој линији. Користите професионални резач папира за оштре, чисте визитке. Стандардна величина визиткарте је 8,5 цм к 5,4 цм.

