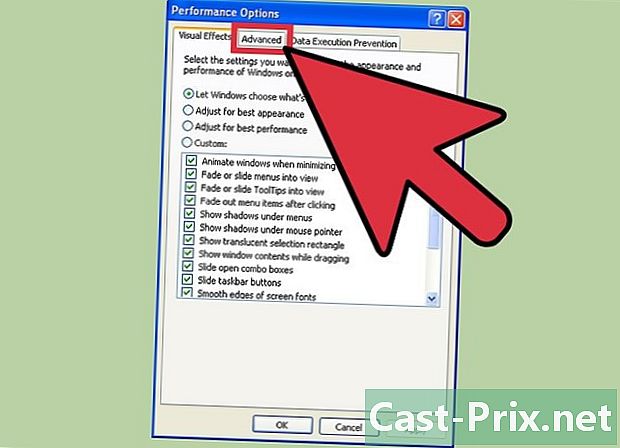Како отворити .еке датотеке на Мац-у
Аутор:
Randy Alexander
Датум Стварања:
28 Април 2021
Ажурирати Датум:
16 Може 2024

Садржај
У овом чланку: Кориштење ВИНЕУсе Боот ЦампРеференцес
Ако сте се пребацили на Мац рачунар након неколико година коришћења Виндовс-а, неке апликације могу да вас изневере. Моћи ћете да покренете Виндовс апликације на Мацу, али ћете морати да инсталирате ВИНЕ, што је бесплатно и бесплатно, или да покренете Виндовс 8 или 10 помоћу Боот Цамп-а који сте добили са вашим Мацом.
фазе
1. метод Користите ВИНО
-

Идите на веб локацију ВинеБоттлер. Помоћу прегледача идите на хттп://винеботтлер.кроненберг.орг/. Вине је прилично напредан програм, али ВинеБоттлер додаје Вине корисничко корисничко сучеље.- Неки програми неће радити под Вине-ом, ако ваши извршни програми одбију рад под Вине-ом, морат ћете користити софтвер Боот Цамп.
-

Кликните на "ВинеБоттлер 1.8-рц4 Девелопмент" дугме. Пронаћи ћете је на средини странице и моћи ћете да се идентификујете са зеленом бојом стрелице која се налази на њој.- Кликните на опцију ВинеБоттлер 1.6.1 стабилан ако је ваш систем старији од Мац ОС Кс Цапитан.
-

Кликните на Довнлоад када сте позвани. Видећете да се појављује страница за огласе. -

Кликните на дугме Продај оглас. То ће се појавити у горњем десном углу вашег екрана након отприлике пет секунди.- Током ових пет секунди, немојте ништа друго да кликнете на овој страници.
- Морат ћете онемогућити блокатор огласа само за ову страницу, у противном нећете моћи преузети софтвер.
-

Сачекајте да се преузимање ВинеБоттлера заврши. Ако се преузимање софтвера не започне у року од 5 секунди, можете га натерати да започне кликом на везу под називом ВинеБоттлерЦомбо_1.8-рц4.дм. -

Инсталирајте ВинеБоттлер. За почетак двапут кликните инсталациону датотеку програма, а затим повуците иконе Вине и ВинеБоттлер заједно у фасциклу названу апликације коју ћете препознати по њеној плавој боји. -

Двапут кликните на извршну датотеку. Ово ће имати ефекат приказивања падајућег менија. -

Изаберите опцију Отвори са. То је на врху падајућег менија. -

Кликните на опцију вино. Требало би да га види у прозору десно или лево од падајућег менија. То ће изазвати приказ аларма. -

Проверите да ли је опција Започните директно унутра проверено. Ако није, кликните на радио дугме са леве стране Започните директно унутра. -

Кликните на Го. Ово је плаво дугме које се налази у доњем десном углу далте које се отворило раније. Програм ће се почети учитавати ако га подржава Вине.- Ако се ваш програм није покренуо под Вине-ом, морат ћете га инсталирати Боот Цамп.
2. метод употребе Боот Цамп-а
-

Проверите да ли имате Виндовс инсталациону датотеку. Мац ОС Боот Цамп долази са вашим Мац рачунаром и подржава Виндовс 8, 8.1 и 10.- Можете да преузмете ИСО датотеку верзије оперативног система Виндовс са веб локације Мицрософт. Морате имати кључ за потврду да бисте користили овај систем.
-

Отворите директоријум услужних програма на Мац рачунару. Да бисте то учинили, кликните на икону лупе која се налази на врху десне стране екрана Мац рачунара. унети комуналне услуге у отвореном дијалогу затим кликните на ову мапу када ће се приказати. -

Двапут кликните на икону Боот Цамп Ассистант. Представља чврсти диск сиве боје. -

Следите упутства на екрану Мац рачунара. Они ће од вас тражити да одаберете инсталациону датотеку за Виндовс, затим одаберите диск на који ћете инсталирати систем и на крају поново покренути свој Мац.- Ако желите да инсталирате Виндовс са УСБ флеш уређаја, од вас ће се тражити да га убаците током процеса.
-

Сачекајте да се Мац поново покрене. По завршетку поставки за покретање система, систем ће затражити да поново покренете свој Мац. Након што се поново покрене, појавиће се екран за инсталирање система Виндовс. -

Одаберите називну партицију БООТЦАМП. Ако инсталирате Виндовс са УСБ флеш уређаја, мораћете да одаберете ону партицију да бисте је инсталирали.- Ако инсталирате Виндовс из ИСО датотеке, Боот Цамп ће аутоматски поделити диск.
-

Следите упутства приказана током инсталације система Виндовс. Процес инсталације и време потребно зависе од верзије оперативног система Виндовс коју инсталирате. На крају ћете морати да поново покренете свој Мац, на исти начин као што сте већ испрали након инсталирања Боот Цамп-а. -

Поново покрените Мац. Држите тастер Опција док покрећете свој Мац. Ово ће довести до учитавања прозора менаџера за покретање система. -

Отпустите кључ Опција. Учините то чим се прикаже прозор менаџера покретања. Овај прозор ће приказати све дискове са којих можете подићи свој Мац. -

Покрените Виндовс на Мац рачунару. Кликните на икону која представља именовану партицију БООТЦАМП затим притисните тастер улазак ваше тастатуре. Виндовс ће се почети учитавати на вашем Мацу. -

Покрените свој извршни програм. Пронађите програм који желите да покренете и двапут кликните на његово име. Све док користите Виндовс, чак и ако се налази у виртуелној машини, извршне датотеке морају покренути одмах након што их двапут кликнете.