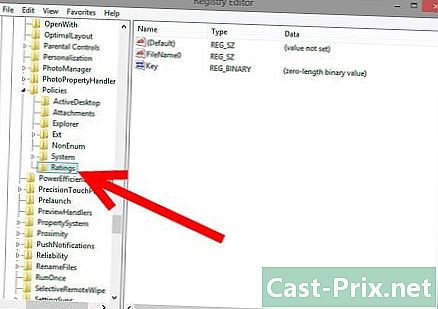Како проверити историју Гоогле-а
Аутор:
Robert Simon
Датум Стварања:
15 Јуни 2021
Ажурирати Датум:
22 Јуни 2024

Садржај
- фазе
- 1. метод Прегледајте историју свог Гоогле налога на рачунару
- 2. метод Прегледајте његову историју Гоогле налога на иПхоне-у
- Трећи метод Прегледајте историју Гоогле налога на Андроид-у
- Метод 4 Погледајте историју Цхроме-а на радној површини
- 5. метод 5. Преглед историје Цхроме-а на мобилном уређају
Било да сте на рачунару или телефону (или таблету), можете проверити Гоогле активност. Такође можете да прегледате и прегледате историју прегледавања Гоогле Цхроме.
фазе
1. метод Прегледајте историју свог Гоогле налога на рачунару
- Отворите страницу Моја активност. Идите на ову страницу у веб прегледачу вашег рачунара.
-

Сигн ин. Кликните на ВЕЗА у средину странице унесите адресу свог Гоогле налога, кликните на СЛЕДЕЋИ, унесите лозинку за свој Гоогле налог и изаберите СЛЕДЕЋИ.- Пређите на следећи корак ако се прикаже страница Моја активност.
-

Погледајте активност свог Гоогле налога. Померите се према доле да бисте видели старије активности. -

Изаберите одређену категорију. Ако желите да видите активност одређеног одељка (нпр. Цхроме), кликните на наслов овог одељка на врху странице. -
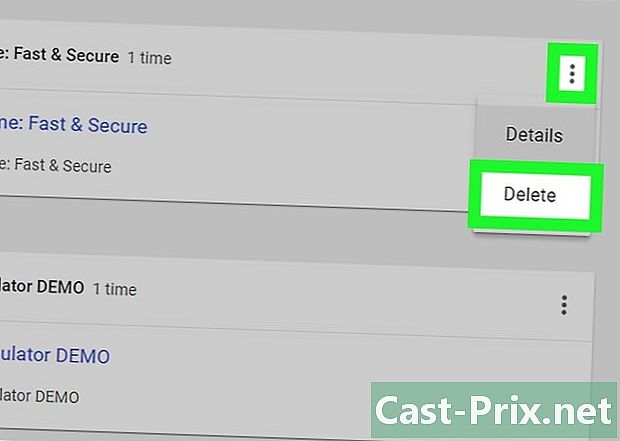
По потреби обришите активности. Да бисте избрисали одређену активност из Гоогле историје, кликните на ⋮ десно од активности, изаберите Уклонити затим у падајућем менију ДЕЛЕТЕ у командном реду. Да бисте избрисали сву Гоогле историју:- одабрати Брисање активности са леве стране;
- изабрати Читав период под насловом Избриши по датуму ;
- кликните на ДЕЛЕТЕ ;
- кликните на ДЕЛЕТЕ у командном реду.
2. метод Прегледајте његову историју Гоогле налога на иПхоне-у
-

Отворите Гоогле. Додирните икону апликације Гоогле која изгледа као црвено, жуто, зелено и плаво „Г“ на белој позадини. -
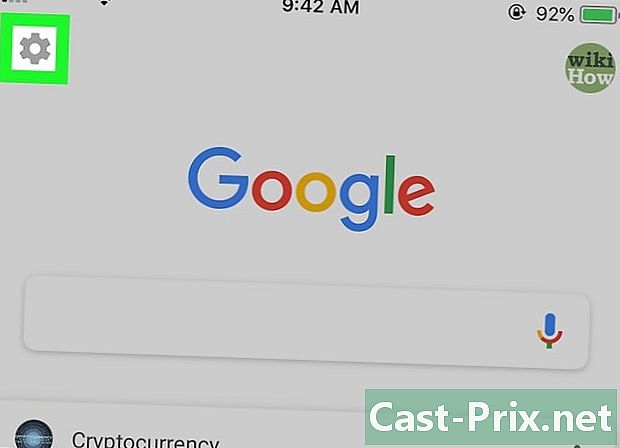
Притисните дугме за подешавање
. Овај точак у облику дугмета налази се у горњем левом делу екрана и отвара нову страницу. -

Померите се према доле до опције историјски. Ова опција је на средини странице. -

Идите на опцију Моја активност. Наћи ћете ову опцију на средини странице историјски. -
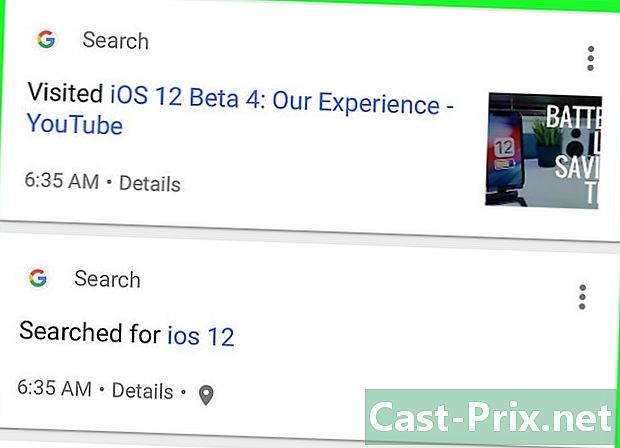
Прегледајте активност на Гоогле налогу. Померите се низ листе активности да бисте видели најстарије. -

По потреби обришите активности. Да бисте избрисали активност из историје Гоогле налога, притисните ⋮ десно од активности, изаберите Уклонити у падајућем менију, а затим притисните ДЕЛЕТЕ.- Такође можете да избришете историју активности Гоогле налога додиром ⋮ у горњем десном углу екрана, одабир Брисање активности, одабиром Читав период под насловом Избриши по датуму затим притисните ДЕЛЕТЕ и коначно ДЕЛЕТЕ када ћете бити позвани.
Трећи метод Прегледајте историју Гоогле налога на Андроид-у
-

Отворите Гоогле. Да бисте отворили апликацију Гоогле, тапните на црвену, жуту, зелену и плаву икону у облику слова „Г“ на белој позадини.- Гоогле апликација је унапред инсталирана на скоро свим Андроид оперативним системима.
-

Притисните ☰. Ова икона се налази у доњем десном углу екрана. -
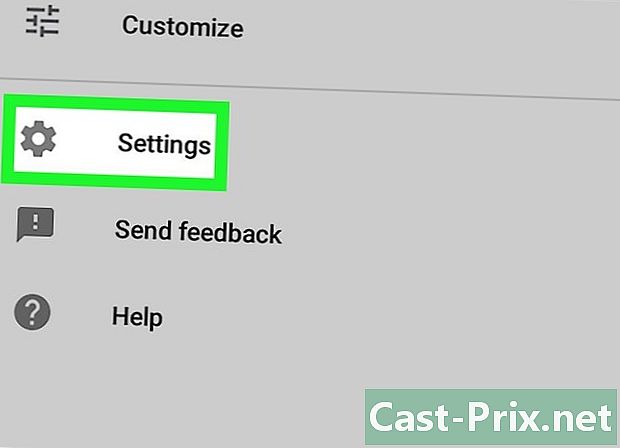
изабрати podešavanja. Ова опција је на крајњем левом делу екрана. -
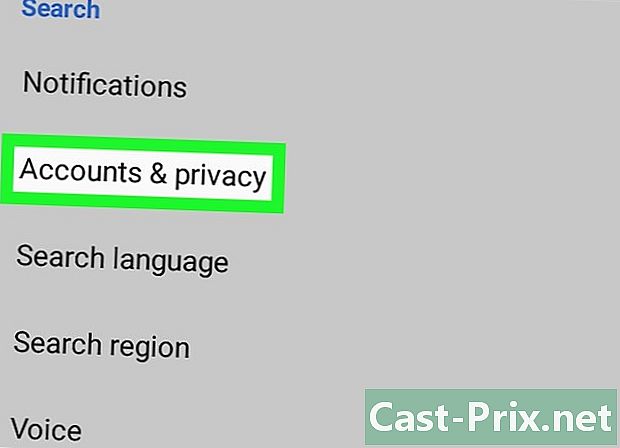
одабрати Подаци и прилагођавање. Ова картица налази се на врху екрана. -

Притисните Моја активност. Ова опција је на дну екрана. Додирните да бисте отворили страницу са активностима Гоогле налога у Цхроме-у.- Ако се од вас затражи да се пријавите, унесите адресу и лозинку за Гоогле налог пре него што пређете на следећи корак.
-
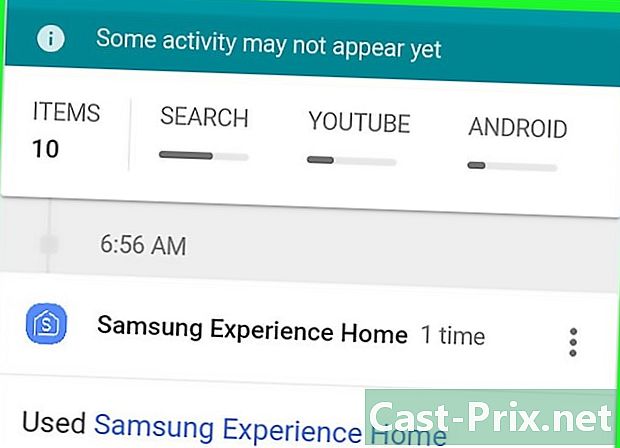
Прегледајте активност на Гоогле налогу. Старије активности можете прегледати листајући кроз листу. -

Изаберите одређену категорију. Ако желите да видите активност одређеног одељка (нпр. Цхроме), додирните заглавље одељка на врху странице. -

Брисање активности. Ако је потребно, можете да избришете активности из историје Гоогле налога додиром ⋮ право активности, избора Уклонити у падајућем менију, а затим одабир ДЕЛЕТЕ у командном реду.- Такође можете да избришете историју активности Гоогле налога додиром ☰ онда Брисање активности > Читав период (под насловом Избриши по датуму) > ДЕЛЕТЕ онда ДЕЛЕТЕ.
Метод 4 Погледајте историју Цхроме-а на радној површини
-

Отворите Гоогле Цхроме
. Икона Цхроме апликације изгледа као црвена, жута, зелена и плава сфера. -

Кликните на ⋮. Ово дугме се налази у горњем десном углу прозора и отвара падајући мени. -

одабрати историјски. opcija историјски је у падајућем менију. Кликните на њу да бисте приказали мени са изборником. -

Кликните на историјски. Ова опција се налази на врху менија цонуел. Отвара страницу историјски. -

Прегледајте историју Цхроме-а. Помичите се кроз историју да бисте прегледали различите ставке. -

Избришите историју ако је потребно. Могуће је обрисати сваки елемент историје појединачно кликом на ⋮ затим одабир Избриши из историје. Међутим, такође можете да избришете сву Цхроме историју следећи ове кораке:- кликните на Избришите податке прегледавања са леве стране;
- осигурај то Историја прегледа проверено;
- одаберите временски интервал који ћете избрисати у пољу раздобље ;
- кликните на Избришите податке при дну прозора.
5. метод 5. Преглед историје Цхроме-а на мобилном уређају
-

Отворите Гоогле Цхроме
. Да бисте отворили Гоогле Цхроме, додирните икону црвене, жуте, зелене и плаве сфере. -

Притисните ⋮. Ово дугме се налази у горњем десном углу екрана и отвара падајући мени. -

одабрати историјски. Ову опцију ћете пронаћи на средини падајућег менија.- Ако не видите опцију историјски, притисните Нова картица у падајућем менију, а затим поново ⋮ пре избора историјски.
-

Прегледајте историју Цхроме-а. Када се отвори страница са Цхроме историјом, можете да се померите да бисте прегледали њен садржај. -

Избришите неке ставке из своје историје. Ако желите да избришете одређене ставке из своје историје, следите доле наведене кораке.- На иПхоне-у : притисните промена у доњем десном углу екрана додирните ставку коју желите да избришете и изаберите Уклонити доле лево.
- На Андроид-у : притисните к десно од сваке ставке коју желите да избришете са странице историје.
-

Избришите сву историју ако је потребно. Ако желите да избришете сву Цхроме историју на телефону или таблету, притисните Избришите податке прегледавања, обавезно опцију Историја прегледа је потврђено, притисните Избришите податке прегледавања онда даље Избришите податке прегледавања када ћете бити позвани.

- Ако ваш прегледач почне да се спорије него обично или ако не приказује одређене веб локације којима имате приступ на другим платформама или прегледачима, уклањање историје и кеша може да реши проблем.
- Брисање историје прегледавања је неповратно.