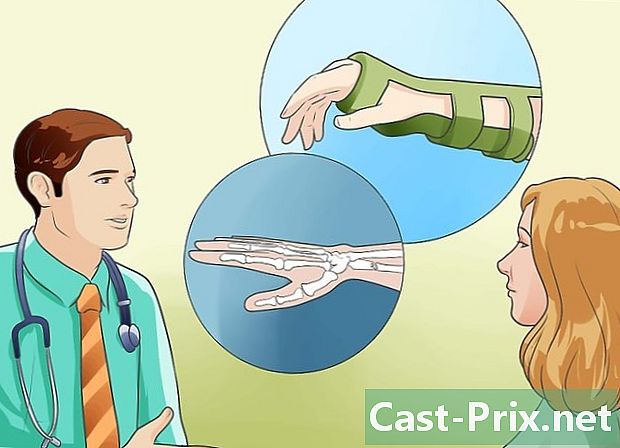Како се користе предлошке за документе у програму Мицрософт Ворд
Аутор:
Lewis Jackson
Датум Стварања:
5 Може 2021
Ажурирати Датум:
1 Јули 2024

Садржај
- фазе
- 1. метод Изаберите предложак у оперативном систему Виндовс
- 2. метод Изаберите предложак на Мац рачунару
- 3. метод Примените предложак на постојећи документ на Виндовс
- Метода 4 Примените предложак на постојећи документ на Мацу
- 5. метод Креирајте образац у Виндовс-у
- 6. метод Креирајте образац на Мацу
Било да се ради о Виндовс рачунарима или Мацу, Мицрософт Ворд нуди могућност избора или стварања образаца. Ово су унапред форматирани документи за одређене сврхе, попут фактура, календара или животописа.
фазе
1. метод Изаберите предложак у оперативном систему Виндовс
- Отворите Мицрософт Ворд. Двапут кликните на белу икону "В" на тамноплавој позадини да бисте отворили Ворд.
-

Потражите предложак. Помичите се по почетној страници програма Мицрософт Ворд да бисте пронашли предложак или упишите упит у траку за претраживање на врху странице да бисте видели резултате.- На пример, ако тражите предлоге за буџетирање, у траку за претрагу откуцајте „будгет“.
- Да бисте пронашли предлошке, морате бити повезани на Интернет.
-

Изаберите предложак. Кликните на предложак који желите да употребите да бисте га отворили у прозору у којем можете детаљније погледати. -

Кликните на створити. Ова опција се налази десно од прегледа модела и отвара је у новом Ворд документу. -

Уредите образац. Већина модела има узорак е који можете заменити брисањем и уносом властитог е.- Такође можете променити изглед многих шаблона (као што су фонт, боја и е величина) без утицаја на почетни изглед шаблона.
-

Сачувајте свој документ. Кликните на фајл у горњем левом делу странице изаберите Сачувај као, двапут кликните на локацију за чување, унесите име документа и кликните запис.- Следећи пут када поново желите отворити овај документ, идите у мапу у коју сте га сачували и двапут кликните на њу.
2. метод Изаберите предложак на Мац рачунару
-

Отворите Мицрософт Ворд. Двапут кликните на икону Ворд апликације која на плавој позадини изгледа као бијело "В". У зависности од ваших подешавања, отвориће се нови документ или ће се приказати главна страница програма Ворд.- Ако се ово отвори почетна страница програма Ворд, идите на корак „Пронађи предложак“.
-

Кликните на фајл. Ова ставка се налази у горњем левом делу екрана и отвара падајући мени. -

одабрати Ново од шаблона. Ова опција се налази на врху падајућег менија фајл. Кликните на њу да отворите галерију шаблона. -

Потражите предложак. Померите се по расположивим предлошцима да бисте видели унапред дефинисане опције или упишите појам за претраживање у посебну траку у горњем десном углу странице.- На пример, да бисте пронашли предлошке рачуна, у траку за претрагу откуцајте „фактура“.
- За тражење образаца морате бити повезани на Интернет.
-

Изаберите модел. Кликните на предложак да бисте отворили прозор за преглед одабраног шаблона. -

Кликните на отворен. Ова опција се налази у прозору за преглед и отвара модел као нови документ. -

Уредите образац. На већини модела пронаћи ћете узорак е који можете заменити сопственим садржајем.- Такође можете променити изглед већине образаца (попут фонта, боје или величине е) без оштећења.
-

Сачувајте свој документ. Кликните на фајл > Сачувај као, унесите име које желите дати свом документу и одаберите запис.
3. метод Примените предложак на постојећи документ на Виндовс
-

Отворите Мицрософт Ворд документ. Двапут кликните на документ у који желите да примијените предложак.- Овај трик делује само за недавно отворене моделе. Ако нисте недавно отворили модел који желите да користите, отворите га и затворите пре него што наставите.
-

Кликните на фајл. Ова опција се налази у горњем левом делу странице. -

одабрати opcije. opcije налази се у доњем левом делу странице фајл. -

Идите на картицу допуна. Ова картица налази се у левом бочном окну прозора opcije. -

Кликните на падајуће поље управљати. Налази се на дну странице допуна и отвара падајући мени. -

одабрати модели. Ова опција је на средини падајућег менија. -

Кликните на домет. Дугме Го је десно од падајућег поља управљати. -

изабрати кравата. Ова опција се налази у горњем десном делу странице. -

Изаберите предложак. Кликните на модел који желите да користите. -

Кликните на отворен. отворен је на дну прозора модели и отвара одабрани предложак. -

Означите поље Аутоматско ажурирање стилова докумената. Овај оквир се налази под називом модела при врху странице. -

Кликните на у реду при дну прозора. Изглед вашег шаблона биће примењен на документ. -

Сачувајте свој документ. Кликните на фајл у горњем левом делу странице изаберите Сачувај као, двапут кликните на локацију за чување, унесите име документа и кликните запис.
Метода 4 Примените предложак на постојећи документ на Мацу
-

Отворите Мицрософт Ворд документ. Двапут кликните на документ који желите да отворите.- Ово ће радити само за недавно отворене моделе. Ако нисте недавно отворили модел који желите да користите, прво га отворите и затворите пре него што наставите.
-

Кликните на алат. Ова опција се налази на левој страни Мац-ове траке менија. Кликните на њу да отворите падајући мени.- Ако не видите опцију алат, кликните на Мицрософт Ворд прозор да бисте га приказали.
-

одабрати Модели и допуне. Ову опцију ћете пронаћи на дну падајућег менија. Кликните на њу да отворите прозор. -

Кликните на кравата. кравата је на прозору Модели и допуне. -

Изаберите модел. Кликните на предложак који желите да примените на свој документ. -

Кликните на отворен. Изглед шаблона биће примењен на ваш документ. -

Сачувајте свој документ. Кликните на фајл > Сачувај као, унесите име документа и кликните запис.
5. метод Креирајте образац у Виндовс-у
-

Отворите Мицрософт Ворд. Двапут кликните на икону програма Мицрософт Ворд која изгледа као бело "В" на тамноплавој позадини.- Ако желите да креирате предложак из постојећег документа, двапут кликните документ и пређите на корак „Уреди свој документ“.
-

Кликните на модел Празан документ. Пронаћи ћете га у горњем левом делу прозора Ворд. -

Уредите документ. Све промјене распореда које направите (на примјер, размак, величина е или фонт) примијенит ће се на ваш модел.- Ако креирате предложак из постојећег документа, вероватно нећете морати ништа да уређујете.
-

Кликните на фајл. Ова картица налази се у горњем левом делу странице. -

одабрати Сачувај као. Ова опција се налази на врху прозора Цонуелле фајл. -

Изаберите резервну локацију. Двапут кликните на фасциклу или сачувајте локацију да бисте сачували предложак. -

Преименујте модел. Упишите назив којем желите дати свој модел. -

Омотавање поља тип. Под поље је посвећено имену датотеке. Кликните на њу да отворите падајући мени. -

Кликните на Ворд Темплате. Ова опција се налази на врху падајућег менија.- Ако у документ убаците макрое, можете и да кликнете Ворд Темплате који подржавају макрое.
-

одабрати запис. Ово дугме је у доњем десном углу прозора и омогућава вам да сачувате предложак.- Ако желите, предложак ћете моћи да примените на друге документе.
6. метод Креирајте образац на Мацу
-

Отворите Мицрософт Ворд. Да бисте отворили апликацију, двапут кликните на белу икону "В" на тамноплавој позадини.- Да бисте створили предложак из постојећег документа, двапут кликните на предметни документ и одмах наставите на корак „Уреди свој документ“.
-

Идите на картицу нови. kartica нови налази се у горњем левом делу почетне странице.- Ако нема почетне странице, идите на картицу фајл затим кликните на Ново од шаблона.
-

Изаберите модел Празан документ. Изгледа као бела кутија и омогућава вам да креирате нови Ворд документ. -

Уредите документ. Промјене изгледа које направите (на примјер, размак, величина е или фонт) примијенит ће се на ваш модел.- Вероватно неће бити потребно ништа мењати ако креирате предложак из постојећег документа.
-

Кликните на фајл. Ова опција се налази у горњем левом делу странице. -

одабрати Сачувај као предложак. opcija Сачувај као предложак је у падајућем менију фајл. -

Унесите име за свој модел. Упишите назив којем желите дати свој модел. -

Повуците мени надоле Формат датотеке. Налази се на дну прозора и отвара падајући мени. -

Кликните на Мицрософт Ворд образац . Ова опција је у падајућем менију, а прати је проширење „.дотк“.- одабрати Мицрософт Ворд образац који подржава макрое ако у свој документ ставите макрое.
-

Кликните на запис. Ово је плаво дугме на дну прозора. Кликните на њега да бисте сачували свој предложак.- Шаблон можете применити на друге документе ако желите.

- Предлошци су посебно корисни за креирање фактура или брошура.
- Не морате да плаћате моделе.