Како се користи Оффице Абсенце Манагер у програму Мицрософт Оутлоок
Аутор:
Randy Alexander
Датум Стварања:
27 Април 2021
Ажурирати Датум:
1 Јули 2024
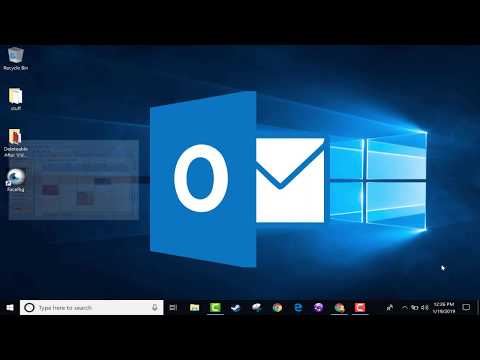
Садржај
- фазе
- Метод 1 Изгледи 2010/2013
- Метод 2 Оутлоок 2007
- Метод 3 Оутлоок 2003
- Метод 4 Пошаљите аутоматски одговор без Екцханге налога
Ако требате да будете удаљени из своје канцеларије неко време или планирате да одете на одмор, можда ћете желети да обавестите људе који вам шаљу е-пошту о вашем одсуству. Чак и ако немате Екцханге налог, можете слати аутоматске одговоре креирањем неких правила.
фазе
Метод 1 Изгледи 2010/2013
- Омогући аутоматске одговоре Изаберите Екцханге фасциклу. Изаберите ову фасциклу у својој библиотеци. Морате да сте изабрали Екцханге фасциклу да бисте видели опцију аутоматског одговора. Отворите мени „Аутоматски одговор (ван уреда)“. Можете га пронаћи кликом на мени Датотека и одабиром опције Информације.
-
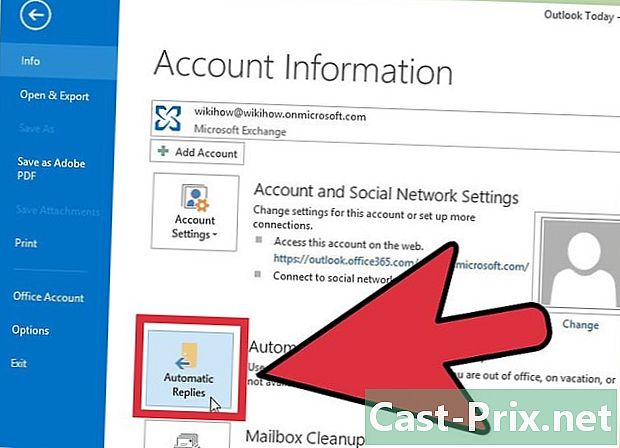
Конфигуришите своје аутоматске одговоре. У менију за аутоматски одговор одаберите потврдни оквир „Пошаљи аутоматске одговоре“. Можете поставити када чаробњак треба да буде активан тако што ћете потврдити одговарајући оквир и одредити жељене датуме. -
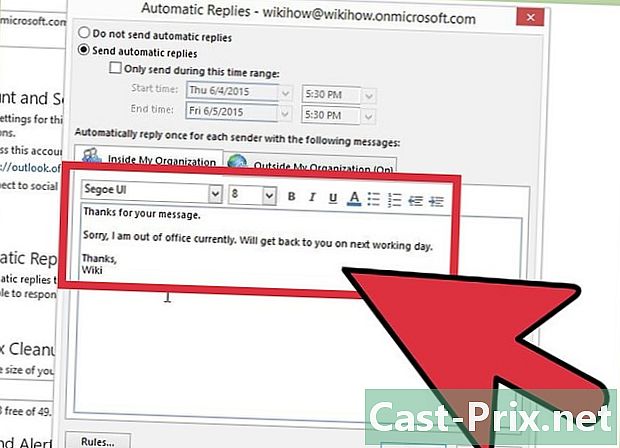
Напишите свој одговор. За е-поруке послате са вашег Екцханге сервера користите мени „У мојој организацији“. Да бисте одговорили на писма која су примљена од било кога другог, користите мени „Изван моје организације“. Када сте задовољни својим одговорима, кликните ОК. -
Онемогући аутоматске одговоре. Ако поставите датуме за омогућавање аутоматског одговора, чаробњак ће се аутоматски искључити када истекне време. Ако не конфигуришете одређени период, чаробњак ће остати активиран док не отворите мени „Аутоматски одговор“ и не изаберете „Не шаљи аутоматски одговор“.
Метод 2 Оутлоок 2007
-
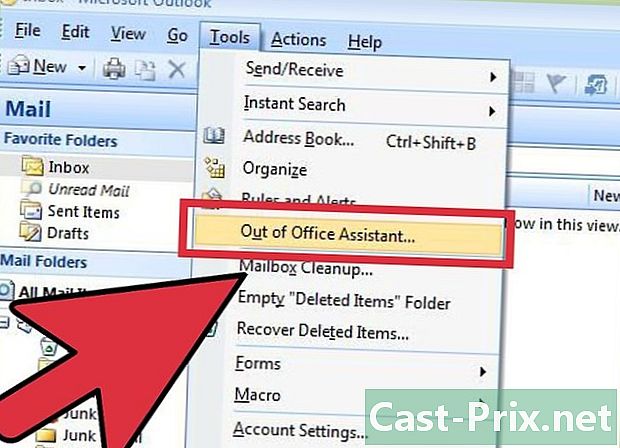
Активирајте Оффице Манагер. Кликните на мени Алати. У менију Тоолс изаберите „Оут оф Оффице Ассистант“. Потврдите избор у пољу „Пошаљи аутоматске одговоре изван службе“. Период активације менаџера можете подесити потврдним оквиром да конфигуришете одређено вријеме. -
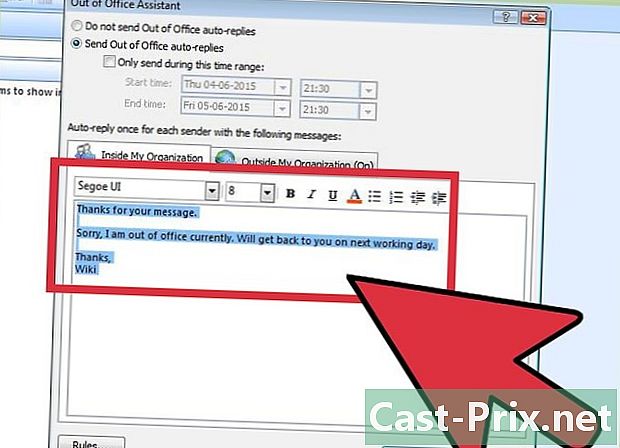
Напишите свој одговор. За пошту послату са вашег Екцханге сервера користите мени „У мојој организацији“. Да бисте одговорили на пошту коју је послао било ко други, користите мени "Изван моје организације". Када сте задовољни својим одговором, кликните ОК. -
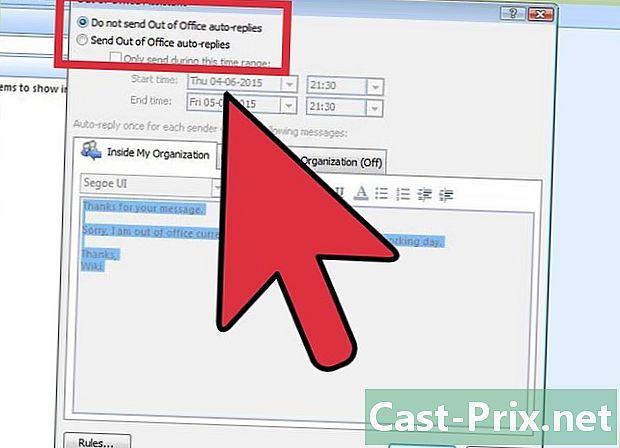
Онемогућите менаџера ван уреда. Ако подесите период за слање аутоматских одговора, менаџер ће се аутоматски деактивирати када се период заврши. Ако не поставите период активације, он ће бити активан док не отворите мени за аутоматско одговарање и не изаберете „Не шаљи аутоматске одговоре ван уреда“.
Метод 3 Оутлоок 2003
-
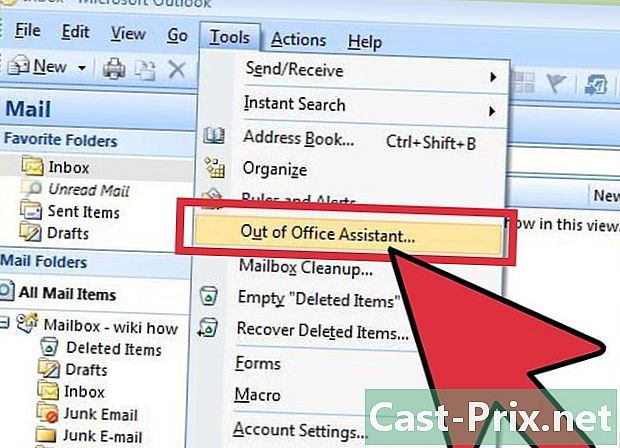
Активирајте Оффице Ассистант. У менију Тоолс изаберите чаробњака Оут оф Оффице. Означите поље „Тренутно сам изван канцеларије“. -

Напишите свој одговор. У оквир под називом „е аутоматског одговора који се једном шаље сваком пошиљаоцу:“ унесите одговор за слање. -
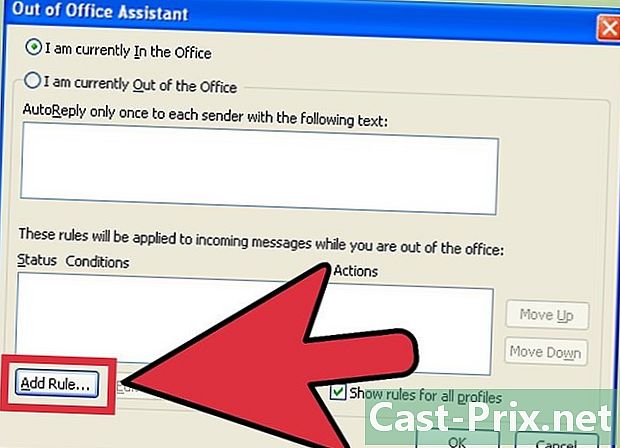
Додајте правила. Правила можете да додате свом менаџеру, на пример за пренос с с неког пошиљатеља на другог примаоца. Кликните на дугме "Додај правило ..." да бисте конфигурирали прилагођено правило. На пример, могли бисте да креирате правило које вам омогућава да преносите пошту са одређеног купца на вашег пословног партнера како не бисте пропустили важну преписку док сте у одсуству. -

Онемогућите помоћника ван службе. Чаробњак ван уреда остаће активан док не отворите мени за аутоматско одговарање и не изаберете „Не шаљи аутоматске одговоре ван уреда“.
Метод 4 Пошаљите аутоматски одговор без Екцханге налога
-
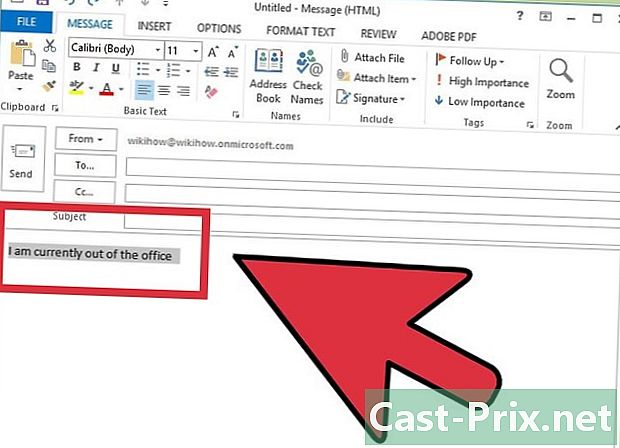
Креирајте свој модел. Без Екцханге налога, опције аутоматског одговарања нису доступне. И даље је могуће конфигурирати аутоматски одговор из предлошка и неких правила. Започните креирањем новог. Ово ће бити ваш шаблон за аутоматски одговор.- Изаберите предмет који укратко објашњава ситуацију. На пример "ван уреда у
". Такође можете да напишете речи „аутоматски одговор“ у тему да бисте одмах обавестили примаоца да је одговор аутоматски. - Напишите кратак. У тело те особе напишите генерала који се може пријавити било ком примаоцу. Реците нам како је могуће контактирати вас или кога другог контактирати због вас.
- Изаберите предмет који укратко објашњава ситуацију. На пример "ван уреда у
-

Сачувајте свој модел. Када сте задовољни, кликните на „Спреми као ...“ из падајућег менија „Спреми као“ и изаберите „Предложак Оутлоок“. Ово ће датотеку сачувати као предложак који се отвара у програму Оутлоок. -

Креирајте правила. Да би систем за аутоматско реаговање исправно радио, морат ћете дефинирати нека правила за аутоматизацију процеса. У програму Оффице 2003/2007 кликните на мени Алати и изаберите „Правила и обавештења“. У програму Оффице 2010/2013 кликните на мени Филе (Датотека), изаберите Информатион (Информације), а затим изаберите ставку Правила и обавештења. Ово ће отворити мени „Правила е-поште“.- Кликните на "Ново правило". Од вас ће се тражити да изаберете предложак. У одељку „Почните од празног шаблона или правила“, потврдите „Провери када стигну“. Кликните на дугме Даље.
- Дефинишите који од њих захтевају одговор. Ако желите да одговорите на сваку потврду у вашем подручју, потврдите поље „где се појавим у пољу„. Ово поље можете ограничити означавањем одређених пошиљатеља или маилова који садрже одређене речи у објекту или телу те јединице. Након одабира кликните на дугме Даље.
- Учитајте свој модел. Означите потврдни оквир „Одговори помоћу одређеног предлошка“ у следећем прозору да бисте учитали онај који сте креирали мало раније. Кликните на линк у опису за "одређени модел". Отвориће се дијалошки оквир са питањем где се налазе модели. Изаберите „Кориснички предлошци у системским датотекама“. Отворите онај који сте креирали мало раније.
- Конфигуришите своје изузетке. Када се предложак учита, можете подесити услове за које не желите да се шаље аутоматски одговор, на пример одређеног примаоца или одређене врсте с. Након одабира кликните на дугме Даље.
- Наведите своје правило. Пре завршетка операције, морат ћете дати име свом правилу. Употријебите име које се лако памти како бисте брзо искључили правило у будућности. Означите поље „Омогући ово правило“ да бисте га омогућили, а затим кликните Доврши.
-

Онемогућите правило. Када се вратите у канцеларију, правило можете деактивирати тако што ћете поново отворити мени „Правила и обавештења“. Изаберите правило ван уреда које сте креирали и које се налази на листи ваших активних правила, а затим кликните на дугме Избриши.

- Организација обично представља вашу компанију и чине је људи који имају Екцханге налог на истом серверу као и ваш.
- Мени Алатке појављује се у главном прозору програма Оутлоок. То је исти прозор који се појављује када покренете Оутлоок и укључује меније Филе, Едит, Виев, Сенд / Рецеиве, Ацтион и Хелп. Не постоји мени Алатке за креирање и преглед опција као што су с, контакти или задаци.
- Када је одабран оквир „Пошаљи аутоматски одговор особама изван моје компаније“, поред назива менија приказује се „Укључено“ поред „моје организације“.
- Прималац мора да буде присутан у фолдеру Контакти на Екцханге серверу. Ако контакти постоје само у фасцикли која је део датотека личних датотека (.пст), аутоматски одговор неће бити послан.

