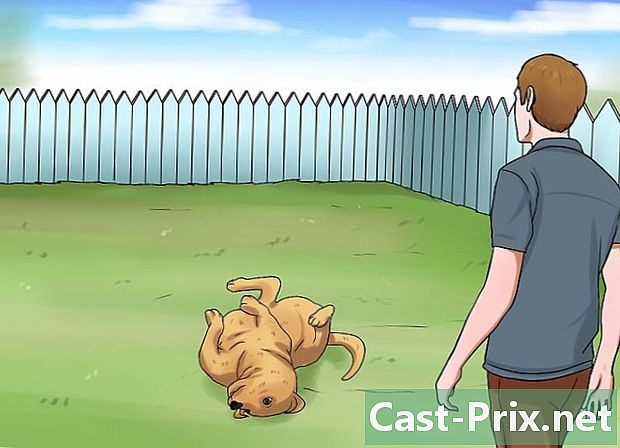Како се користи Стар Аллианце Навигатион Апп за иПад
Аутор:
Monica Porter
Датум Стварања:
20 Март 2021
Ажурирати Датум:
1 Јули 2024

Садржај
- фазе
- 1. део Преузмите Стар Аллианце Навигатор
- Део 2 Пронађите лет
- Део 3 Креирајте путовање
- Део 4 Проверите стање лета
- Део 5 Погледајте више информација
Апликација за навигацију Стар Аллианце олакшава претрагу различитих летова и рута из мреже Стар Аллианце од 28 авиокомпанија и њихових придружених чланица. Као што је наведено на Википедиа.орг, авиокомпаније чланице Стар Аллианце опслужују 1269 аеродрома у више од 190 земаља, што Стар Аллианце чини највећим постојећим авио-савезом. Помоћу апликације за навигацију можете да претражујете летове, креирате путовања, прегледате статус лета, читате информације о различитим аеродромима и салонима и сазнате више о авиокомпанијама. Не треба вам рачунар за планирање ваших следећих пословних путовања или одмора. Апликација за иПад је дивно дизајнирана и веома је једноставна за употребу.
фазе
1. део Преузмите Стар Аллианце Навигатор
-

Покрените Апп Сторе. Додирните икону Аппле Сторе на вашем иПад-у да бисте је покренули. -

Потражите апликацију Стар Аллианце. тип Стар Аллианце у пољу за претрагу. -

Преузмите Стар Аллианце Навигатор. Пронађите апликацију и преузмите је. Притисните дугме инсталирати поред апликације да бисте је инсталирали.- Ова апликација је бесплатна.
-

Покрените Стар Аллианце Навигатор. Пронађите апликацију на вашем иПаду. Лицона има црну позадину са логотипом Стар Аллианцеа. Притисните за отварање. Дочекаће вас прелепо сучеље глобуса у ротацији.
Део 2 Пронађите лет
-

Потражите лет. На почетном екрану се на левој страни налази панел са менијима. Притисните Претрага лета а на средини екрана ће се појавити мали прозор за параметре претраге. -

Изаберите између Један начин и За повратно путовање. У прозору претраживања лета додирните горње картице да бисте изабрали између Један начин и За повратно путовање. Одговарајућа поља биће дата за одговарајућу врсту лета.- Главна разлика између Један начин и За повратно путовање је датум повратка.
-

Наведите порекло. У обрасцу за претрагу упишите место поласка. То може бити назив аеродрома поласка или његов трословни код. -

Наведите одредиште. У обрасцу за претрагу пронађите поље À и унесите своје одредиште. Овде идете. То може бити назив аеродрома одредишта или његов трословни код. -

Одаберите датум одласка. У обрасцу за претрагу пронађите поље одлазак и одредите жељени датум поласка. Појавиће се мени календара.- Прегледајте календар да бисте изабрали датум.
- Додирните датум да бисте испунили поље.
-

Подесите датум повратка. У обрасцу за претрагу пронађите поље повратак и подесите жељени датум повратка. Појавиће се мени календара.- Прегледајте календар и изаберите омиљени датум.
- Додирните датум да бисте испунили поље.
- Ово је неопходно само ако сте одабрали опцију За повратно путовање у другом кораку. У супротном, овај корак можете прескочити.
-

Подесите начин приказивања. У обрасцу за претрагу пронађите поље Поредај по и изаберите метод рангирања са листе. Ово поље дефинише редослед приказивања резултата.- Можете бирати између Портс оф Цалл, трајање, одлазак, или долазак.
-

Пронађи летове. Започните претрагу притиском плавог дугмета претрага. Ово је једино дугме на дну обрасца за претрагу. -

Изаберите лет. Приказаће се летови који одговарају вашим параметрима претраживања. Померите се да бисте одабрали лет који желите.- Логотипи компанија приказали би резултате на левој страни ради лакше идентификације.
- Вријеме поласка, вријеме доласка, укупно трајање лета, број спуштања и аеродроми за везу биће приказани за сваки лет.
-

Прочитајте детаље лета. Када бирате лет, притисните га. Више детаља о лету биће приказано одмах испод одабраног лета. Детаљи заустављања биће приказани за сваку групу.- Осим података приказаних у кораку 9, такође ћете моћи да видите компаније, бројеве лета, укупну удаљеност лета, типове и моделе авиона.
-

Урадите нову претрагу. Ако желите да истражите друге поставке лета, притисните дугме Нова претрага при дну прозора. Бићете преусмерени на страницу за претрагу лета из корака 3.
Део 3 Креирајте путовање
-

Додајте лет излету. Настављајући од корака 10 другог дела, ако одлучите да додате овај лет свом путовању, налази се дугме са ознаком Додај на моје путовање одмах након детаља лета. Ако га притиснете, одвећете се до новог прозора. -

Додајте још један лет излету. Ако у путовање желите додати још један лет, притисните прво дугме са ознаком Додајте још један лет. Бићете преусмерени на образац за претрагу. Попуните оригинално, одредишно и датумско поље у складу с тим и започните претрагу притиском плавог дугмета Нађи лет. -

Изаберите лет. Приказаће се резултати лета који одговарају вашим параметрима претраживања. Померите се да бисте одабрали лет који желите.- Логотипи компанија приказали би резултате на левој страни ради лакше идентификације.
- Вријеме поласка, вријеме доласка, укупно трајање лета, број спуштања и аеродроми за везу биће приказани за сваки лет.
-

Прочитајте детаље лета. Када бирате лет, притисните га. Више детаља о лету биће приказано одмах испод одабраног лета. Детаљи заустављања биће приказани за сваку групу.- Осим података приказаних у кораку 9 (други део), такође ћете моћи да видите компаније, бројеве лета, укупну удаљеност лета, типове и моделе авиона.
-

Додајте лет свом путовању. Ако одлучите да додате овај лет свом путовању, постоји дугме са ознаком Додај на моје путовање одмах након детаља лета. Ако га притиснете, одвећете се до новог прозора. -

Наставите додавати летове на своје путовање. Вратите се на корак 2 и понављајте до корака 5 за све летове које желите да додате. -

Сачувај путовање. Када завршите са додавањем летова на своје путовање, притисните Сачувај ово путовање да се региструјем. Унесите наслов или име путовања и притисните запис. Видећете следећу потврду: Ваше путовање је добро забележено.
Део 4 Проверите стање лета
-

Проверите статус лета. На почетном екрану се на левој страни налази панел са менијима. Притисните Статус лета да бисте отворили мали прозор на врху центра екрана да бисте видели различите опције провере статуса.- Статус можете проверити до Лет, путовање, или аеродром.
-

Проверите статус летом. Ако знате број лета који желите да проверите и датум поласка, притисните лет у горњем менију. Можете користити податке које знате да провјерите статус лета.- Започните одабиром компаније члана са падајуће листе.
- Унесите број лета у следеће поље.
- Обавестите датум одласка. Постоје само 4 опције за датум: јуче, данас и наредна 2 дана.
-

Проверите стање лета по рути. Ако знате порекло и одредиште аеродрома и датум поласка лета који желите да проверите, притисните рута у горњем менију. Можете користити податке које знате да провјерите статус лета.- Информишите порекло и одредиште лета у пољима од и À.
- Подесите датум одласка. Постоје само 4 опције за датум: јуче, данас и наредна 2 дана.
- Притисните Проверите стање лета када завршите.
-

Проверите стање лета на аеродрому. Ако знате аеродром одласка и трајање лета, притисните аеродром у горњем менију. Можете користити податке које знате да провјерите статус лета.- Унесите оригинални аеродром у прво поље за локацију.
- Подесите датум одласка. Постоје само 4 опције за датум: јуче, данас и наредна 2 дана.
- Подесите временски интервал подешавањем вертикалних трака за помицање. Можете је проширити или прочистити по жељи.
- Притисните Проверите стање лета када завршите.
-

Погледајте статус лета. Коју год опцију да користите, резултати ће бити приказани на исти начин. Резултати ће бити приказани заједно са временом поласка и доласка, логотипом компаније и бројем лета.- Куцните на лет да бисте видели више детаља као што су аеродроми о пореклу и одредишту, као и превози.
- Такође ће бити приказан последњи ажурирани статус лета.
Део 5 Погледајте више информација
-

Пронађите салон. На почетном екрану се на левој страни налази панел са менијима. Притисните Пронађите салон да бисте отворили мали прозор у врху екрана. Уђите на аеродром где тражите салон.- Можете користити име аеродрома или града или његов трословни код.
- Притисните дугме Сајмови да започнете претрагу.
-

Визуализујте дневну собу. Резултати претраге биће приказани са логотипом компаније на левој страни и именом емисије на десној страни. Додирните емисију да бисте видели локацију и услуге које су тамо доступне. -

Пронађите аеродром. На почетном екрану се на левој страни налази панел са менијима. Притисните Информације о аеродрому да бисте отворили мали прозор у врху екрана. Унесите аеродром на којем желите да имате више детаља.- Можете користити име аеродрома или града или његов трословни код.
- Притисните дугме Покажи аеродром да започнете претрагу.
-

Погледајте информације о аеродрому. Те информације укључују мапу, четвородневне временске прогнозе и компаније чланице које користе овај аеродром. -

Погледајте компаније чланице. На почетном екрану се на левој страни налази панел са менијима. У доњем делу је одсек članovi где се листају логотипи компанија. Притисните Наши чланови да се прикажу све авиокомпаније чланице. - Визуализујте компанију Додирните логотип компаније да бисте открили његове податке. Ово можете користити да бисте сазнали више о компанијама чланицама.