Како се користи иТунес
Аутор:
Monica Porter
Датум Стварања:
20 Март 2021
Ажурирати Датум:
25 Јуни 2024

Садржај
- фазе
- Дио 1 Прегледајте иТунес
- Део 2 Додајте музику, филмове и друге датотеке
- Решите проблеме
- Део 3 Репродукујте музику, филмове и ТВ емисије
- Решите проблеме
- Део 4 Синхронизујте иОС уређај
- Решите проблеме
- Део 5 Извршите друге задатке на иТунес
Током година, иТунес је постао више од музичког плејера. То је примарни начин управљања музиком и видео записима на иОС уређајима, то је једна од најпопуларнијих музичких продавница на свету, па чак и пушта ЦД-ове. Познавање његових основних карактеристика и скривених опција помоћи ће вам да најбоље искористите то као менаџер и медиа плаиер.
фазе
Дио 1 Прегледајте иТунес
-

Употријебите дугмад на врху. Омогућиће вам контролу музике, филмова, ТВ емисија и других датотека. Под опцијама за репродукцију видећете неколико тастера, укључујући музичку ноту, филмски филм, ТВ екран и дугме "...". Кликните на један од њих да бисте приказали одговарајућу "библиотеку" или колекцију датотека.- Кликните на дугме "..." да бисте видели остале скривене библиотеке по дефаулту. Можете кликнути на промена и проверите ставке које и даље желите да прикажете.
- Ако убаците диск или повежете свој иОС уређај са рачунаром, у том реду ће се појавити посебан тастер.
- Можете брзо прећи из једне библиотеке у другу ако држите тастер цтрл (на Виндовс-у) или М Цмд (на Мацу) и притиском на нумерички тастер. На пример, цтрл+1 у Виндовс-у ће се отворити музичка библиотека.
-

Погледајте своје спискове за репродукцију Изаберите библиотеку и кликните картицу „Листа за репродукцију“. Ваша медијска библиотека и сви ваши пописи за репродукцију биће приказани на бочној траци. Са овим приказом можете да превучете и спустите ставке на и са својих плејлиста. -
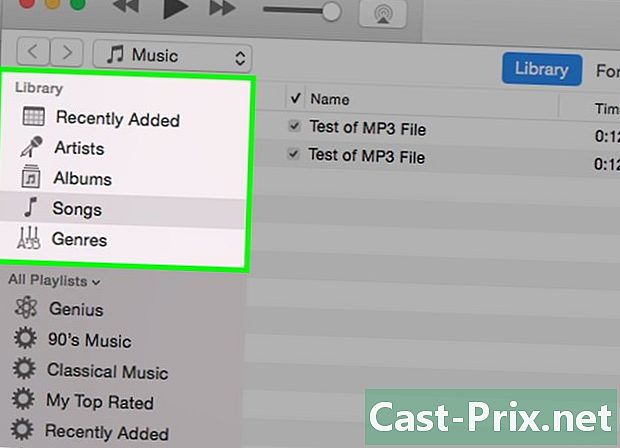
Промените приказ библиотеке. Кликните на дугме Прикажи у горњем десном углу да бисте одабрали један од начина организовања медијског садржаја. На пример, ако се налазите у библиотеци музике, подразумевани приказ је „Албуми“. Кликните на "Албуми" да бисте се пребацили на други начин приказивања, попут "Песме" или "Извођачи". -
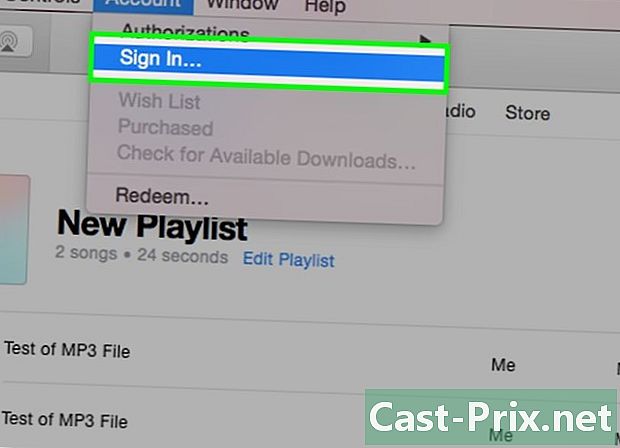
Пријавите се помоћу Аппле ИД-а. Аппле ИД вам омогућава да синхронизујете све куповине и повежете свој иТунес програм са иОС уређајем. Ако немате Аппле ИД, можете га креирати бесплатно.- Кликните на корисничко дугме са леве стране траке за претрагу.
- Пријавите се помоћу Аппле ИД-а. Ако га немате, кликните на Цреате Аппле ИД да бисте га креирали бесплатно.
- Ако желите да направите Аппле ИД, али немате кредитну картицу, кликните овде да бисте сазнали како.
Део 2 Додајте музику, филмове и друге датотеке
-
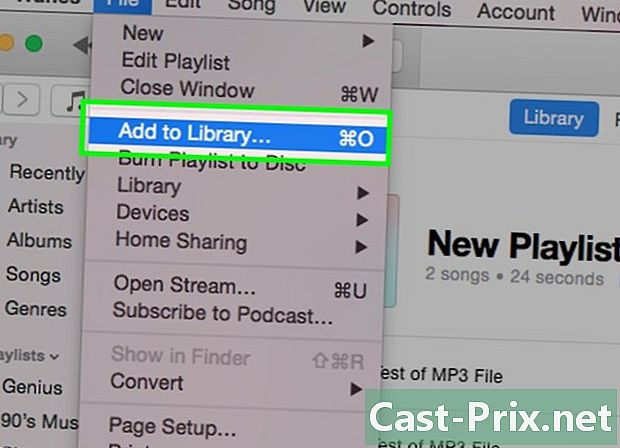
Додајте музику у своју иТунес библиотеку. Да бисте репродуковали музику или је синхронизовали са иОС уређајем, морате је додати у своју музичку библиотеку иТунес. Можете додати читаву фасциклу тако да се све песме које садржи (и сва музика у подмапама) пребаце у иТунес.- Кликните на фајл (на Виндовс-у) или на iTunes (на Мацу). Ако не видите мени Датотека, притисните тастер алт.
- одабрати Додајте фасциклу у библиотеку (на Виндовс-у) или Додај у библиотеку (на Мацу).
- Померите се до мапе која садржи музику коју желите да додате. иТунес подржава датотеке .мп3, aIFF, .вав, .аац и .м4а.
-
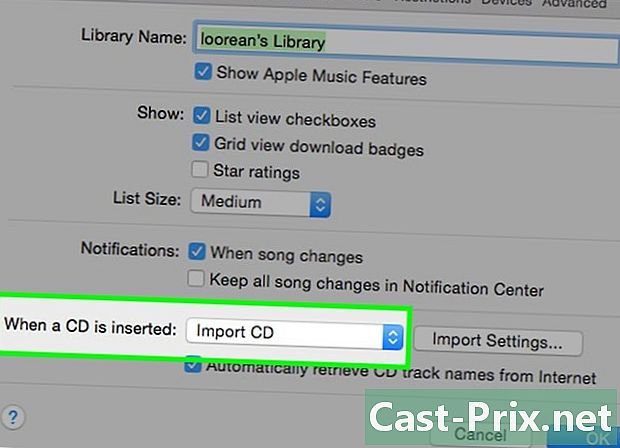
Претворите своје аудио ЦД-ове у иТунес пјесме. Ако имате велику колекцију ЦД-ова, можете их лако претворити у дигиталне датотеке за пренос на иОС уређај или их преслушати кад год желите.- Уметните аудио ЦД у погон рачунара.
- Кликните на дугме диска на врху прозора ако се ЦД не отвори аутоматски.
- Поништите избор песама које не желите да увезете.
- Кликните на дугме „Увези ЦД“ у горњем десном углу прозора. Песме ће бити копиране на ваш рачунар.
-

Додајте своје видео датотеке у своју иТунес библиотеку. Можете користити иТунес за управљање својим видео датотекама, било да су у питању филмови, ТВ емисије или лични видео снимци. Ако желите да додате своју ДВД колекцију у иТунес, кликните овде.- одабрати фајл (на Виндовс-у) или iTunes (на Мацу). Притисните
алт ако не видите мени фајл. - одабрати Додајте датотеку у библиотеку (на Виндовс-у) или Додај у библиотеку (на Мацу).
- Дођите до видеа који желите да додате. иТунес подржава датотеке .мов, .м4в и .мп4.
- Сви видео снимци пренесени на иТунес шаљу се у одељак „Лични видео снимци“ у Видеотеци. Кликните на дугме филма да бисте отворили библиотеку и кликните Лични видео снимци да видите датотеке које сте додали.
- одабрати фајл (на Виндовс-у) или iTunes (на Мацу). Притисните
-

Додајте своју библиотеку е-књига у иТунес. иТунес подржава више формата еБоок-а попут pDF и тхеновости. Отворите иТунес Књиге кликом на дугме "...", а затим на "Књиге". Имајте на уму да Мац корисници морају користити иБоокс програм, а не иТунес, али поступак је у великој мери исти.- Кликните на фајл. Ако је не видите, притисните тастер алт.
- одабрати Додајте датотеку у библиотеку.
- Дођите до датотеке коју желите да додате.
- Књиге које додате у иТунес биће приказане у „Моје књиге“ или „Моји ПДФ-ови“. Датотеке .епуб појавит ће се на картици "Моје књиге", а .пдф у одјељку "Моји ПДФ-и".
-

Купите садржај из иТунес Сторе-а. ИТунес Сторе садржи музику, филмове, ТВ емисије, књиге и апликације које можете купити да бисте додали у библиотеку или синхронизовали са иОС уређајима.- Пријавите се помоћу Аппле ИД-а. Кликните дугме профила поред траке за претрагу и унесите своје податке за пријаву. Да бисте куповали на иТунес Сторе-у, морате имати начин плаћања повезан са вашим налогом (као што је кредитна картица). Можете да креирате налог без начина плаћања ако желите само да преузмете бесплатни садржај на платформи.
- Изаберите врсту садржаја који желите да видите у иТунес трговини. ИТунес Сторе уређен је на исти начин као и ваша библиотека. Ако желите да видите музику, кликните на дугме "Музика" при врху прозора иТунес.
- Кликните на картицу иТунес Сторе. Појавит ће се након што одаберете библиотеку и отворит ће иТунес Сторе.
- Претражите, купујте и преузимајте садржај. Можете да прегледате популарни садржај или потражите нешто одређено. Након што пронађете нешто што вас занима, кликните на цену да бисте започели поступак куповине. Ако је садржај бесплатан, кликните на дугме Гет. Након што је садржај купљен, биће учитан у вашу библиотеку.
-

Уредите информације о садржају за своју библиотеку. Информације у датотекама можете променити тако да буду сортиране и смештене у складу са вашим жељама.- Изаберите врсту медија за приказ у прозору.
- Кликните десним тастером миша на датотеку коју желите да измените и изаберете Добијајте информације.
- Унесите жељене податке у картице "Детаљи" и "Поредај". Ово ће вам помоћи да организујете музику, филмове и друге медијске датотеке. Ако не можете да измените детаље датотеке, имате посла са иЦлоуд датотеком која још није преузета на ваш рачунар.
Решите проблеме
-

Преузмите куповину на свој рачунар. Ако сте купили садржај из иТунес Сторе-а, можете га преузети на свој рачунар све док се пријављујете с истим Аппле ИД-ом.- Кликните на дугме профила са леве стране траке за претрагу и унесите свој Аппле ИД.
- Отворите иТунес Сторе.
- Кликните на линк шопинг десно од прозора.
- Пронађите садржај који желите да преузмете. ИТунес подразумевано приказује све датотеке које нису у вашој библиотеци. Можете се кретати кроз различите врсте медија кликом на дугмад на десној страни картице Одсутна из моје библиотеке.
- Кликните на иЦлоуд дугме поред садржаја који желите да преузмете.Такође можете у једном потезу преузети све датотеке које сте купили кликом на Преузми све доњи десни део прозора.
-
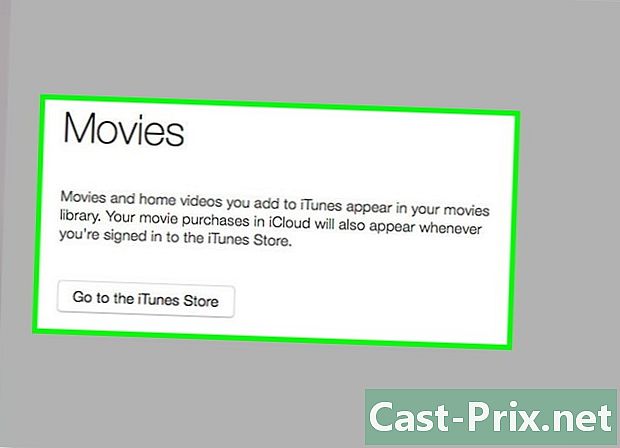
Знати како приказати филм у иТунес библиотеци. Ако додате видео датотеку у иТунес и она се не појави у вашој библиотеци, то је вероватно зато што њен формат није компатибилан са иТунес. Кликните овде да бисте сазнали како претворити своје видео датотеке у иТунес компатибилан формат.- Такође имајте на уму да се видео снимци које сте додали у иТунес са рачунара увек појављују на картици Лични видео снимци из ваше библиотеке филмова. Помоћу алата "Добијте информације" можете да преместите видео запис са картице "Филмови" на картицу "ТВ емисије".
-
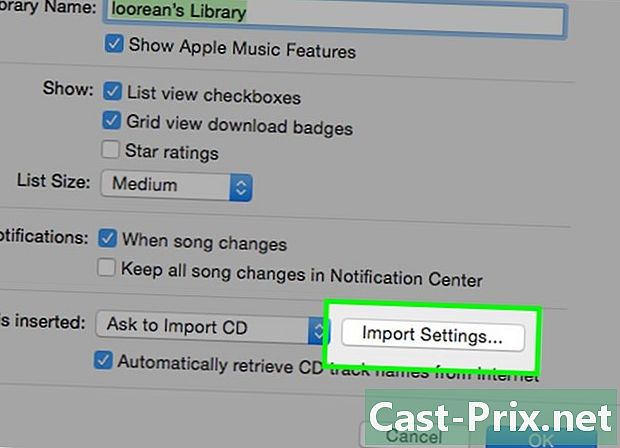
Знајте зашто .вма датотеке се не приказују. иТунес не подржава .вма формат, али Виндовс верзија иТунес може аутоматски претворити .вма датотеке у .мп3. Ако користите Мац, можете користити бесплатни програм попут адаптера за конверзију. У сваком случају, заштита ауторских права мора се уклонити из .вма датотека ако су заштићене.- Кликните овде да бисте сазнали како додати заштићене .вма датотеке у иТунес.
Део 3 Репродукујте музику, филмове и ТВ емисије
-
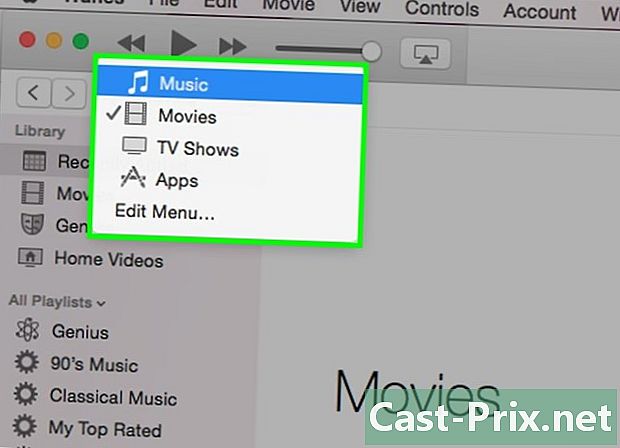
Одаберите библиотеку у којој се налази датотека коју желите прочитати. Употребите дугмад на врху прозора иТунес да бисте одабрали библиотеку која садржи песму, филм или ТВ емисију коју желите да репродукујете у иТунес-у. -

Потражите датотеку коју желите да прочитате. Приказ можете променити тако да се датотеке организују на други начин кликом на дугме у горњем десном углу. На пример, ако се налазите у музичкој библиотеци, кликните на албума за промену екрана.- Такође можете да користите траку за претрагу у горњем десном углу да брзо пронађете ставку која вас занима.
-

Двапут кликните на ваш избор да бисте започели репродукцију. Можете двапут да кликнете на било коју датотеку коју желите да прочитате. На пример, двапут кликните на албум да бисте га репродуковали од почетка, двапут кликните на ТВ емисији да бисте репродуковали прву доступну епизоду и двапут кликните на листу за репродукцију да бисте репродуковали прву песму. -
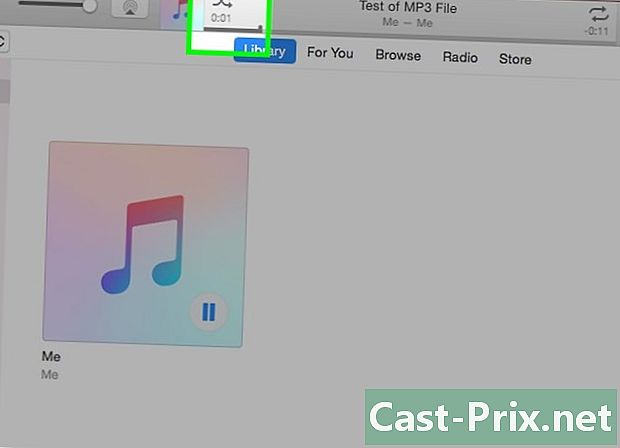
Започните случајну игру. Када слушате песму, можете да активирате насумични режим тако што ћете кликнути на посебно дугме поред омота албума у опцијама за репродукцију. Све песме на вашој листи за репродукцију прећи ће у случајни режим.- На пример, ако сте у приказу "Све песме" и почнете да свирате, насумични режим ће репродуковати све песме насумичним редоследом. Ако покренете листу песама, помешаће песме са листе репродуковања (без утицаја на њихов оригинални редослед). Ако слушате албум, он ће репродуковати песме на следећем албуму насумичним редоследом.
-

Поново покрените репродукцију песме. Ако постоји песма или избор песама које желите да наставите слушати, укључите понављање. Можете поново покренути репродукцију појединачне песме или било чега на листи за репродукцију (албум, списак нумера итд.).- Десним кликом на дугме насумичне репродукције и одаберите опцију понављања. Намерно дугме ће се појавити на контролама за репродукцију.
- Кликните на дугме да бисте се кретали између опција понављања.
Решите проблеме
-

Знајте како да поправите .аац датотеку која се не жели отворити. Генерално, овај проблем се јавља када датотека ААЦ није створена у иТунес. Можете то решити тако што ћете створити нову верзију датотеке.- Кликните десним тастером миша на датотеку која се не жели отворити и изабрати Креирајте верзију ААЦ-а. Након неколико секунди нова верзија ће се појавити под оригиналом.
-
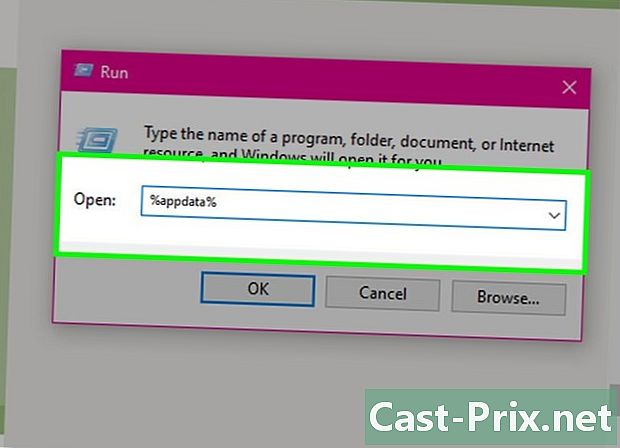
Слушајте музику у иТунес-у за Виндовс. Ако почнете да репродукујете песму, али она не ради, проблем може настати из иТунес поставки датотеке.- Притисните Победа+: Р да отворите прозор Рун.
- тип % Виндовс% и притисните улазак.
- Ако је потребно, вратите директоријум уназад у прозору за који се чини да стиже у мапу виндовс.
- otvoreno Локални Аппле рачунар иТунес
- Кликните и превуците датотеку иТунесПрефс на радној површини и поново покрените иТунес. Пријавите се ако то затражи и поново покрените репродукцију песме.
-
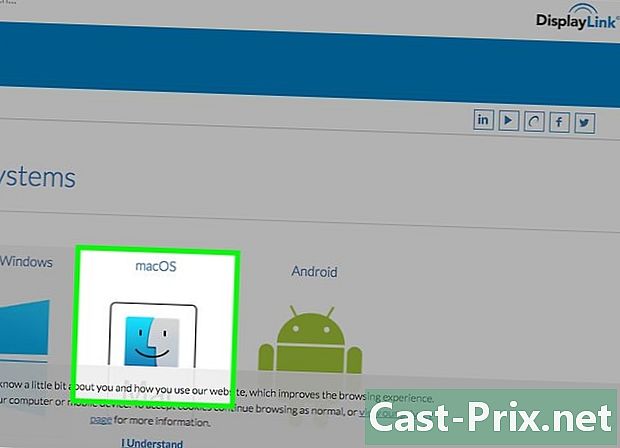
Знајте како да репродукујете филм који се не покреће на ОС Кс Иосемите. Овај проблем обично прати грешка у вези са заштитом дигиталног садржаја високе резолуције. Може бити изазвана грешка са управљачким програмом ДисплаиЛинк на вашем Мацу.- Преузмите најновију верзију инсталационе датотеке ДисплаиЛинк са веб локације ДисплаиЛинк
(дисплаилинк.цом/суппорт/мац_довнлоадс.пхп). - Покрените инсталацијску датотеку и изаберите Програм за деинсталацију софтвера ДисплаиЛинк. Следите упутства за уклањање ДисплаиЛинк софтвера.
- Поново покрените рачунар и поново покрените репродукцију видео датотеке.
- Преузмите најновију верзију инсталационе датотеке ДисплаиЛинк са веб локације ДисплаиЛинк
-
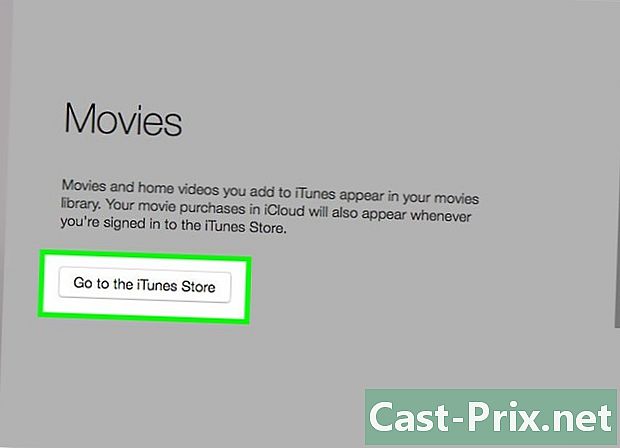
Знајте како да репродукујете филм који не жели да започне на Виндовс-у. Понекад се видео снимци не покрећу на иТунес-у због застареле верзије програма КуицкТиме или потребе за ажурирањем графичких управљачких програма.- иТунес више не користи КуицкТиме и можете га деинсталирати без ризика. Кликните овде да бисте сазнали како деинсталирати програме на Виндовс-у. Имајте на уму да ће вам и даље требати КуицкТиме за преглед старих видеозаписа посебно дизајнираних за софтвер.
- Кликните овде да бисте сазнали како да ажурирате своје графичке управљачке програме. Ово је решило проблеме многих корисника који гледају ХД видео записе у иТунес 12.
-
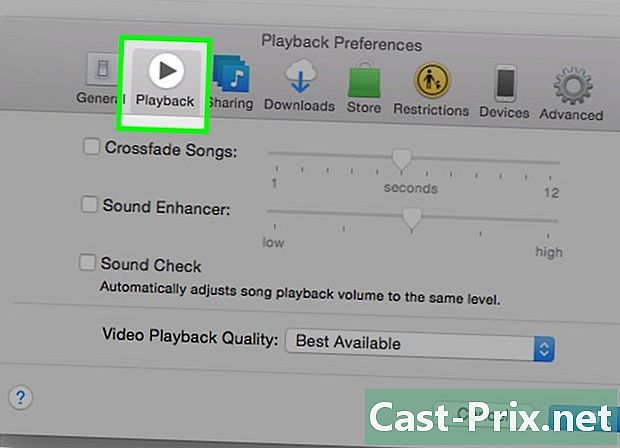
Упознајте како да избегнете крештаву репродукцију у иТунес-у за Виндовс. ИТунес 12 за Виндовс кориснике известио је о проблемима са репродукцијом звука након ажурирања иТунес-а. Чини се да је најпоузданије решење инсталирање 64-битне верзије програма.- Видимо се хттпс://суппорт.аппле.цом/кб/ДЛ1816?лоцале=фр_ФР за преузимање 64-битне инсталационе датотеке.
- Деинсталирајте верзију иТунес-а која је већ инсталирана на вашој машини.
- Покрените инсталацијску датотеку за инсталирање 64-битне верзије програма.
- Покрените нови иТунес и кликните на Измена → Подешавања → Прочитајте и одаберите одговарајући аудио уређај. Ваша музика би сада требала несметано да ради.
Део 4 Синхронизујте иОС уређај
-
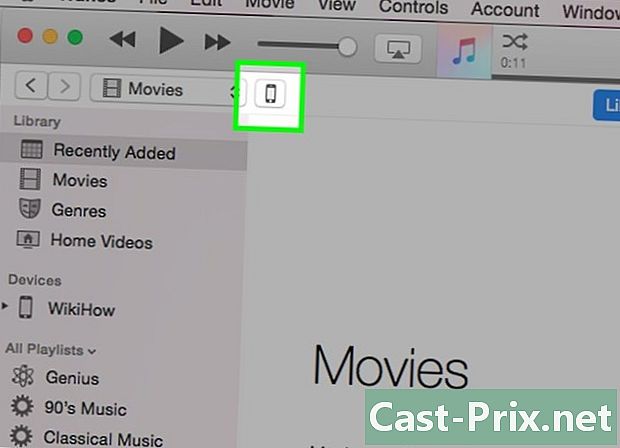
Знајте како синхронизација функционише. Свој иОС уређај (иПод, иПхоне, иПад) можете повезати са рачунаром све док је повезан са истим Аппле ИД-ом који се користи на иТунес-у. Можете копирати или „синхронизовати“ било који садржај из библиотеке на свој иОС уређај и користити га где год да се налазите. Ово је једини званични начин преноса садржаја са рачунара на иОС уређај. -
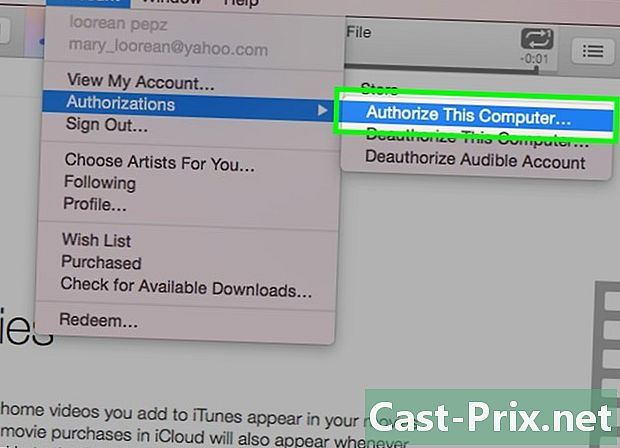
Повежите свој иОС уређај помоћу кабла за пуњач. Ако се први пут повезујете на Виндовс рачунар, притисните дугме „Веруј овом рачунару“ на екрану вашег иОС уређаја. -

Следите упутства на екрану. На екрану се може појавити неколико упутстава пре него што можете да комуницирате са својим уређајем (у зависности од статуса уређаја и од тога да ли га први пут повезујете или не).- Ако вам је први пут да повежете свој иОС уређај са рачунаром, иТунес ће тражити да га подесите. Ваши подаци неће бити изгубљени! Овај корак служи само за именовање уређаја када га убудуће прикључите.
- Ако је доступно ново ажурирање за иОС, од вас ће се тражити да га инсталирате пре употребе уређаја. Можете да кликнете на Преузми и ажурирај да бисте ажурирали уређај или Одустани да бисте то учинили касније.
-

Кликните на дугме намењено вашем уређају. Требао би да се појави у горњем реду тастера. Може проћи неколико секунди пре него што на њу кликнете. Приказује страницу са резимеом вашег уређаја. -

Изаберите библиотеку коју желите да синхронизујете. Можете да синхронизујете било коју иТунес библиотеку са иОС уређајем (било да је то библиотека апликација, музике, филмова, ТВ емисија, подцаста, књига или фотографија). Кликните на онај који желите након што одаберете уређај да отворите страницу за синхронизацију. -

Омогући синхронизацију На врху странице видећете оквир „Синхронизуј“ библиотека Можете да проверите да ли сте омогућили синхронизацију ове врсте медија. На пример, ако изаберете музику, видеће се прозор „Синхронизуј музику“.- Ако ваш иОС уређај садржи медије из друге иТунес библиотеке, бићете обавештени да ће садржај бити избрисан током синхронизације. Једини начин да се то избегне је преношење старе библиотеке у вашу нову иТунес библиотеку.
-

Изаберите датотеке које желите да синхронизујете. Након омогућавања синхронизације библиотеке, можете одабрати које датотеке да синхронизујете. Процес зависи од врсте одабраног медија.- Апликације. Апликације можете лако преместити на и са свог уређаја превлачењем између библиотеке и почетног екрана уређаја.
- Музика. Можете да синхронизујете спискове репродукције, извођаче, албуме и жанрове.
- Филмови. Можете појединачно одабрати филмове које желите да синхронизујете или користите мени „Аутоматски укључи“ да бисте аутоматски укључили избор недавних филмова (или их још нисте погледали) приликом сваке синхронизације.
- ТВ серија. Рад је сличан ономе у филмовима. Можете одабрати појединачне епизоде или допустити да иТунес аутоматски укључи неке епизоде на основу ваших недавних додатака или онога што још нисте погледали.
Решите проблеме
-
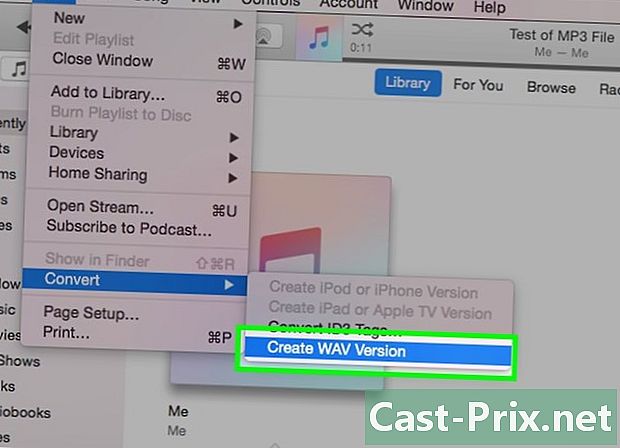
Знајте како пребацити филм који се не може копирати на иОС уређај. Овај проблем се обично јавља када формат филма није компатибилан са уређајем. Чак и ако можете да репродукујете медиј на иТунес-у, увек постоји ризик да се неће отворити на уређају који покушавате да синхронизујете. иТунес вам омогућава да креирате нову верзију компатибилну с вашим уређајем.- Изаберите видео који желите да синхронизујете са иОС уређајем.
- Кликните на фајл (на Виндовс-у) или на iTunes (на Мацу). Ако не видите мени фајл, притисните алт.
- одабрати Креирајте нову верзију затим уређај на који желите да га синхронизујете.
- Сачекајте да се поступак претворбе заврши и уверите се да је то нова верзија коју синхронизујете са својим уређајем.
-

Знати како реаговати ако синхронизација није завршена. Ако синхронизација није завршена или замрзне на „Чекање на промене“, проблем је са вашим иОС уређајем. Најбољи начин да се реши овај проблем је потпуна ресетација уређаја.- Кликните овде да бисте сазнали како да ресетујете иОС уређај.
-
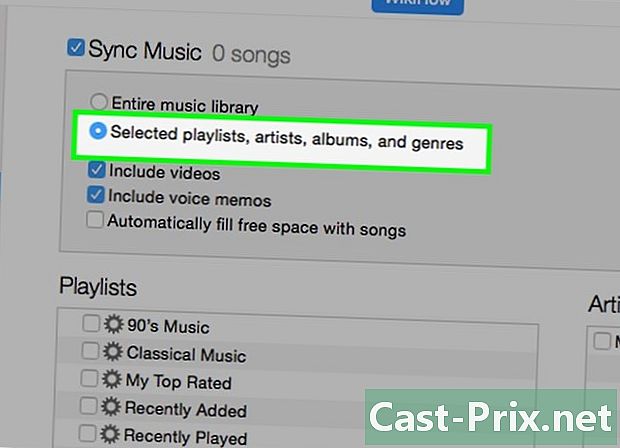
Научите како да синхронизујете више аудио датотека. Ако ваш иОС уређај има проблема са синхронизацијом велике колекције аудио датотека, можда ћете добити боље резултате ако их синхронизујете мало по мало. Започните са списком нумера за репродукцију и синхронизујте свој уређај, а затим пребаците на другу листу и тако даље док сва музика није на вашем уређају.- Други начин би био да искључите синхронизацију музике, синхронизујете уређај да избрише све песме које садржи, затим укључите синхронизацију и изаберете датотеке које желите да пренесете као и обично.
Део 5 Извршите друге задатке на иТунес
-
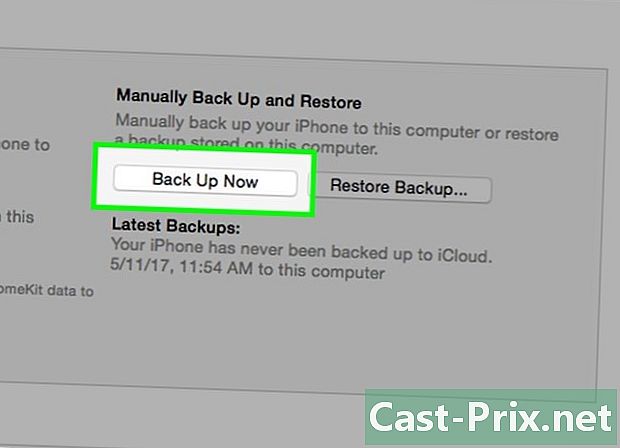
Направите сигурносну копију уређаја помоћу иТунес-а. Можете користити иТунес за израду сигурносне копије иОС уређаја. То ће вам омогућити да вратите сва подешавања и податке ако се догоди нешто неочекивано. -
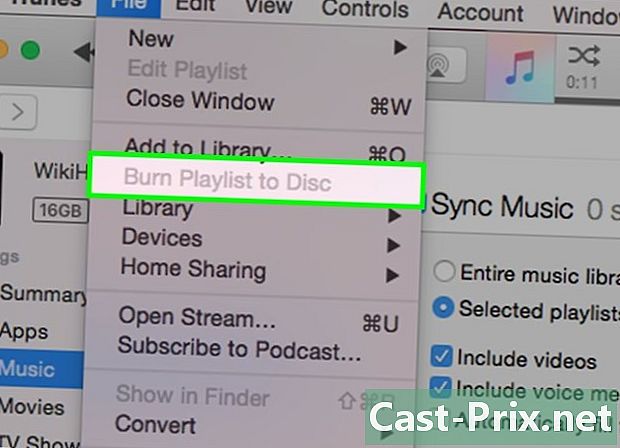
Снимање аудио ЦД-а. Ако желите да направите диск који желите да слушате на путовању или га дате неком пријатељу, можете да употребите иТунес за снимање било које песме у вашој библиотеци. -
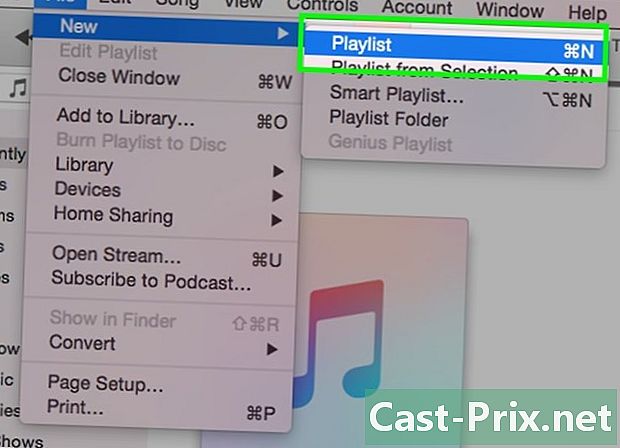
Креирајте листу за репродукцију. Листе за репродукцију вам омогућавају да састављате песме и организујете музику баш онако како желите. Они вам такође омогућавају да синхронизујете музику коју желите брже са својим уређајем. -
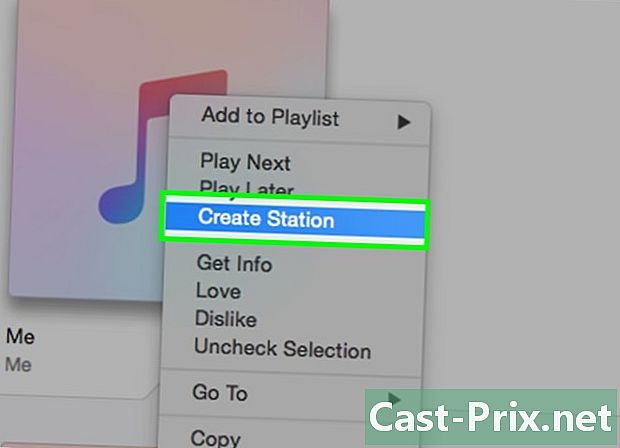
Креирајте мелодију звона. Да ли желите да промените мелодију звона свог иОС или Андроид уређаја? Помоћу иТунес-а направите мелодију звона из било које песме у вашој библиотеци. -
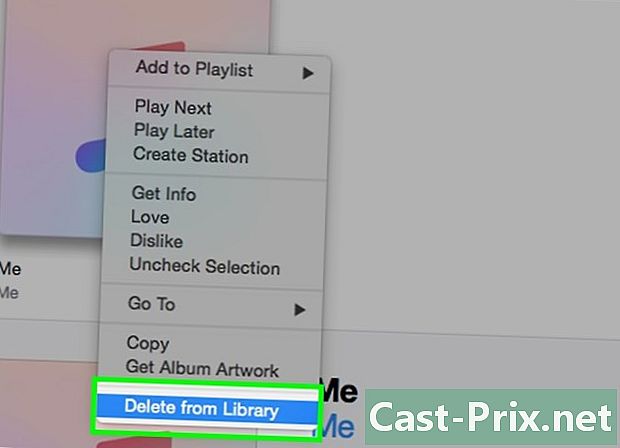
Избришите песме из иТунес библиотеке. Свако се може предомислити и можда вам се неће свидјети одређене пјесме из ваше библиотеке. У том случају их можете избрисати тако да се више не појављују у иТунес-у, али можете их трајно избрисати и са рачунара. -
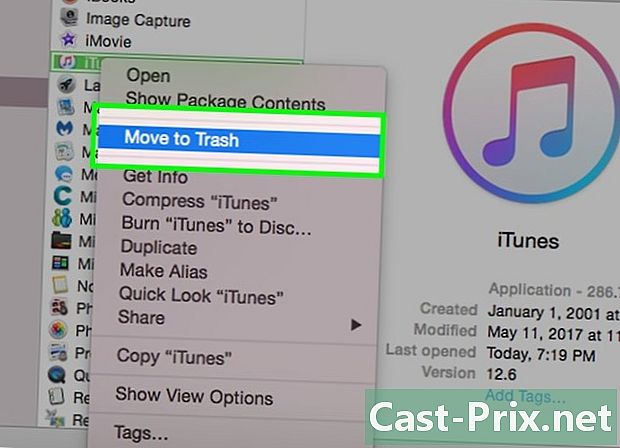
Деинсталирајте иТунес. Ако више не желите да користите иТунес, можете га у потпуности уклонити из рачунара деинсталирањем. Можете одлучити да задржите своје поставке и поставке библиотеке у случају да се одлучите касније поново инсталирати.

