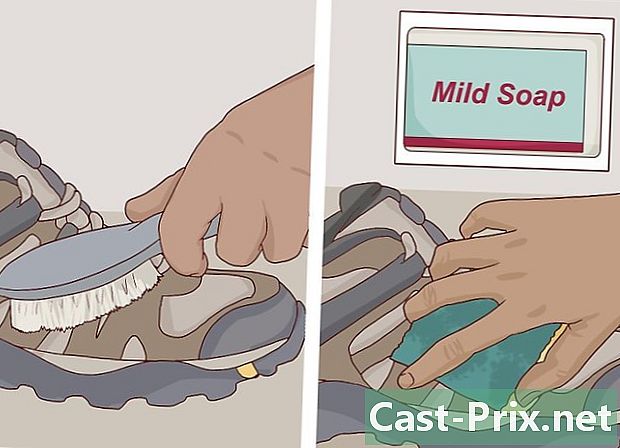Како се користе Гоогле листови
Аутор:
John Stephens
Датум Стварања:
26 Јануар 2021
Ажурирати Датум:
29 Јуни 2024

Садржај
- фазе
- 1. део Отворите табелу
- Део 2 Коришћење Гоогле таблица
- Трећи део Сачувајте и делите прорачунске табеле
Попут Мицрософта с Екцел-ом, Гоогле нуди производ са прорачунским таблицама од 6. јуна 2006. То је у почетку пробна верзија намијењена ограниченом броју корисника, али Гоогле је на крају свима доступан као секундарна функција Гоогле документи. На крају, Гоогле Схеетс личи на поједностављену верзију Мицрософт Екцел-а са различитим функцијама веб-омогућеним (као што је једноставност сарадње) које његову употребу чине довољно једноставном и интуитивном.
фазе
1. део Отворите табелу
- Идите на Гоогле табеле. Апликацију ћете пронаћи на овој страници. Друга опција је да кликнете на мени са решеткама у горњем десном углу екрана на Гоогле почетној страници, вашем Гмаил налогу или било којој другој страници са резултатима Гоогле претраге. одабрати доцс у менију кликните на 3 хоризонталне линије у горњем левом углу. Листови би требали бити друга опција с врха и на њу ћете морати само кликнути. Коначно, прорачунској табели можете приступити са Гоогле диска кликом на падајући мени Мој погон и избор listovi међу доступним опцијама.
-

Отворите нову табелу. Поднаслов Направите табелу, Гоогле ће понудити различите моделе табеле. Најосновнија опција је празан лист, али можете одабрати и предлошке дизајниране за креирање буџета, календара или других радних листова. Да бисте видели друге моделе табеле, кликните на више . -

Преименујте табелу. Видећете у горњем левом делу нове табеле Неименовани радни лист у курзиву. Да бисте преименовали прорачунску таблицу, кликните на њу, замените је насловом који желите да употребите, а затим кликните на Повратак. -

Отворите постојећу табелу на рачунару. Испод листе доступних предложака видећете списак постојећих докумената Мицрософт Екцел и Гоогле Схеетс. Ово су документи који су већ смештени у одељку Мој погон од Гоогле докумената. Ако желите да отворите табелу у којој се не налази Мој погон, кликните на икону у облику мапе у горњем десном углу екрана (Отворите алат за одабир датотека ће се приказати када мишем пређете преко ове опције). opcija увоз налази се на крајњој десној страни и можете да превучете датотеке са рачунара или да одаберете датотеку са списка мапа.
Део 2 Коришћење Гоогле таблица
-

Унесите податке у редове или ступце. Можете означити прву ћелију редака или ступаца и подебљати е оригиналне ћелије да бисте их разликовали од осталих података. Ступци се крећу од А до З, а редови од 1 до 1.000.- Можете додати више линија померањем листа и кликањем додати а затим поље е које означава "линије одоздо". Унесите у ово поље број редова које желите да додате у своју табелу.
-

Прилагодите редове и ступце. Да бисте манипулирали целим линијама (брисање, скривање, копирање и лепљење итд.), Можете десним тастером миша кликнути на број линије и у менију који се појави отворити функцију коју желите да користите. Да бисте то учинили на цијелим ступцима, кликните стрелицу која се појављује када покажете мишем изнад слова у колони.- Такође можете преместити или избрисати ред или ступац одабиром његовог броја или слова и затим уласком у картицу издање на алатној траци.
- Можете додати нови ред или ступац на одређено место одабиром једне од ћелија на листу и кликом на картицу уметање на алатној траци. Доступне опције ће вам омогућити да уметнете редове или ступце изнад или испод, са десне или леве стране изабране ћелије.
-

Форматирајте ћелије, редове или ступце. Да бисте форматирали читав ред или ступац, одаберите одговарајући број или слово. Да бисте форматирали одређену ћелију, изаберите дотичну ћелију. Све што требате учинити је кликнути на картицу формат или да изаберете једну од опција форматирања на алатној траци (полиција, Величина слова, маст, италикитд.).- Лонглет формат а алатна трака ће вам такође омогућити да подесите поравнање и попуњавање е или података у ћелији, реду или колони.
- Одабиром више ћелија (хоризонтално или вертикално) приказује се опција спајање у подножју формат и на траци са алаткама.
- Можете да промените начин на који су бројеви представљени у ћелији, у реду или у колони. Пододјељак посвећен овој опцији је подвучен формат и омогућава приказивање бројева на различите начине (валута, проценат итд.). На алатној траци наћи ћете и разне опције форматирања које се обично користе као и мали падајући мени за остале додатне формате.
-

Организујте податке. Након што одаберете низ података које желите да измените у ћелијама, у редовима или колонама, можете их сортирати или филтрирати кликом на картицу подаци. Можете чак да дате име одређеним распонима података да бисте олакшали њихово референцирање. -

Уметни графику. Графички прикази могу бити корисни за помоћ другим корисницима да боље разумеју ваше податке. Кликните на уметање и помичите се према падајућем менију да бисте видели опције за уметање графике, слика, веза, образаца или цртежа у вашу табелу. -

Урадите неке прорачуне. Могућност израчунавања помоћу Гоогле таблица једна је од опција која је чини врло корисном. opcija функција можете наћи у табу уметање и на крајњој десној страни алатне траке. Кликните на дугме са алаткама да бисте открили неколико најчешће коришћених функција (СУМ, АВЕРАГЕ, итд.), Као и опцију за приказивање више функција на дну падајућег менија.- Гоогле листови имају функције сличне онима које налазимо у програму Мицрософт Екцел. Ако сте упознати са оним што Екцел нуди, нећете имати проблема са обрадом листа.
- Искуснији корисници могу креирати сопствене функције користећи Гоогле Аппс Сцрипт. Наћи ћете потпунији водич о томе како поступити на овој страници.
Трећи део Сачувајте и делите прорачунске табеле
-

Довршите прорачунску табелу. Гоогле листови аутоматски спремају ваше скице, али можда ћете морати преименовати прорачунску таблицу или створити копију пре него што је делите са другим корисницима. Опције Поново именовати или Креирајте копију можете наћи на картици фајл. -

Делите своју табелу. Дугме удео можете наћи у табу фајл и у облику плавог дугмета у горњем десном углу екрана. Изаберите опцију дељења и унесите адресе људи којима желите да омогућите приступ табели. Имајте на уму да опција омогућава подешавање дозволе одобрене другим корисницима (уређивање, коментар или само читање). Пронаћи ћете и могућност да креирате линк за дељење који можете одвојено послати другим корисницима. -

Преузмите своју табелу. Ако желите да задржите копију прорачунске таблице на рачунару, кликните на фајл онда даље Преузмите у формату да бисте отпремили свој документ као Мицрософт Екцел (.клс) датотеку или као ПДФ документ. -

Пошаљите своју табелу до. Улаз фајлнаћи ћете опцију Пошаљи као прилог што ће вам омогућити да пошаљете табелу својим сарадницима (онима са којима сте одлучили да је делите) или да је пошаљете као прилог.

- Можете да креирате графиконе у прорачунској табели, али такође можете да направите виџет за графикон или окретну табелу. Гадгети се могу интегрисати у другу веб страницу као што је Гоогле Ситес. Интегрисање гадгета из различитих прорачунских таблица у једну страницу омогућава преглед свих табела као контролне табле.