Како се користи Гоогле диск
Аутор:
John Stephens
Датум Стварања:
26 Јануар 2021
Ажурирати Датум:
1 Јули 2024
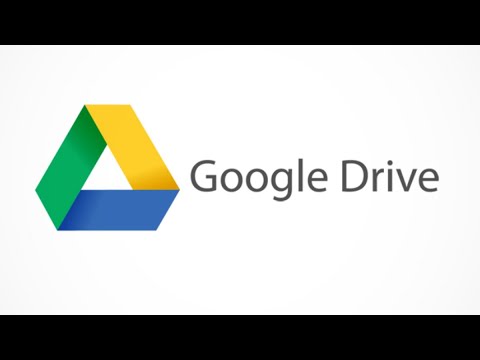
Садржај
- фазе
- Део 1 Спајање на погон
- Део 2 Увоз датотека са рачунара
- Део 3 Увоз датотека са мобилног телефона
- Део 4 Израда датотека на рачунару
- Део 5 Израда датотека на мобилном уређају
- Део 6 Дељење датотека на рачунару
- Део 7 Дељење датотека на мобилном уређају
Гоогле диск вам омогућава да чувате и делите документе. Доступан је на рачунару и на мобилним платформама, али за његово коришћење морате имати Гоогле налог.
фазе
Део 1 Спајање на погон
- Отворите Гоогле диск. Посетите локацију Гоогле диска из свог омиљеног прегледача.
- На мобилном уређају додирните икону апликације Гоогле диск која изгледа као жути, зелени и плави троугао. Ако још увек немате Гоогле диск на свом мобилном уређају, можете га бесплатно преузети са свог иПхоне-а или Андроид-а.
-

Кликните на Идите на Гоогле диск. Ово је плаво дугме на средини странице. Кликните на њу да отворите страницу за пријаву.- На мобилном уређају притисните ЦОННЕЦТ у дну екрана.
- Прескочите овај корак и следећи ако сте већ пријављени на Гоогле диск.
-

Унесите детаље свог налога. Када се то од вас затражи, унесите адресу и лозинку помоћу којих ћете се пријавити на свој Гоогле налог.- На мобилном уређају ће можда требати да изаберете Гоогле налог када се то затражи.
-

Прегледајте почетну страницу Гоогле диска. Морате видети леви ступац странице и велики празан простор у средини.- На мобилном уређају видећете празан простор са натписом + бела на дну екрана и икона ☰ у горњем левом углу.
- Све ставке пренесене на Гоогле диск биће доступне на било којој другој платформи која подржава Гоогле диск.
Део 2 Увоз датотека са рачунара
-

Кликните на НОВО. Ово је плаво дугме у горњем левом делу странице. Кликните на њу да бисте приказали падајући мени. -

одабрати Отпремите датотеку. Ова опција је у падајућем менију НОВО и омогућава вам отварање прозора датотеке за истраживање датотека (у Виндовс-у) или Финдер-а (на Мац-у). -

Изаберите датотеку. Кликните на датотеку коју желите да увезете. Ако желите да увезете више датотека, притисните тастер цтрл (на Виндовс-у) или ред (на Мац-у) док кликате на датотеке да бисте их изабрали.- Можда ћете морати да прво изаберете мапу за складиштење у левом бочном окну прозора.
-

Кликните на отворен. Ово дугме је у доњем десном углу прозора. Датотеке ће бити увезене на Гоогле диск. -

Сачекајте да се трансфер заврши. Дужина поступка зависи од величине увезених датотека и ваше интернетске везе. Само пазите да страница Гоогле диска остане отворена.- Једном када је пренос завршен, видјет ћете бијелу квачицу ✓ на десној страни датотеке у пољу с десне стране.
Део 3 Увоз датотека са мобилног телефона
-

Притисните +. Ово дугме се налази у доњем десном углу екрана и омогућава вам приказ менија са којим се рукује. -

одабрати увоз. Ова опција ће се видети у менију цонуел. -

Притисните Фотографије и видео снимци. Ова опција је на дну менија.- Можда ћете бити преусмерени директно на страницу Фотографије на Андроиду.
-

Изаберите локацију. Додирните албум или фасциклу из које желите да увезете датотеку. -

Изаберите датотеку. Додирните фотографију, видео или документ да бисте је одабрали. Ако желите да увезете више датотека, додирните сваку датотеку коју желите да одаберете. -

Притисните УВОЗ. Ово дугме се налази у горњем десном углу екрана. Изабране датотеке ће се увести у Гоогле диск. -

Сачекајте да се трансфер заврши. Процес може трајати неколико минута или сати у зависности од величине датотеке и ваше Интернет везе. На крају преноса трака ће нестати.- Важно је да останете у близини Ви-Фи рутера и да током тог времена држите страницу Гоогле диска отвореном.
Део 4 Израда датотека на рачунару
-

Кликните на НОВО. Ово је плаво дугме у горњем левом углу прозора Дриве. Појавиће се падајући мени. -

Изаберите врсту документа. Кликните на једну од следећих опција:- Гоогле документи отвара нови празан документ сличан Ворд-у
- Гоогле табеле отвара нову празну радну свеску сличну Екцелу
- Гоогле презентације отвара нови празан документ сличан ПоверПоинту
- такође можете да изаберете више затим кликните на Гоогле форме ако желите да направите Гоогле образац
-

Дајте назив свом документу. Кликните на Документ без наслова у горњем левом делу странице замените е са именом које желите да дате свом документу.- Промјене ће се аутоматски сачувати све док сте повезани на Интернет.
-

Креирајте свој документ. Унесите е, слике или нешто друго у свој документ и будите сигурни да се фраза "Све промене спремљене на Диску" приказује на врху странице. -

Затворите картицу документа и вратите се на Диск. Документ ће бити сачуван на почетној страници Диска.
Део 5 Израда датотека на мобилном уређају
-

Притисните +. Ово дугме се налази у доњем десном углу екрана и омогућава вам приказ менија.- На телефону морате да имате Гоогле документе, Гоогле табеле или Гоогле презентације ако желите да креирате документ за мобилне уређаје.
-

Изаберите врсту документа. Притисните једну од опција испод.- Гоогле документи креира документ сличан Ворд-у. Ако немате Гоогле документе, ова опција ће отворити страницу апликације Гоогле документи.
- Гоогле табеле креира документ сличан Екцелу. Ако немате Гоогле таблице, ова опција ће отворити страницу апликације Гоогле табеле.
- Гоогле презентације креира документ сличан ПоверПоинту. Ако немате Гоогле презентације, ова опција ће отворити апликацију Гоогле презентације.
-

Унесите име. Упишите име којем желите дати документ када се то од вас затражи. -

Притисните ЦРЕАТЕ. Ово дугме се налази у доњем десном углу менија за повезивање. Тапните да бисте преименовали и отворили документ. -

Креирајте свој документ. Унесите податке, е и све ствари које желите да убаците у свој документ. -

Притисните
. Ово дугме се налази у горњем левом делу екрана и омогућава вам да документ сачувате у Гоогле диску.
Део 6 Дељење датотека на рачунару
-

Изаберите датотеку. Кликните на датотеку коју желите да делите са другом особом. Морате да видите неколико икона на врху странице.- Дељење докумената или датотека корисно је када је дотична датотека већа од 25 МБ, јер већина алата не допушта слање тако велике датотеке.
-

Кликните на икону за дељење. Ово је слика особе са "+" поред ње. Наћи ћете ову икону у горњем десном углу странице Диск. Кликните на њу да отворите нови прозор. -

Изаберите икону за промену
. Ова икона оловке налази се крајње десно од конусног прозора и приказује падајући мени. -

Изаберите опцију дељења. Кликните на неку од опција које се појављују у падајућем менију.- промена : Особа са којом делите документ може га уређивати.
- коментар : особа са којом делите документ може да га коментарише, али не и да га мења.
- читање : Особа са којом делите документ моћи ће га видети, али не и уређивати или коментарисати.
-

Унесите адресу. У поље „Корисници“ на средини прозора откуцајте адресу особе са којом желите да делите документ.- Можете да унесете више адреса притиском на тастер
Картица ↹ после сваке адресе.
- Можете да унесете више адреса притиском на тастер
-

Ако желите, додајте белешку. Ако желите да укључите низ упутстава или кратак опис датотеке коју делите, откуцајте је у поље е. Додајте белешку. -

Кликните на пошаљи. Ово је плаво дугме у доњем левом делу прозора. Кликните на њу да бисте датотеку поделили са људима које сте изабрали.
Део 7 Дељење датотека на мобилном уређају
-

Пронађите документ који желите да делите. Прегледавајте Гоогле диск док не пронађете документ који желите да поделите са неким. -

Притисните ⋯. Ово дугме се налази са десне стране документа и омогућава вам приказ менија.- На Андроиду додирните и држите документ који желите да делите.
-

одабрати Додајте контакте. Ова опција је у менију и омогућава вам отварање новог прозора. -

Унесите адресу. Додирните поље људи при врху странице и унесите адресу. -

Притисните промена
. Ова икона оловке налази се десно од поља е посвећеног адреси. Отвара се падајући мени. -

Изаберите опцију дељења. Тапните на једну од доступних опција.- промена : документ може да модификује особа са којом га делите.
- коментари : особа са којом га делите може да коментарише (али не и модификује) документ.
- читање : документ може видети (али не и модификовати или коментарисати) особа са којом га делите.
-

Унесите једну. Ако желите да га укључите у свој заједнички документ, притисните поље е "" и унесите своје. -

Притисните пошаљи
. Ово дугме се налази у горњем десном углу екрана и омогућава вам да делите свој документ.

- Када користите Гоогле диск на мобилном уређају, избегавајте преношење или преузимање датотека помоћу вашег плана података. Користите Ви-Фи кад год је то могуће.
- Можете да користите фасциклу на рачунару за чување датотека које ће се аутоматски увести у Гоогле диск када буде доступна Интернет веза.
- Затварање странице или апликације на Гоогле диску пре завршетка преузимања датотека отказаће тренутна преузимања.

