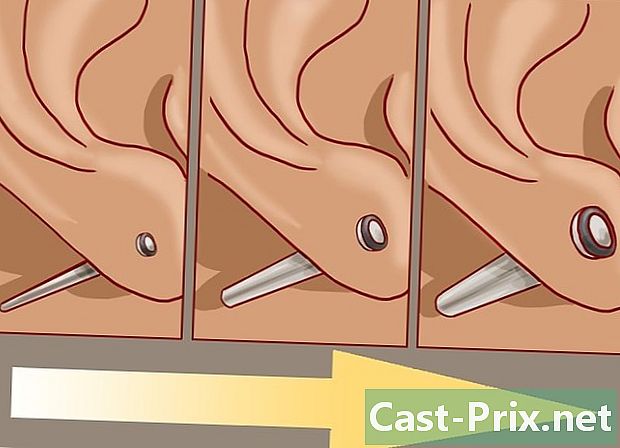Како преносити датотеке са рачунара на иПад
Аутор:
Robert Simon
Датум Стварања:
18 Јуни 2021
Ажурирати Датум:
14 Може 2024

Садржај
- фазе
- 1. метод Кориштење иТунес-а
- 2. метод Коришћење иЦлоуд Дриве
- Метода 3 Коришћење АирДроп-а
- Метод 4 Користите а
- 5. метод Користите Мицрософт ОнеДриве
- 6. метод Коришћење Гоогле диска
Можете да копирате датотеке са свог Виндовс рачунара или Мац рачунара на иПад да бисте их прегледали ван мреже. То можете учинити преко иТунес, иЦлоуд Дриве, Мицрософт ОнеДриве или Гоогле Дриве.
фазе
1. метод Кориштење иТунес-а
- Повежите иПад са рачунаром. Уметните један крај кабла за пуњач у један од УСБ портова вашег рачунара, а други крај кабла у иПад прикључак за пуњење.
-

Отворите иТунес на рачунару. Икона апликације иТунес изгледа као разнобојна музичка нота на белој позадини.- Ако вас иТунес затражи да га ажурирате, кликните на Преузмите иТунес затим поново покрените рачунар на крају ажурирања.
- Аппле је најавио да ће повући иТунес апликацију лансирањем МацОС Цаталина у јесен 2019. године. Ову апликацију ће заменити Аппле Мусиц, Аппле ТВ и Аппле Подцаст за кориснике Мац. Корисницима Виндовса остаће бар неко време.
-

Кликните на икону свог уређаја. Ово је иПад дугме у горњем левом делу прозора иТунес. Кликните на њу да отворите страницу свог иПада. - одабрати Дељење датотека. opcija Дељење датотека Појави се у левом бочном окну када кликнете на икону свог уређаја. Налази се поред иконе у облику слова „А“.
-

Изаберите апликацију. У колони апликација на средини иТунес прозора кликните на апликацију у коју желите да додате датотеку. Тип датотеке не мора да одговара апликацији (на пример, можете да додате Мицрософт Ворд датотеку у иМовие мапу).- Апликације Аппле'с Пагес, Кеиноте, Нумберс, иМовие и ГарагеБанд имају мапе за пројекте сачуване на вашем иПаду. То значи да их можете користити за чување готово било које врсте датотека.
-

Померите се према доле до опције додати. Ова опција се налази у доњем десном углу странице и омогућава вам отварање програма за истраживање датотека (на Виндовс рачунару) или Финдер-а (на Мац-у). -

Изаберите датотеку. Кликните датотеку коју желите додати на свој иПад да бисте је одабрали. Можда ћете морати прво да одете на локацију датотеке тако што ћете кликнути десну фасциклу у лево окно прозора. -

Кликните на отворен. Ова опција се налази у доњем десном углу прозора. Видјет ћете да се назив датотеке појављује у прозору апликације у иТунесу. -

изабрати Синхронизација. Ово је дугме у доњем десном углу иТунес прозора. Кликните на њу да додате датотеку у изабрану апликацију на иПад-у. Сада можете отворити датотеку на свом иПад-у кад год желите чак и ако нисте повезани на Интернет.- Можете кликнути на готов након синхронизације да се вратите на главну страницу.
2. метод Коришћење иЦлоуд Дриве
-

Видимо се иЦлоуд. Отвориће се страница за пријаву у иЦлоуд. -

Пријавите се на свој иЦлоуд налог. Унесите адресу и лозинку Аппле ИД-а, а затим кликните икону стрелице десно од поља која су посвећена Аппле ИД-у и лозинци.- Ако сте већ повезани на иЦлоуд, пријеђите на сљедећи корак.
- Ако вам је омогућена двофакторна идентификација, требат ће вам 6-знаменкасти број који је послан вашем иПад-у да бисте се повезали са рачунаром.
- Ако вас пита да ли желите да верујете уређају на који се повезујете, притисните Да верујем на вашем иПаду и рачунару.
-

Отворите иЦлоуд Дриве
. Ово је плава апликација са облацима на себи. Кликните на икону да отворите своју страницу иЦлоуд Дриве. -

Кликните на икону за увоз. Ова икона се налази на врху странице и изгледа као облак са стрелицом према горе. Кликните на њу да отворите претраживач датотека (на Виндовс рачунару) или Финдер (на Мац рачунару). -

Изаберите датотеку за увоз. Користите прегледач датотека да бисте се кретали до садржаја који желите да увезете. Кликните на датотеку да бисте је одабрали.- Такође можете да одаберете све датотеке одређене локације кликом на једну од датотека, а затим притиском на цтрл+ (на Виндовс рачунару) или ред+ (на Мац рачунару).
- Да бисте изабрали више датотека, притисните тастер цтрл (на Виндовс-у) или ред (на Мацу) затим кликните на сваку датотеку коју желите да одаберете.
-

Кликните на отворен. Ово дугме се налази у доњем десном углу прозора и омогућава вам увоз датотека на иЦлоуд Дриве. -

Сачекајте до краја поступка. Увоз датотека може трајати између неколико секунди и неколико сати, у зависности од њихове укупне величине. Након што је процес довршен, можете прећи на следећи корак. -

Отворите апликацију Филес на вашем иПаду
. Икона апликације Филес изгледа као плава мапа на белој позадини. иЦлоуд драјв је замењен Датотекама у иОС-у 11 и ту је потребно да преузмете иЦлоуд датотеке на ваш иПад. -

Идите на картицу истражити. Ова картица налази се у доњем десном углу екрана. -

Притисните
иЦлоуд Дриве. Ову опцију ћете наћи под насловом lokacije. Тапните да бисте видели садржај свог иЦлоуд драјва.- Ако не видите ову опцију, прво притисните заглавље lokacije да се појави.
-

Притисните одабрати у горњем десном углу екрана. Поред сваке датотеке појавиће се бели круг. - Изаберите датотеке које желите копирати на иПад. Квачица ће се појавити у кругу поред одабраних датотека.
-

изабрати потез. Дугме потез се налази у дну екрана. -

Притисните На мом иПаду. Ова опција је поред иконе која личи на иПад. Приказује листу датотека на вашем таблету. - Додирните фасциклу. Изабране датотеке ће бити сачуване у овој мапи.
- одабрати потез. Ово дугме се налази у горњем десном углу екрана и омогућава вам да додате изабране датотеке у директоријум по вашем избору. Ове датотеке ће бити доступне на вашем иПад-у чак и када нису повезане на Интернет.
- Датотеке можете отворити из апликације Филес.
Метода 3 Коришћење АирДроп-а
- Отворите Финдер

на Мац-у. Ово је плава и бела икона лица. - Кликните на Го. Ова опција се налази у траци са менијима у врху екрана. Кликните на њу да бисте приказали падајући мени са различитим мапама у Финдер-у.
- одабрати АирДроп. opcija АирДроп налази се у падајућем менију испод Го у Финдеру.
- изабрати Само контакти или Сви. Те опције ћете пронаћи у падајућем менију на дну екрана поред „Дозволите да ме детектира:“. Ово ће вам омогућити откривање путем АирДропа.
- Отворите апликацију Филес

на вашем иПаду. Икона апликације Филес изгледа као плава мапа и налази се у Доцк-у на дну почетног екрана. - Притисните истражити. Ово је друга картица на дну апликације Филес. Притисните да бисте приказали траку са менија на левој страни.
- изабрати На мом иПаду. Ова опција је поред иконе која у менију са леве стране изгледа као иПад.
- Изаберите програм који садржи датотеке за пренос. Програмске датотеке у Датотекама су организоване по апликацијама. Тапните на фасциклу која садржи садржај који се преноси да бисте прегледали све датотеке које садрже.
- На пример, ако желите да пренесете странице на страници, притисните Странице.
- Притисните одабрати. Ова опција се налази у горњем десном углу апликације Филес и приказује кружно дугме поред сваке датотеке.
- Додирните датотеке које желите да пренесете. Поред одабраних датотека појавит ће се квачица.
- изабрати удео. opcija удео налази се у доњем лијевом дијелу апликације Филес. Тапните да бисте отворили мени за дељење.
- Додирните икону АирДроп у менију за дељење. Ово је икона у облику концентричних кругова са В наопачке. Тапните да бисте у менију видели контакте доступне путем АирДроп-а.
- Да би контакт био доступан путем АирДропа, на свом уређају мора бити пријављен помоћу Аппле ИД-а. Ваша 2 уређаја морају бити повезана на исту Ви-Фи мрежу и имати омогућен Блуетоотх.
- АирДроп морају да открију „Контакти“ или „Сви“ на одредишном уређају.
- Могуће је да пренос датотека АирДроп није доступан на неким старијим моделима иПхонеа, иПада, иМац-а или МацБоок-а.
- Изаберите контакт у одељку АирДроп. Одељак АирДроп је други одељак у менију за дељење. Садржи слику профила као и уређаје свих контаката (укључујући вас) доступних путем АирДроп-а. Ово ће послати датотеке на ваш Мац, који ће на крају преноса емитирати звук. Пронаћи ћете датотеке у мапи Преузето у Финдер-у на вашем Мац-у.
Метод 4 Користите а
- Отворите апликацију на иПад-у. Куцните на апликацију коју обично користите на иПад-у. Ако користите Аппле Маил, додирните плаву икону са белом ковертом на дну екрана. Ако користите Гмаил или Оутлоок, додирните одговарајућу икону на почетном екрану.
- Поново додирните икону. Ово је икона коју притиснете да креирате нову. У Аппле Маил-у и Оутлоок-у изгледа као оловка и папир на врху екрана. На Гмаил-у изгледа као знак плус (+) и налази се у доњем левом углу.
- Упишите своју адресу. У поље приматеља (поново унесите образац са „За:“ или „Прималац“).
- Унесите објект за. У пољу објекатоткуцајте свој објект (на пример, назив датотеке или „Датотеке“).
- Тапните на икону прилога. То је обично икона спајалице за папир у врху екрана или у горњем десном углу тастатуре која се појављује.
- одабрати путовање (ако је потребно) Ово је друга картица при дну екрана.
- Ако користите Гмаил, додирните ставку коју желите да пошаљете на списку датотека.
- изабрати На мом иПаду. Ова опција је поред иконе која изгледа као иПад у менију са леве стране.
- Тапните на програм који садржи датотеке за пренос. У датотекама се програмске датотеке организују апликацијом. Тапните на фасциклу апликације која садржи ставке које желите да пренесете. Приказаће се све датотеке у апликацији.
- Изаберите датотеку за пренос. Додирните датотеку да бисте је увезли као прилог.
- Неки сервиси ограничавају величину датотека које се могу увести. Ако не можете приложити датотеку, то је вероватно зато што је превелика.
- Тапните на икону за слање. У Аппле Маил-у ово је дугме пошаљи у горњем десном углу. У Оутлооку и Гмаилу, то је икона папирне равнине у горњем десном углу.
- Отворите рие апликацију на Мац рачунару. Ако користите Оутлоок или Аппле Маил, додирните икону Оутлоок или Аппле Маил у фасцикли Апплицатионс у Финдеру или Доцк-у. Ако користите Гмаил отворите ову страницу у веб прегледачу.
- Ако нисте аутоматски пријављени на свој налог, прво унесите своју адресу и лозинку да бисте се пријавили.
- Отворите онај који сте послали себи. Потражите га помоћу објекта који сте навели и кликните да бисте га отворили.
- Двапут кликните на прилоге да бисте их преузели. Прилози се обично наводе на дну поља. Подразумевано се преузимају у фолдер за преузимање у Финдер-у.
5. метод Користите Мицрософт ОнеДриве
-

Видимо се ову страницу. Ако сте пријављени на свој Мицрософт налог, то ће отворити главну страницу вашег Мицрософт ОнеДриве-а.- Ако нисте пријављени на свој Мицрософт налог, прво унесите своју адресу и лозинку.
-

Кликните на оптерећење. Ова опција се налази на врху странице и отвара падајући мени.- Ако желите да направите сигурносну копију датотека у одређеној мапи, прво кликните дотичну фасциклу.
-

изабрати Бр. opcija Бр је у падајућем менију. Кликните на њу да отворите претраживач датотека (на Виндовс рачунару) или Финдер (на Мац рачунару).- Ако желите да учитате фасциклу пуну датотека, кликните на запис.
-

Изаберите датотеке. Кликните на датотеку коју желите да пребаците у ОнеДриве или притисните и задржите цтрл (на Виндовс-у) или ред (на Мац-у), а затим кликните на различите датотеке које желите да изаберете.- Такође можете одабрати све датотеке одређене локације кликом на једну од њих и притиском на цтрл+ (на Виндовс рачунару) или ред+ (на Мац рачунару).
- Ако желите да пребаците неку мапу, кликните на предметну фасциклу.
-

Кликните на отворен. Ово дугме је у доњем десном углу прозора. Кликните на њу да бисте се почели учитавати у ОнеДриве. -

Сачекајте до краја утовара. Трајање поступка зависиће од укупне величине преношеног садржаја. Када се учитавање заврши, можете прећи на следећи корак. -

Отворите ОнеДриве
на вашем иПаду. Додирните икону апликације ОнеДриве која изгледа као 2 бела облака на плавој позадини. Ако сте већ пријављени, отвориће се главна страница вашег ОнеДриве-а.- Још једном, ако нисте пријављени, прво унесите своју адресу и лозинку.
-

Дуго притисните датотеку да бисте је одабрали. Затим тапните на друге датотеке или мапе које желите да преузмете на свој иПад. Да бисте одабрали више датотека, додирните и држите једну од њих, а затим додирните другу датотеку. -

Додирните икону дељења
. Икона за дељење изгледа као стрелица према горе и налази се у горњем левом делу екрана. Отвара се мени. -

одабрати Спреми у датотеке. Икона ове мапе се налази у менију на дну екрана. - изабрати На мом иПаду. Ово ће приказати листу мапа на вашем иПад-у.
-

Тапните на фасциклу у коју желите да сачувате датотеке. Под насловом На мом иПаду, тапните на фасциклу (на пример Странице) да га одаберете за место за чување датотеке ОнеДриве. -

одабрати додати. opcija додати се налази у горњем десном углу екрана. Сада можете да отворите датотеку на свом иПад-у чак и ако нисте повезани на Интернет.
6. метод Коришћење Гоогле диска
-

Видимо се Гоогле диск. Ако сте већ пријављени на свој Гоогле налог, отвориће вам Гоогле диск.- Ако нисте пријављени на Гоогле диск, прво кликните плави тастер Идите на Гоогле диск затим унесите своју адресу, а затим лозинку.
-

Кликните на НОВО. Ово је плаво дугме у горњем левом делу прозора. Кликните на њу да отворите падајући мени.- Ако желите датотеку сачувати у одређеној мапи, прво кликните на фасциклу у коју желите да је сачувате.
-

изабрати Отпремите датотеку. Ова опција је у падајућем менију. -

Кликните на датотеку коју желите да увезете. Да бисте изабрали више датотека, притисните и задржите цтрл (на Виндовс рачунару) или ред (на Мац рачунару) затим кликните на датотеке које желите да увезете у Гоогле диск.- Такође можете да одаберете све датотеке одређене локације кликом на датотеку, а затим притиском на цтрл+ (на Виндовс-у) или ред+ (на Мацу).
-

одабрати отворен. Ова опција се налази у доњем десном углу прозора и омогућава вам увоз датотека у Гоогле диск. -

Сачекајте до краја поступка. Време потребно за увоз датотека зависи од њихове количине. Можете прећи на следећи корак након завршетка процеса. -

Отворите апликацију Гоогле диск. Икона апликације изгледа као зелени, плави и жути троугао на белој позадини. Додирните да бисте отворили главну страницу Гоогле диска ако сте већ пријављени.- Још једном, ако још нисте повезани на Гоогле диск, унесите адресу и лозинку налога на који желите да увезете своје датотеке.
-

Дуго притисните датотеку. Дуго притискање на датотеку омогућава вам одабир. Ако желите да одаберете више ставки, дуго притисните један од њих, а затим додирните остале. -

Притисните ⋯. Ово је икона са 3 тачке поред сваке датотеке у мапи Гоогле диска. -

одабрати Нека буду доступни ван мреже. Ова опција је у менију цонуел. Отвара датотеке на Гоогле диску чак и када иПад није повезан на Интернет.- У апликацији Датотеке пронаћи ћете опцију Гоогле диска. Међутим, није могуће преузети више датотека са Гоогле диска у апликацији као у другим апликацијама за складиштење на мрежи.

- Већина апликација за складиштење на мрежи има функцију „оффлине“ која датотеке чини доступним ван мреже. Да бисте је користили, можете да одаберете датотеку, притисните икону менија (⋮) и изаберете опцију Оффлине.
- Након преузимања датотеке у апликацију Филес са вашег иПад-а, можете је уклонити из услуге мрежног складиштења без уклањања са вашег таблета.
- Ако на иПад-у немате иОС 11 или новији, нећете имати апликацију Филес. У том случају, морат ћете отворити датотеке у одабраној апликацији.