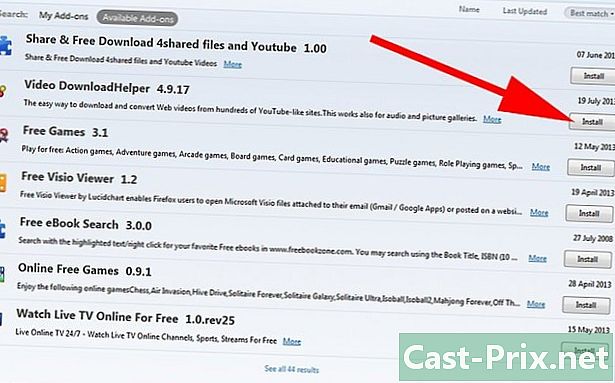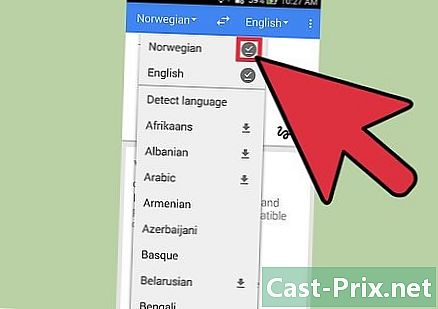Како класични штампач претворити у бежични штампач
Аутор:
Robert Simon
Датум Стварања:
24 Јуни 2021
Ажурирати Датум:
1 Јули 2024

Садржај
- фазе
- 1. метод Спојите штампач на бежични рутер
- Други начин штампања са Виндовс Хост-а
- 3. начин штампања са домаћина Мац ОС Кс
Знате ли да је могуће традиционални жични штампач претворити у бежични штампач тако што ћете га укључити у сам бежични рутер? Ако ова метода не ради, за исти резултат увек бисте је могли повезати са рачунаром домаћином, повезаним на Интернет и користити га са било ког рачунара на мрежи.
фазе
1. метод Спојите штампач на бежични рутер
-
Пронађите УСБ порт на стражњој страни рутера. Ако ваш усмјеривач има УСБ прикључак, који се обично налази на задњој страни, тада га на њега повежите УСБ каблом који се обично испоручује са штампачем. -
Купите УСБ за Етхернет адаптер. Ако ваш рутер нема УСБ прикључак, морате купити УСБ адаптер који ће се прикључити у један од Етхернет портова рутера.- Пронаћи ћете га по ниској цени и лако на веб локацији трговаца, попут амазонка или на еБаиу супротном, постоји било која локација специјализована за рачунарски хардвер достојан имена.
-
Поставите штампач у близини рутера. Штампач треба да буде лоциран на малој удаљености од рутера како бисте могли да повежете УСБ кабл без продужних каблова. -
Прикључите штампач на рутер. Прикључите један крај УСБ кабла на стражњу страну штампача, а други крај на стражњу страну рутера.- Када користите УСБ за Етхернет адаптер, прво прикључите Етхернет адаптер у један од Етхернет прикључака рутера.
-
Утакните утикач штампача у мрежу. Ако је утикач мало удаљен, можда ће вам требати продужни кабел или кабл за напајање. -
Укључите штампач. Притисните дугме ОН / ОФФ (
). -
Сачекајте десет минута. Ово је вријеме потребно да усмјеривач препозна и успостави везу с штампачем.- На вашу интернетску везу (то ће сигурно бити спорије) утиче време које рутер инсталира различите драјвере.
-
Покушајте да се повежете на штампач. Проверите да ли је рачунар на истој бежичној мрежи као и рутер на који је штампач повезан. Операције ће варирати у зависности од оперативног система вашег рачунара.- виндовс отворено почетак (
), кликните podešavanja (
) а затим периферије. Кликните на Штампачи и скенери, онда даље Додајте штампач или скенер, одаберите бежични штампач и кликните Додајте уређај . - мац : отворите мени јабука (
), кликните Систем Преференцес, онда даље Штампачи и скенери. Изаберите бежични штампач у левој колони, а затим кликните на додати . - Ако се на рутер не можете повезати на овај начин, покушајте са једном од следећа два начина, онима са хостом: први је за Виндовс, а други за Мац ОС Кс.
- виндовс отворено почетак (
Други начин штампања са Виндовс Хост-а
-
Прикључите штампач на главни рачунар. Ова метода се ослања на рачунар повезан на Интернет, који ће радити као бежична приступна тачка за ваш штампач. Почећете повезивањем штампача са рачунаром УСБ каблом који сте добили уз штампач. -
Повежите штампач са мрежом. Ако је утикач мало удаљен, можда ће вам требати продужни кабел или кабл за напајање. -
Укључите штампач. Притисните дугме ОН / ОФФ (
). -
Следите упутства на екрану. Дакле, ако видите да вам један говори да недостају управљачки програми, мораћете пристати да их преузмете пре него што одете даље. Они ће се аутоматски инсталирати. -
Отворите мени почетак (
). Кликните на Виндовс логотип у доњем левом углу екрана. -
Отворите контролну таблу. тип контролна табла, а затим кликните на Цонтрол Панел када се појави на врху менија почетак. -
Кликните на Мрежа и Интернет. Наслов се налази на врху странице.- Ако на горњој десној страни прозора видите, у наслову Виев би, помиње Мале иконе или Велике иконе, пређите на следећи корак.
-
Кликните на Мрежа и дељење центра. Ова опција се налази на средини странице. -
Кликните на Промените напредна подешавања дељења. Наћи ћете ову везу у левом колону странице. -
Кликните на Омогућите дељење датотека и штампача. Ово дугме се налази на средини екрана у одељку који се зове Дељење датотека и штампача. -
Кликните на Сачувај промене. Дугме је на дну странице. -
Кликните на Цонтрол Панел. Лонглет је у горњем лијевом дијелу прозора. Вратите се на страницу контролне табле. -
Кликните на Погледајте уређаје и штампаче. Линк је у одељку Хардвер и аудиопри дну странице.- Ако приказујете иконе, велике или мале, мораћете да кликнете на Периферија и штампачи.
-
Десним кликом на икону штампача. На екрану се приказује изборнички мени.- Ако вам миш не допушта да кликнете десним кликом, кликните десну страну миша или кликните два прста.
- Ако ваш рачунар има тоуцхпад, додирните га двама прстима или додирните доњу десну четвртину тастатуре.
-
Кликните на Својства штампача. Опција је прилично на средини менија. Кликом на њега отвориће се нови прозор. -
Кликните на картицу deljenje. Налази се на врху новог прозора. -
Делите штампач са рачунарима на мрежи. Означите поље Поделите овај штампачкликните на применити, а затим, као и обично, на у реду при дну прозора. -
Покушајте да се повежете на штампач. Употријебите други рачунар који је на истој бежичној мрежи као и матични рачунар. Операције ће варирати у зависности од оперативног система вашег рачунара.- виндовс отворено почетак (
), кликните podešavanja (
), кликните периферије. Кликните на Штампачи и скенери, онда даље Додајте штампач или скенер, одаберите бежични штампач и кликните Додајте уређај. - мац : отворите мени јабука (
), кликните Систем Преференцес, онда даље Штампачи и скенери. Са леве стране одаберите бежични штампач, а затим кликните на додати.
- виндовс отворено почетак (
3. начин штампања са домаћина Мац ОС Кс
-
Прикључите штампач на главни рачунар. Ова метода се ослања на рачунар повезан на Интернет, који ће радити као бежична приступна тачка за ваш штампач. Почећете повезивањем штампача са рачунаром УСБ каблом који сте добили уз штампач.- Ако ваш Мац нема УСБ 3.0 порт (правоугаони одељак), морат ћете купити УСБ 3.0 на УСБ-Ц адаптер.
-
Повежите штампач са мрежом. Ако је утикач мало удаљен, можда ће вам требати продужни кабел или кабл за напајање. -
Укључите штампач. Лагано притисните дугме ОН / ОФФ (
). -
Следите упутства на екрану. Дакле, ако видите да вам један говори да недостају управљачки програми или посебан софтвер, мораћете да се сложите да их преузмете пре него што одете даље. Они ће се аутоматски инсталирати. -
Отворите мени јабука (
). Кликните на Апплеов лого у горњем левом углу екрана. Појавиће се падајући мени. -
Кликните на Систем Преференцес. Ово је друга опција менија. На тај начин отварате прозор Систем Преференцес. -
Кликните на deljenje. Дотична опција је у прозору системских поставки, у четвртом реду да будемо прецизни. Отвара се нови прозор. -
Означите поље Дељење штампача. Овај избор вам се нуди, између осталог, у левом оквиру прозора. -
Изаберите свој штампач. У делу штампачи, кликните име вашег повезаног штампача. -
Покушајте да се повежете на штампач. Употријебите други рачунар који је на истој бежичној мрежи као и матични рачунар. Операције ће варирати у зависности од оперативног система вашег рачунара.- виндовс : отворите мени почетак (
), кликните podešavanja
(
) а затим периферије. Кликните на Штампачи и скенери, онда даље Додајте штампач или скенер, одаберите бежични штампач, а затим кликните на Додајте уређај. - мац : отворите мени јабука (
), кликните Систем Преференцес, онда даље Штампачи и скенери. На левој страни одаберите бежични штампач, а затим кликните на додати.
- виндовс : отворите мени почетак (