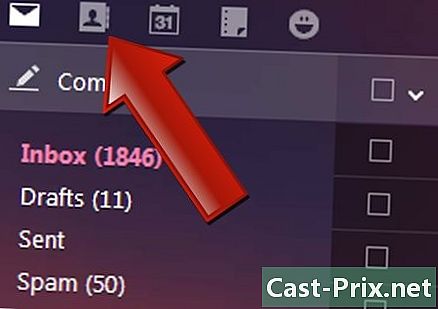Како проверити брзину широкопојасне везе
Аутор:
Robert Simon
Датум Стварања:
15 Јуни 2021
Ажурирати Датум:
1 Јули 2024

Садржај
- фазе
- 1. метод Коришћење паметног телефона
- 2. метод Користите рачунар
- Метода 3 Интерпретирати резултате
Најтачнији начин да проверите брзину своје широкопојасне интернетске везе је коришћење веб локација као што су Спеедтест.нет или Фаст.цом на рачунару који је повезан са жичаним интернетом. Научите како да повежете рачунар са модемом како бисте обавили тест брзине, помоћу паметног телефона проверите брзину података или Ви-Фи везе и протумачите све резултате. Такође имате могућност да добијете тачне резултате тестова брзине путем Ви-Фи-ја (помоћу паметног телефона или рачунара), али сметње са бежичне везе понекад могу искривити резултате!
фазе
1. метод Коришћење паметног телефона
-

Инсталирајте апликацију. Да бисте започели, инсталирајте Спеедтест.нет из Апп Сторе-а (иПад или иПхоне) или Плаи Сторе (Андроид). Ову апликацију можете користити за тестирање брзине бежичних и мобилних веза. Спеедтест.нет је једна од препоручених апликација за тестирање брзине широкопојасне интернетске везе. Такође је могуће урадити тест без инсталирања апликације. -
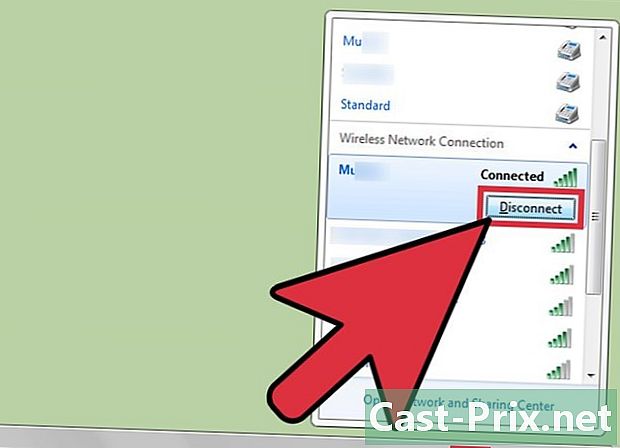
Искључите све остале уређаје из Ви-Фи мреже. Овај корак можете прескочити ако само желите да проверите брзину своје мобилне мреже података. Док обављате овај тест, једини уређај који треба бити повезан на бежичну мрежу је ваш паметни телефон. -
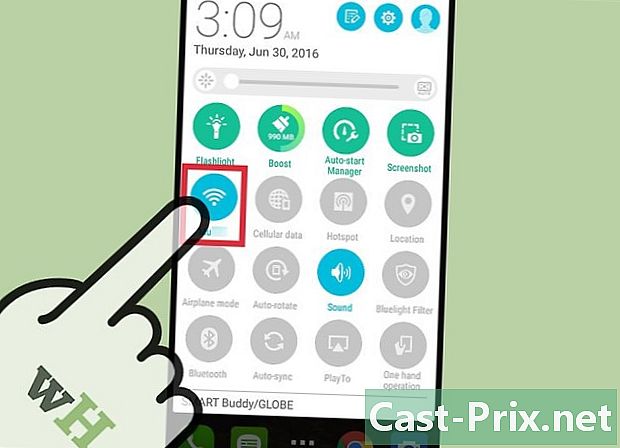
Искључите Ви-Фи. Учините то ако желите да тестирате брзину ћелијских података. Овај корак можете прескочити ако планирате да обавите тест са бежичном мрежом.- На Андроид уређају: отворите поставке брзог менија, притисните Ви-Фи,и онемогућите ову функцију.
- На иПхоне-у: идите на подешавања, притисните Ви-Фи,, а затим га онемогућите.
-
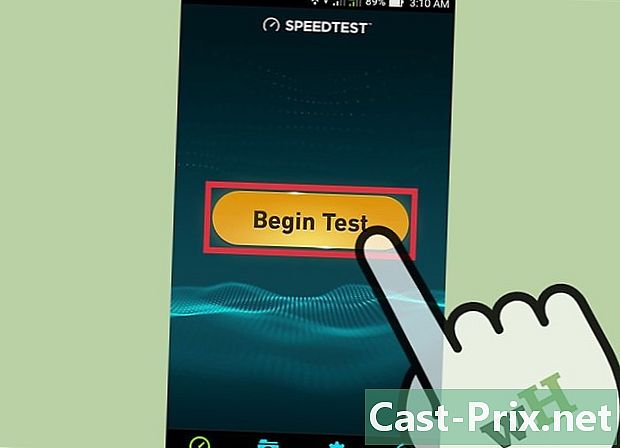
Отворите апликацију Спеедтест.нет. Затим притисните Започните тест (старт тест). Апликација ће обавити низ тестова слањем и примањем информација са околног сервера. -
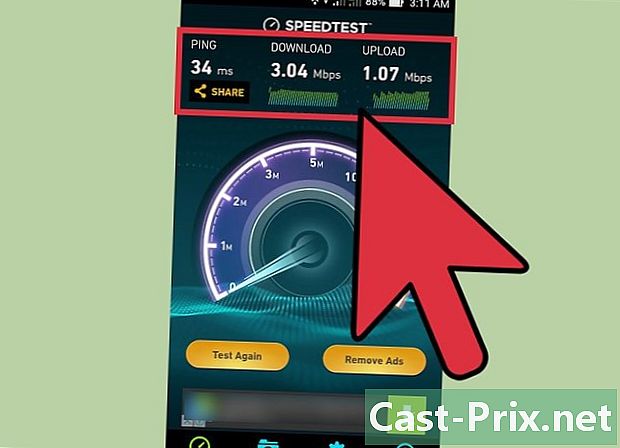
Упоредите. Упоредите резултате свог дебитног теста са оним који вам је обећао Интернет провајдер (ИСП) или мобилни провајдер. На крају теста, резултати ће се приказати на екрану. Ако се не подударају са оним што вам је провајдер ИСП-а обећао, назовите сервис да разговара о резултатима теста.- Веб локација вашег даватеља интернетских услуга треба да прикаже наводне трошкове за ваш одређени план.
2. метод Користите рачунар
-
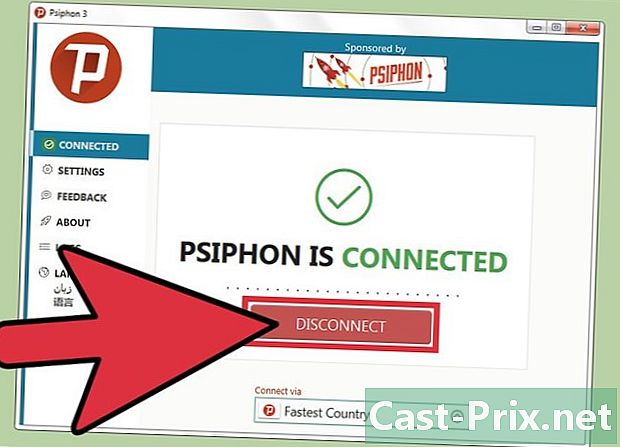
Прекините везу са ВПН-ом ако га користите. ВПН-ови контролирају сав ваш промет на мрежи путем удаљене локације и обично их користе техничари који раде на даљину. Ако користите ВПН да бисте приступили мрежи, искључите га како бисте тачно испитали брзину своје брзе интернетске везе. Ако немате ВПН, прескочите овај корак.- Под мацОС-ом: Кликните на икону стања ВПН-а у горњем десном углу екрана (представљеног правокутником унутар којег се налази неколико вертикалних линија). Затим кликните на Прекини везу са .
- У Виндовс-у: Кликните на мрежну везу у доњем десном углу екрана и изаберите Мрежне везе или Мрежне поставке. Кликните десним тастером миша на икону ВПН везе и изаберите искључити.
-

Искључите рачунар из Ви-Фи мреже. Најсигурнији начин за тестирање брзине интернетске везе је да то учините преко Етхернет кабла који је директно повезан на модем. Привремено искључите функцију Ви-Фи на рачунару како бисте били сигурни да се неће аутоматски повезати са приступном тачком.- Под мацОС-ом: држите тастер Опција док у горњем десном углу екрана кликнете на Ви-Фи симбол. У менију кликните на Онемогући Ви-Фи .
- У Виндовс-у: Кликните на икону Ви-Фи у доњем десном углу екрана и изаберите Мрежне поставке. Померите курсор на врху до положаја искључен.
-
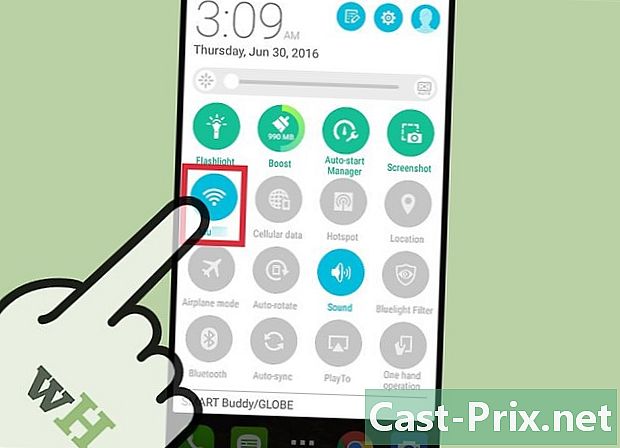
Искључите све остале уређаје из бежичне мреже. Ако постоје други уређаји (рачунар или паметни телефон) који користе Ви-Фи функцију вашег модема, искључите их. Чињеница да су повезани на Ви-Фи може негативно утицати на резултате теста. -

Повежите мрежни кабл. Прикључите један крај кабла РЈ45 у један од Етхернет прикључака модема. Ово је мрежни кабл који долази са модемом. Изгледа као дебљи телефонски утикач, а понекад је жут или плав. Понекад га именује мрежни кабл или категорија 5 кабл. -

Укључите други крај кабла у Етхернет порт вашег рачунара. -

Искључите кабл за напајање из широкопојасног модема. Оставите овај уређај искључен најмање један минут. -

Прикључите свој модем и поново га укључите. Неки модеми ће се аутоматски поново укључити. Ако видите светло на модему, то значи да је укључен и ради. -

Затворите све програме који имају приступ интернету. Чињеница да су током програма отворени и други програми може да изврне ваше резултате. Ово може да укључује апликације за стриминг уживо и веб локације као што су ИоуТубе и Спотифи. -
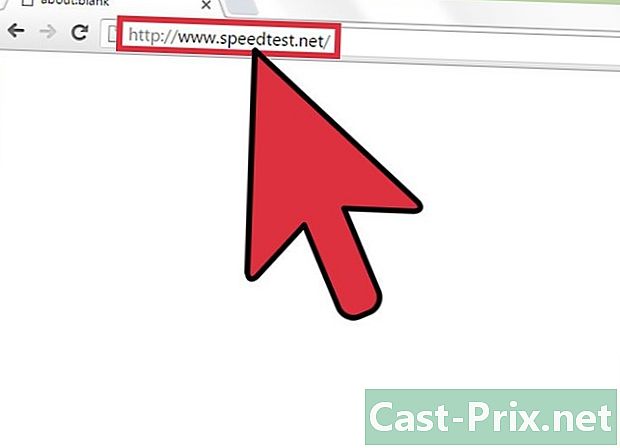
Идите на веб локацију протока помоћу прегледача. Најпопуларније платформе су Спеедтест.нет и Фаст.цом.- Фаст.цом је веб локација Нетфлик која има само једну карактеристику: преглед брзине преузимања. Ове брзине утичу на вашу способност репродукције медија и преузимања веб датотека. Све што треба да урадите за обављање овог теста је да одете на веб локацију помоћу веб прегледача.
- Спеедтест.нет је већ дуже време најпосећенија локација за тестирање брзине широкопојасне интернетске везе. Пружа информације о низводном и узводном току као и трајању пинг-а (трајање повратног захтева за захтев који се шаље између рачунара и сервера). Ако преносите садржај уживо са рачунара (као што је видео блог или подцаст) или проводите пуно времена играјући онлине игре, требат ће вам ови додатни подаци. Идите на веб локацију и кликните на Иди.
- Такође имате могућност коришћења странице за брзи тест вашег провајдера приступа Интернету. ЦентуриЛинк (или Саввис) и Веризон имају своје платформе за тестирање протока.
-

Упоредите резултате с резултатима вашег даватеља интернетских услуга. На крају теста, резултати ће се приказати на екрану. Ако не примите стопе преузимања и преузимања за које сте се претплатили, може доћи до техничког проблема или грешке која се може исправити.- Ову грешку можете да искористите и да добијете попуст од свог даваоца интернетских услуга.
Метода 3 Интерпретирати резултате
-
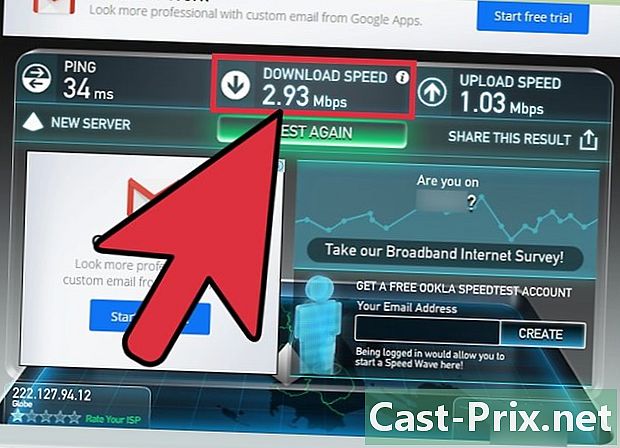
Проверите доток. Када завршите тестирање брзине своје широкопојасне интернетске везе, треба да упоредите резултате са резултатима вашег Интернет или мобилног оператера. Пошто су брзине преузимања више упечатљиве, започните с њима.- Брзина преузимања утиче на ствари попут репродукције уживо садржаја (на ИоуТубеу или Спотифи), преузимања докумената и сурфања Интернетом.
- Пакети широког пропусног опсега за основни приступ обично укључују брзине од 1,5 до 3 Мб / с (мегабита у секунди). Ово би требало бити довољно за почетника сурфера, али некоме тко гледа видео уживо, требаће најмање 5 Мб / с.
- Већина стамбених планова средњег опсега креће се од 10 Мбпс до 20 Мбпс, што је погодно за ХД емисије на више рачунара. Приближите се свом даватељу интернетских услуга како бисте сазнали колико имате.
-
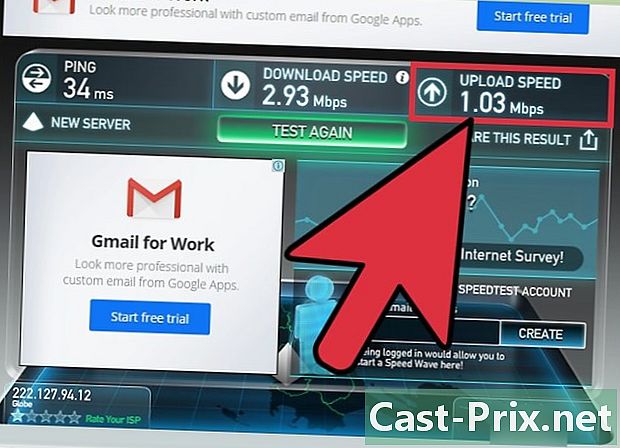
Проверите проток. Брзина отпреме вам говори колико података шаљете, то јест када вежете датотеке на е-пошту, преносете видео записе или слике на Интернет, видеоконференције или делите датотеке користећи услуге као што су Додато.- Неке веб локације и апликације попут Фаст.цом не пружају информације о надоградњи. То је због чињенице да се већина корисника брине више због брзине преузимања, јер оне утичу на прегледавање Интернета и стриминг мултимедијског садржаја.
- Ширина опсега од 1-4 Мбпс требало би да буде довољна за кориснике који не деле велике датотеке или видеоконференције. Ретко је видети кућног корисника који има брзину преузимања од 10 Мбпс или више.
-

Обратите пажњу на латенцију пинг-а. Овај број (у милисекундама) је време одзива тест сервера. Висок број (попут 100 мс или више) показује проблем са мрежом између сервера и вашег модема.- Провајдери приступа Интернету не гарантују одређене резултате пинга јер на њих могу утицати спољне мреже.